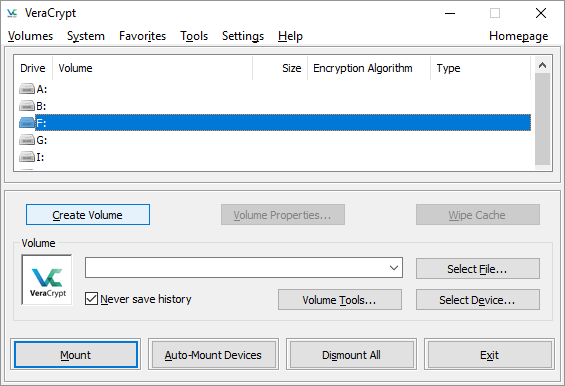USB flash diskler küçük ve taşınabilir oldukları için kullanışlı cihazlar oldukları hepimizin malumu. Hal böyle olunca, geniş bir kitle tarafından da kullanılıyor tabii. Ama aynı zamanda başkalarını eline geçmesi ihtimali de söz konusu. İçeriğinde kendinize özel dosyalarınız varsa ve başkalarının okumalarını istemiyorsanız, o halde aşağıdaki üç yolu takip etmeniz menfaatinize olacaktır.
1. Hassas dosyalarınızı şifreleyin
USB diskinizi bütün olarak korumak için tüm diski şifrelemeniz gerekir. Tabii bu da biraz zaman kaybına sebep olabilir. Eğer bunun yerine, sadece hassas olan bilgilerinizi korumak isterseniz, sadece bu dosyalarınızı şifreleyebilirsiniz.
Word, Excell gibi bir çok program dosyalarınızı şifreleyerek kaydetmenize olanak sağlar.
Örneğin Word’de iken Dosya>Bilgi bölümüne gidecek olursanız, ‘Belgeyi Koru’ seçeneğine tıklayarak, açılan menüden ‘Şifrele’ seçeneğini seçebilirsiniz.
Açılan kutuya şifrenizi girerek, belgenizi kaydettiğinizde, belgeniz şifrelenmiş olacaktır.
Word yerine PDF kullanıyorsanız, o zaman PDFTK Builder adlı programı kullanarak da belgenizi şifreleyebilirsiniz.
2. Diskinizde kriptolanmış ve şifre korumalı bir bölüm oluşturun
Rohos Mini Drive adlı programla sistem üzerinde yönetici haklarına sahip olmasanız da şifreleme yapabilirsiniz. Programın ücretsiz versiyonuyla gizli, kriptolanmış ve şifre korumalı bir bölüm oluşturabilirsiniz (2GB’a kadar). Bu araç, AES 256 bit anahtar uzunluğunda şifreleme yöntemi kullanmaktadır.
Rohos Mini Drive’ın başlangıç ekranından ‘USB Sürücü Şifrele’ seçeneğine tıklayarak şifrelemek istediğiniz sürücüyü seçin ve bir şifre belirleyin. Daha sonra ‘Diski Oluştur (Create Disk)’ seçeneğine tıklayın. Böylece diskinizde şifrelenmiş bir bölüm oluşturmuş olacaksınız.
Şifre ile korunan bölümü açmak için USB diskinizde bulunan kök klasörden Rohos Mini.exe dosyasına tıklayın. Şifrenizi girdikten sonra Rohos’un oluşturduğu şifreli bölüm, ayrı bir disk olarak açılacaktır. Rohos şifreli disk bölümünden çıkmak için ekranın sağ alt köşesinde bulunan Windows Görev Çubuğu bildirim alanındaki Rohos ikonuna tıklayın ve ilgili diskten çıkış yapın.
3. Tüm Flash Diskinizi Şifreleyin
Bunu yapmak için TrueCrypt adlı programdan sona çıkan VeraCrypt programını kullanabilirsiniz. Doğrudan flash diskinizden çalıştırabileceğiniz program maalesef yönetici haklarına sahip olmanızı zorunlu kılıyor. AES 256 bit şifreleme anahtarı kullanan programın ücretsiz versiyonu, 2GB’a kadar şifreleme yapıyor. Bunun yerine ücretsiz versiyon olan TrueCrypt’i de kullanabilirsiniz.
VeraCrypt Portable programını indirdikten sonra USB sürücünüze yükleyin. Programı çalıştırdığınızda kullanılabilir olan tüm sürücüler görüntülenecektir. Bunlardan birini seçerek ‘Bölüm Oluştur (Create Volume)’ seçeneğine gelin. Böylece VeraCrypt Bölüm Oluşturma Sihirbazı devreye girecektir.
Tüm USB diskinizi şifrelemek için ‘Encrypt a non-system partition/drive (sistem bölümü olmayan bölümü/sürücüyü şifrele)' seçeneğini seçerek, Next’e tıklayın.
Bir sonraki adımda Standart ya da ‘Gizli VeraCrypt Volume (Hidden VeraCrypt Volume)' seçeneklerinden birini seçebilirsiniz. Gizli bölüm seçeneği birilerinin sizden şifreyi istemeleri durumunda faydalı olacaktır. Zira gizli bölümün varlığından haberdar olmayacağı için, şifre isteme ihtiyacı da hissetmeyecektir.
Evet, ‘Standart VeraCrypt Bölümü ‘ ile devam ediyoruz. Next’e tıkladığınızda , üst sağ bölümde bulunan ‘Select Device… (Cihazı Seçin)’ seçeneğine tıklayarak takılı olan usb diskinizi seçin ve daha sonra OK’leyerek Next’e tıklayın.
Tüm USB diski şifrelemek için ‘Encrypt partition in place’ seçeneğini seçin ve Next’e tıklayın. VeraCrypt bilgilerinizi yedeklemenizin yerinde olacağına dair bir mesaj gösterecektir. Geçiniz. Encryption’a tıklayarak ‘Hash Algorithm’i seçin. Daha sonra oluşturacağınız bölümün şifresini girebilirsiniz. Bir sonraki adımda ise fareyi sağa sola karmaşık hareketlerle oynatarak, şifrelemenin kriptografi derecesini arttıracaksınız.
Daha sonra ‘Wipe Mode (silme modu)’unu seçiyorsunuz. Son pencerede ise Encrypt’e tıklayarak kriptolama işlemini başlatıyorsunuz.
Programı indirmek için buraya tıklayabilirsiniz.
VeraCrypt’e alternatif olarak Toucan adlı programı da kullanabilirsiniz.
Bunca işlemi yapmak için sağlam nedenleriniz olmalı zira bir çok kişi bu işlemlerle uğraşmak istemeyecektir. Yine de bazı özel bilgilere sahip olan kişilerin şiddetle ihtiyaç duyacakları bir program olduğuna şüphe yok.