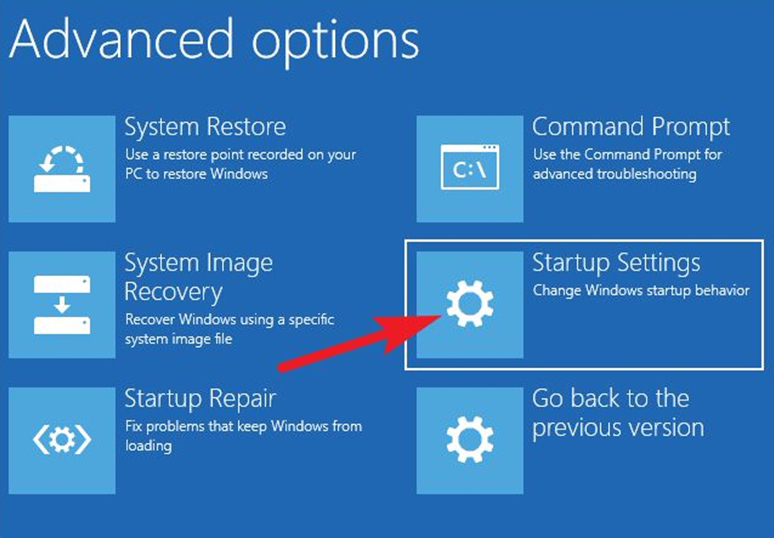10 yıldan daha eski oyunları oynamayı seviyorsanız karşılaşacağınız en büyük zorluklardan biri, modern bilgisayarlarda çalışmalarını sağlamak olacak. Filmler ve kitapların aksine oyunlar, mevcut teknolojiyle çalışması için kolayca güncellenmiyor ancak bu oyunları artık oynayamayacağınız anlamına da gelmiyor.
İşletim sistemlerinde çocukluğumuzun oyunlarını tekrar ziyaret etmemize yardımcı olacak emülatörler ve uyumluluk modları bulunuyor. Gelin zamanda keyifli bir yolculuğa çıkmanıza yardımcı olacak bu oyunları nasıl oynayabileceğinize yakından bakalım.
Windows 10'da hem 'yönetici olarak çalıştır' hem de 'uyumluluk sorunlarını giderme' seçenekleri bulunuyor:
Windows, oyununuzun ne kadar eski olduğunu otomatik olarak algılayabilir. 1997 yılında yapılan 3-D Ultra Minigolf gibi bir oyun açmaya çalışıyorsanız Windows 95’e kadar olan bir uyumluluk modlarını seçebilirsiniz. Yapmanız gerekenler ise oldukça basit.
- Oyun simgesine sağ tıklayın.
- Özellikler’e tıklayın.
- Uyumluluk sekmesine gidin.
- Uyumluluk modunu seçin.
- Son olarak listeden işletim sistemini seçin.
Uyumluluk modu nedir?
Uyumluluk modu, işletim sisteminin kendisinin eski sürümlerini taklit etmesini sağlayan Windows'un içindeki bir yazılım mekanizmasıdır. Microsoft, programları ve dosya biçimlerini geriye dönük olarak uyumlu hâle getirmeye çalışır ancak her zaman eski oyunları çalıştırması beklenemez çünkü her birinin yayınlandığı zamanlar arasında çok büyük bir fark vardır. Programın uyumluluğu, nasıl geliştirildiğine ve nasıl tasarlandığına bağlı olarak değişir. Eski oyunların Windows 10'da uyumluluk modunda bile çalışmamasının birkaç özel nedeni var ve bunlar şu şekilde:
- 64 bit Windows 10, artık 16 bit uygulamaları desteklemiyor.
- Bazı eski yazılımlar, artık Windows 10'a dâhil olmayan eski Windows kütüphanelerine dayanıyor.
- Windows XP’den bu yana Windows'un tüm sürümleri artık DOS’un üzerinde çalışmıyor.
- Eski oyunlar, programların başlatılmasını engelleyen DRM (dijital haklar yönetimi) çözümlerine dayanıyor.
Peki ya uyumluluk modu çalışmazsa ne yapmalısınız?
İlk önce oynamak istediğiniz oyunun indirilebilir olup olmadığını görmek için Steam'i kontrol edin. Bazı geliştiriciler, modern işletim sistemlerine uyumlu olması için eski oyunların yenilenmiş sürümlerini yayınlıyor. Duke Nukem 3D ve Vampire: Masquerade - Bloodlines, dijital mağaza cephesinde son birkaç yıl içinde yeniden piyasaya sürülen iki oyun. Ayrıca Windows 10 ile uyumlu olacak şekilde değiştirilmiş eski oyunları ücretsiz olarak indirebileceğiniz siteler de var ancak bu siteleri kullanmak kendi sorumluluğunuzda.
Eski oyunları CD'den yüklemek isterseniz ne yapmanız gerekiyor?
Hâlâ eski disketlerinizi kullanıyorsanız ve eski oyunlarınızı bir şekilde kurmak istiyorsanız DOSBox’a göz atabilirsiniz. DOSBox, yüzlerce eski oyunu destekleyen bir DOS emülatörü. 16 bit uygulamaları masaüstünüzdeki bir pencerede (yani başka bir emülatörde) çalıştırmak için bilgisayarınızda sanal bir makine oluşturmanıza izin veren VirtualBox’ı da deneyebilirsiniz ancak bir Windows XP lisansına ihtiyacınız olacak.
Diğer bir seçenek de oyununuzun yüklenmesini ve çalışmasını engelleyen eski sürücüler için sürücü imza zorunluluğunu devre dışı bırakmak. Sürücü imzalama, kötü amaçlı veya dengesiz sürücüleri işletim sisteminizden uzak tutmaya yardımcı olduğundan bunu yapmak riskli olabilir.
Risk almak istiyorsanız sürücü imza uygulaması bu şekilde devre dışı bırakılıyor:
- Yeniden başlat'a tıklatırken Shift tuşuna basılı tutarak gelişmiş ön yükleme menüsünü açın.
- Sorun Giderme > Gelişmiş Seçenekler > Başlangıç Ayarları'nı seçin.
- Yeniden Başlat'a basın.
- Sürücü imza zorunluluğunu devre dışı bırak seçeneğini işaretleyin
- Sisteminizi başlatmak için Enter tuşuna basın.