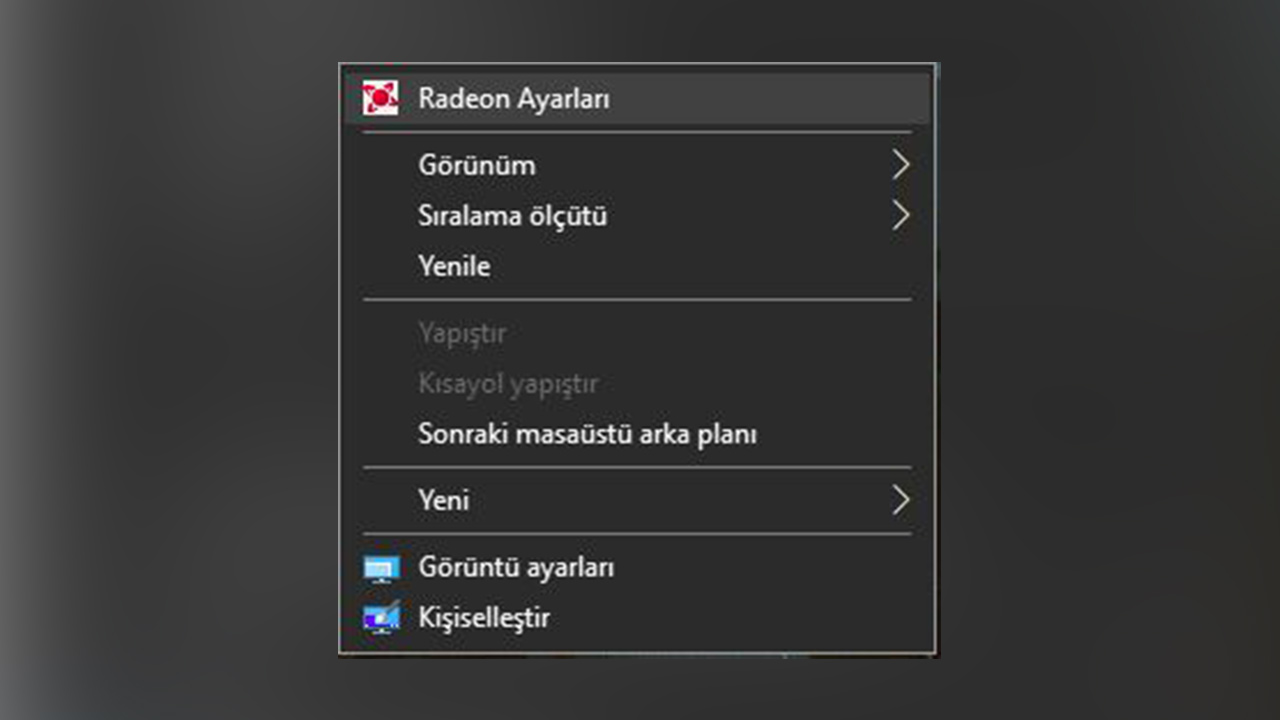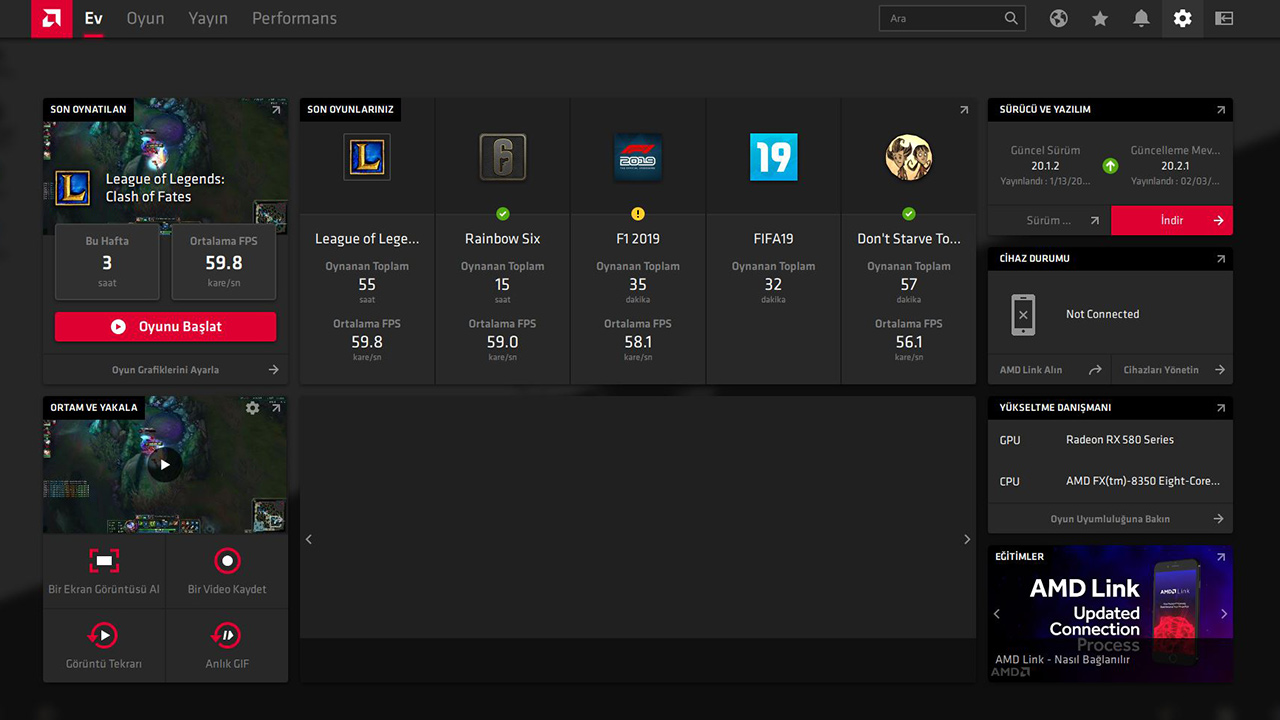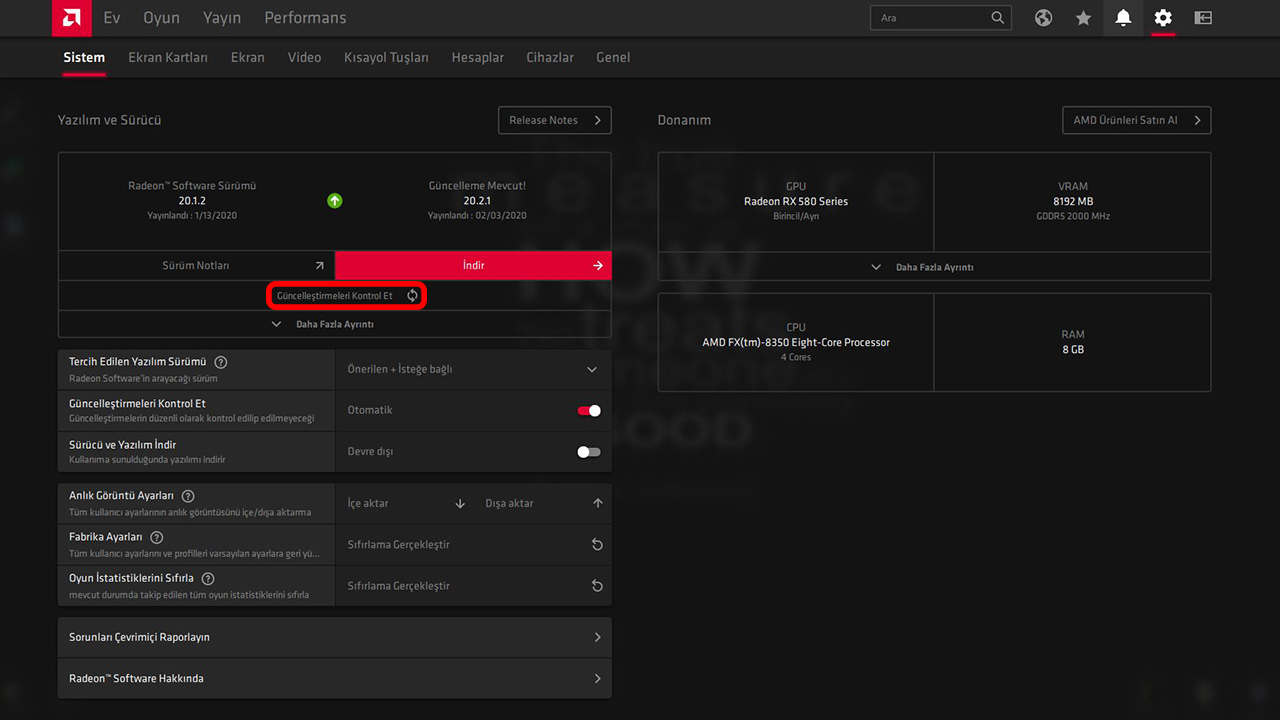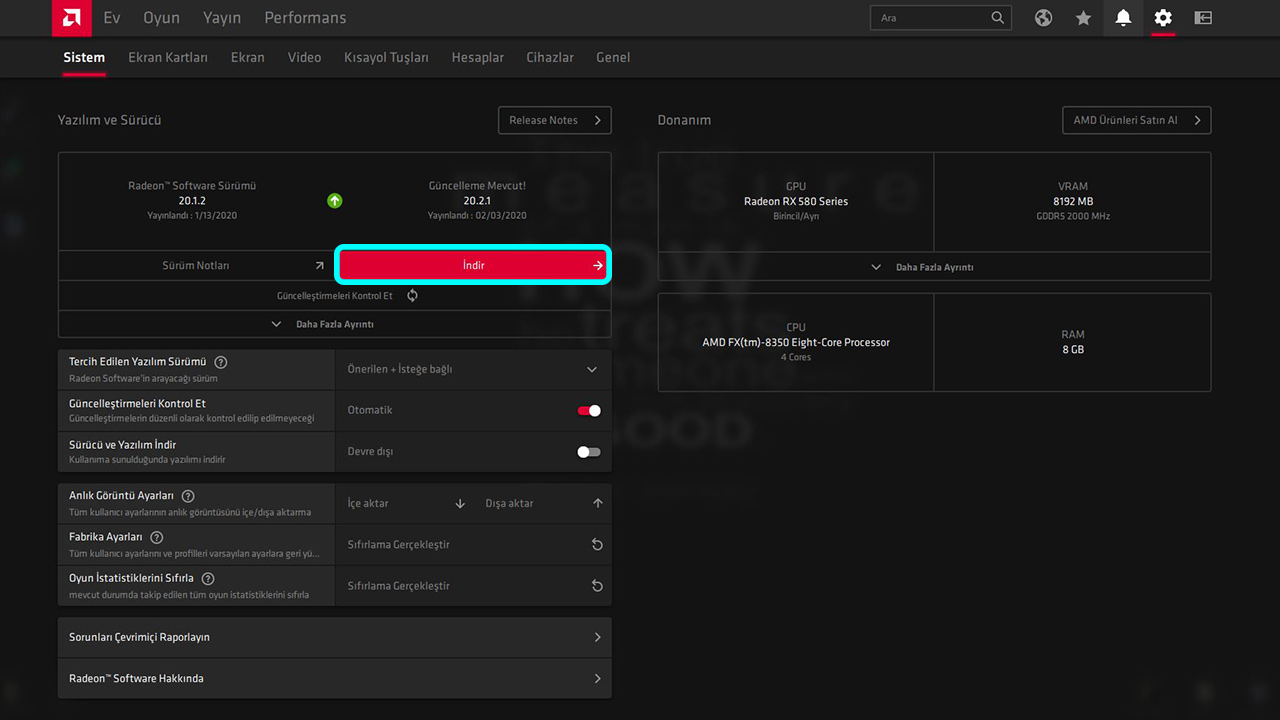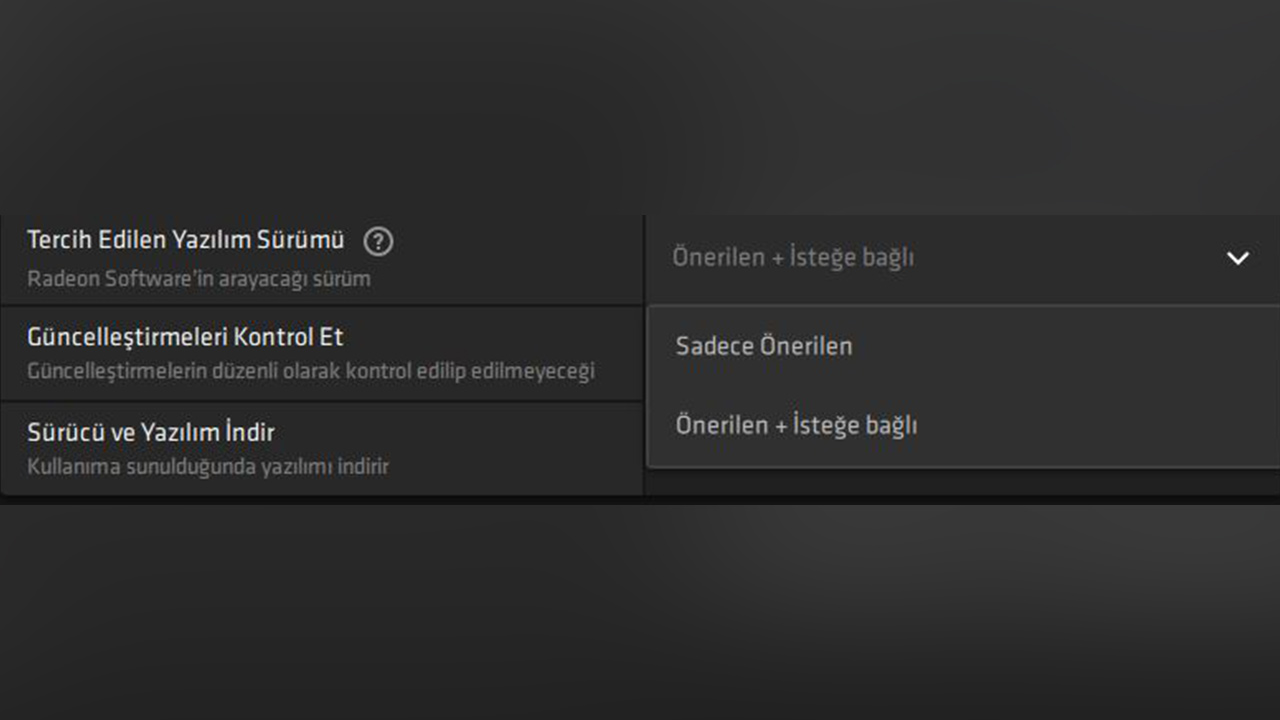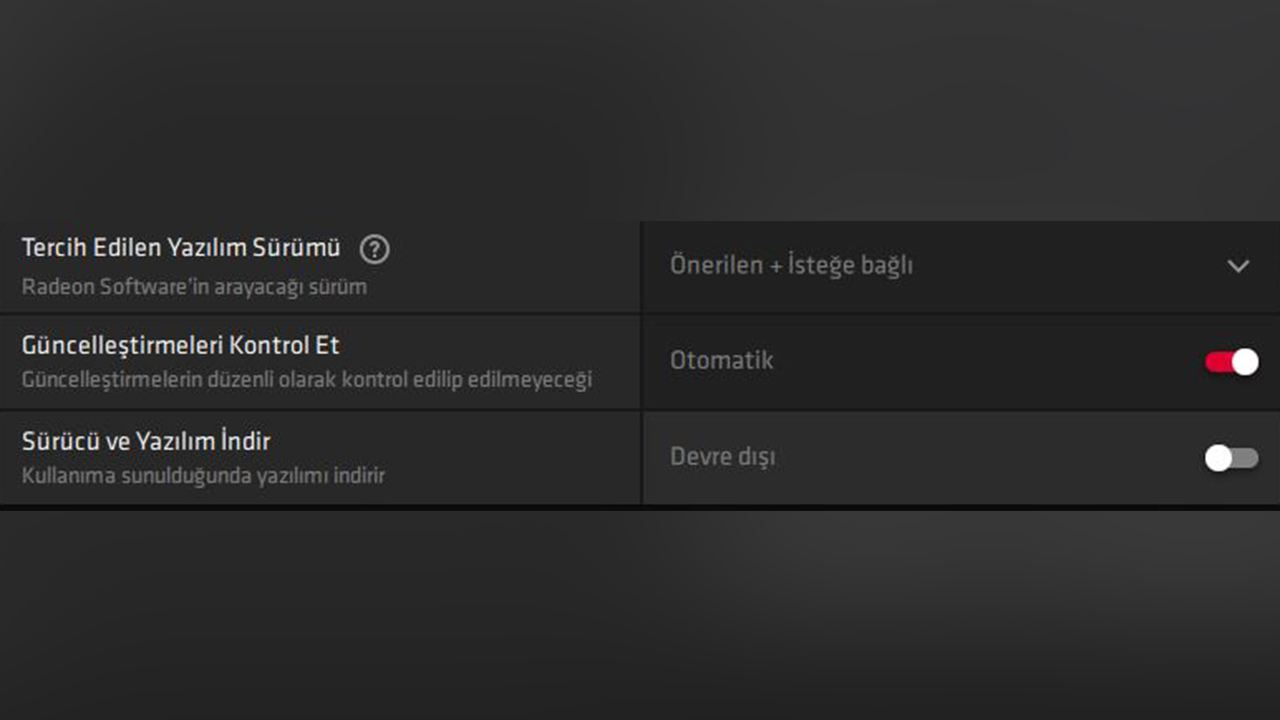Ekran kartı ve işlemci üreticisi AMD’nin ekran kartına sahip olan kullanıcılar, bilgisayarlarına sürücü yükledikten sonra AMD Radeon Settings’e sahip oluyorlar. Radeon Settings, birçok ayarın yapılmasına imkân vermesinin yanı sıra güncellemeleri kontrol edebilmenizi de sağlıyor. AMD’nin yayınladığı güncellemeler de bu platform üzerinden yüklenebiliyor.
AMD, 2020 yılı itibariyle AMD Radeon Settings’te yeni bir arayüz sistemine geçti ve arayüz baştan aşağı değişti. Ekran kartı gibi önemli bir parçanın en önemli işlemi olan güncellemeleri nasıl yapacağınızı bilmiyorsanız bu performans kayıplarına sebebiyet veren büyük bir problem olabilir ancak sorun değil zira haberimizi bitirdiğiniz zaman nasıl başarıyla güncelleme yapılacağını öğrenmiş olacaksınız.
AMD ekran kartı driver güncelleme nasıl yapılır?
- AMD Radeon Settings’e giriş yapın,
- Ayarlar simgesine tıklayın
- Karşınıza çıkan ekranın sol tarafından güncelleştirmeleri kontrol edin,
- İndir’e basarak en son güncellemeyi indirin.
1. AMD Radeon Settings’e giriş yapın
Bilgisayarınızda masaüstü ekranına dönün ve sağ tıklayarak AMD Radeon Settings seçeneğinin üzerine tıklayın.
2. Ayarlar simgesine tıklayın
İşlemi tamamladığınızda karşınıza genellikle Radeon Settings’in ana ekranı çıkıyor. Bundan sonra ekranın sağ üst tarafında bulunan Ayarlar simgesine tıklayın.
3. Karşınıza çıkan ekranın sol tarafından güncelleştirmeleri kontrol edin
Eğer daha önceden güncelleştirmeleri kontrol etmeyi otomatik olarak ayarladıysanız karşınıza direkt olarak son sürüm gelecektir ancak bu ayarı otomatiğe çevirmediyseniz son güncellemeler karşınıza çıkmayacaktır. İki türlü de güncelleştirmeleri kontrol etmenizde fayda var zira bazen son güncelleştirmeler karşınıza çıkamayabilir.
4. İndir’e basarak son güncelleştirmeyi indirin
Son adım olarak güncelleştirmeleri kontrol ettikten sonra tek yapmanız gereken İndir tuşuna tıklamak. Bunu da yaptıktan sonra internet hızınıza bağlı olarak 5 ila 15 dakika arasında bir indirme süresi sonucunda driver indiriliyor ve geriye yalnızca kurulum yapmak kalıyor. Kurulumu yaptıktan sonra bilgisayarınızı yeniden başlatmayı unutmayın zira aksi takdirde driver düzgün çalışmayabilir.
İsteğe bağlı güncelleme ve önerilen güncelleme seçimi:
AMD, Radeon Settings üzerinde hem opsiyonel yani isteğe bağlı, hem de önerilen driver güncelleme seçenekleri bulunuyor. Önerilen driver, AMD tarafından uzun dönem testleri tamamen bitirilen ve Microsoft tarafından testleri başarıyla tamamlanarak WHQL imzasını alan driverlardır. Bu driverlar genellikle daha stabil bir şekilde çalışırlar ve daha az sorun çıkarırlar zira tamamlanmış halde kullanıcılara sunulur.
Opsiyonel yani isteğe bağlı driverlar ise henüz testleri tamamlanmamış ancak yine de AMD tarafından kullanıma sunulan en güncel sürücülerdir. Bu sürücüler genelde çok daha fazla sorun çıkarırlar ancak yine de performans artışı sağlarlar.
Bu iki sürücüden hangisinin karşınıza geleceğini seçebiliyorsunuz. Bunun için tek yapmanız gereken Ayarlar kısmına geldikten sonra Tercih Edilen Yazılım Sürümü kısmındaki seçeneği değiştirmek. Eğer “Sadece Önerilen” seçeneğine tıklarsanız, karşınıza yalnızca AMD’nin tam sürümünü yayınladığı driverlar çıkacaktır. Eğer “Önerilen + İsteğe bağlı” seçeneğine tıklarsanız, AMD karşınıza opsiyonel driverları çıkaracaktır.
Otomatik güncelleme indirme:
AMD Radeon Settings kullanıcının isteğine göre güncelleştirmeleri otomatik olarak yapabiliyor. Eğer Ayarlar kısmına gelip “Sürücü ve Yazılım İndir” seçeneğini aktif hale getirirseniz, bundan sonra gelecek tüm sürücü güncellemeleri otomatik olarak indirilecektir. Eğer güncellemeleri manuel olarak indirmek istiyorsanız ise tek yapmanız gereken bu seçeneği devre dışı hale getirmek.
AMD ekran kartı driver güncellemesinin nasıl yapılacağını anlattığımız haberimizin sonuna geldik. Son olarak; bilgisayarınızda bulunan tüm parçaların sürücülerinin güncel olduğundan emin olmanızı şiddetle tavsiye ediyoruz. Aksi takdirde bilgisayarınızda performans kayıpları ve bundan da öte çeşitli problemlerle karşı karşıya kalabilirsiniz.