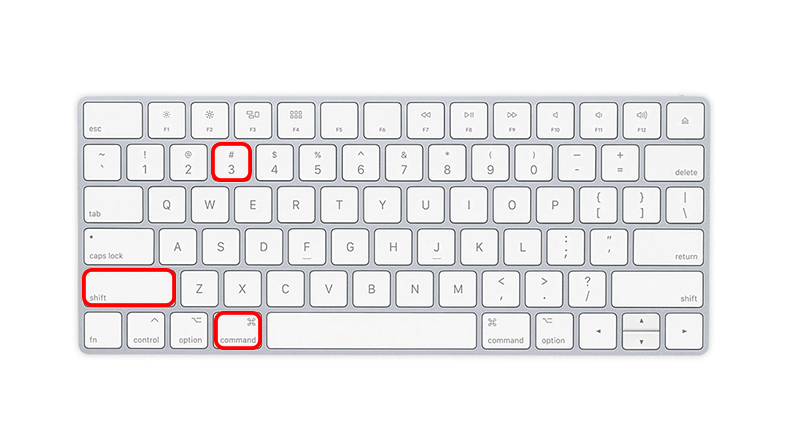Ekranınızda gördüğünüzü biriyle paylaşmanın en kolay yolu bir ekran görüntüsü almaktır. Örneğin bir programla ilgili bir hata mesajı aldığınızda geliştiriciye göndermek için ekran görüntüsü almanız gerekir. Her ne kadar akıllı telefonlarda ekran görüntüsü almak çok kolay olsa da bilgisayarlarda durum biraz daha karışık olabiliyor.
Bu karışıklığı gidermek adına sizler için hem MacOS hem de Windows 10 bilgisayarda ekran görüntüsü nasıl alınır sorusunu yanıtladık Rehberimizdeki adımları uygulayarak siz de kolayca ekran görüntüsü alabilirsiniz. Ayrıca yine Windows 10 ve MacOS bilgisayarda video kaydı (ekran kaydı) nasıl alınır onu da anlattık.
Bilgisayarda ekran görüntüsü nasıl alınır?
- Windows 10 ekran görüntüsü alma:
- Adım #1: Görev çubuğunun en sağındaki sohbet baloncuğuna tıklayın.
- Adım #2: Açılan barın en altında yer alan Ekran Alıntısı seçeneğine tıklayın.
- Adım #3: İlk seçenek ile ekranın dilediğiniz yerini fareyle tut çek yaparak köşeli bir şekilde ekran görüntüsü alabilirsiniz.
- Adım #4: İkinci seçenek ile ekranda istediğiniz yerin köşesiz bir biçimde ekran görüntüsünü alabilirsiniz.
- Adım #5: Üçüncü seçenek ile açık olan pencerelerden birinin ekran görüntüsünü alabilirsiniz.
- Adım #6: Dördüncü seçenek ile tüm ekranın ekran görüntüsünü alabilirsiniz.
- Adım #7: Ekran görüntüsünü aldıktan sonra sağ altta açılan bildirim penceresine tıklayın.
- Adım #8: Bu kısımda ekran görüntüsünü düzenleyebiliyorsunuz. İşlemleriniz bittikten sonra kaydet tuşuna basın.
- MacOS ekran görüntüsü alma:
- Adım #1: Klavyenizde Command (cmd) + Shift + 3 tuş kombinasyonunu uygulayın.
- Adım #2: Ekran görüntüsü masaüstünüze kaydolacak ve işlem tamam.
Windows 10'da ekran görüntüsü nasıl alınır?
Adım #1: Görev çubuğunun en sağındaki sohbet baloncuğuna tıklayın.
Bilgisayarınızın ekranının sağ alt köşesinde bulunan sohbet baloncuğu ikonuna tıklayın. Buradan bildirimlerinizi görebilir veya basit ayarlarınızı yapabilirsiniz.
Adım #2: Açılan barın en altında yer alan Ekran Alıntısı seçeneğine tıklayın.
Açılan bildirim çubuğunun en alt kısmında yer alan basit ayarlar bölümünde Ekran Alıntısı seçeneğini bulun. Eğer ilk açışınızda göremezseniz, Genişlet seçeneğine tıklayın.
Adım #3: İlk seçenek ile ekranın dilediğiniz yerini fareyle tut çek yaparak köşeli bir şekilde ekran görüntüsü alabilirsiniz.
Ekran Alıntısına tıkladıktan sonra ekranınız kararacak ve ekranınızın üstünde bir seçim barı belirecek. İlk seçenek ile ekranınızın istediğiniz bir kısmını köşeli bir şekilde fareniz ile tut çek yaparak ekran görüntüsünü alabilirsiniz.
Adım #4: İkinci seçenek ile ekranda istediğiniz yerin köşesiz bir biçimde ekran görüntüsünü alabilirsiniz.
İkinci seçenek ile köşesiz bir şekilde ekranın dilediğiniz yerinin ekran görüntüsünü kolayca alabilirsiniz.
Adım #5: Üçüncü seçenek ile açık olan pencerelerden birinin ekran görüntüsünü alabilirsiniz.
Üçüncü seçenek ile tut çek yapmak yerine ekranda yer alan herhangi bir pencerenin direkt olarak ekran görüntüsünü alabilirsiniz. Pencere harici başlat menüsü ve görev çubuğunun da ekran görüntüsünü alabiliyorsunuz.
Adım #6: Dördüncü seçenek ile tüm ekranın ekran görüntüsünü alabilirsiniz.
Dördüncü ve son seçenek ile direkt olarak tüm ekranın ekran görüntüsünü basit bir şekilde alabiliyorsunuz.
Adım #7: Ekran görüntüsünü aldıktan sonra sağ altta açılan bildirim penceresine tıklayın.
Dilediğiniz şekilde ekran görüntüsü aldıktan sonra masaüstünüzün sağ alt köşesinde ekran görüntüsünün alındığına dair bir bildirim penceresi gelecek. O bildirim penceresine tıklayın ve resmi düzenlemeye gidin.
Adım #8: Bu kısımda ekran görüntüsünü düzenleyebiliyorsunuz. İşlemleriniz bittikten sonra kaydet tuşuna basın.
Bildirime tıkladıktan sonra önünüze aldığınız ekran görüntüsünü düzenleyebileceğiniz bir düzenleme penceresi gelecek. Buradan dilerseniz ayar yapabilirsiniz. En son pencerenin sağ üst tarafında bulunan kaydetme ikonuna tıklayarak istediğiniz formatta ve istediğiniz dizine ekran görüntünüzü kaydedebilirsiniz.
MacOS'da ekran görüntüsü nasıl alınır?
Adım #1: Klavyenizde Command (cmd) + Shift + 3 tuş kombinasyonunu uygulayın.
MacOS ekran görüntüsü alma işlemi Windows’a nazaran çok daha kolay. Tüm ekranın ekran görüntüsünü almak için yapmanız gereken tek şey Command + Shift + 3 tuş kombinasyonunu uygulamak.
Adım #2: Ekran görüntüsü masaüstünüze kaydolacak ve işlem tamam.
Tuş kombinasyonunu uygulamanızın ardından ekran görüntüsü masaüstünüze kaydolacak. Ekran görüntüsünü açtıktan sonra kırpma gibi işlemleri de kolayca halledebiliyorsunuz.
Bilgisayarda video kaydı nasıl alınır?
- Windows 10'da video kaydı nasıl alınır?
- Adım #1: Başlat, Ayarlar, Oyun, Oyun çubuğu dizinine gidin.
- Adım #2: "Oyun kliplerini ve ekran görüntülerini kaydedin ve Oyun çubuğu kullanarak yayınlayın" seçeneğini aktif değilse aktifleştirin.
- Adım #3: Windows+Alt+R tuş kombinasyonunu uygulayarak direkt ekran kaydı almaya başlayabilirsiniz.
- Windows+G tuşlarına basarak Xbox Oyun Çubuğunu açarak kaydı buradan da başlatıp durdurabilirsiniz.
- Adım #4: Kayıt işlemi bittikten sonra videoyu düzenleyip istediğiniz dizine kaydedebilirsiniz.
- MacOS'da video kaydı nasıl alınır?
- Adım #1: Klavyenizde Command + Shift + 5 tuş kombinasyonunu uygulayın.
- Adım #2: Tüm ekranı video kaydına almak için sağ alt tarafında siyah yuvarlak bulunan kesik çizgili dikdörtgen işaretine tıklayın.
- Adım #3: Video kaydını durdurmak için yuvarlak içinde kare simgesine tıklayın.
- Adım #4: Video masaüstünüze kaydolacak ve işlem tamam.
Böylelikle bilgisayarda video kaydı ve ekran görüntüsü nasıl alınır sorusunu yanıtladığımız içeriğimizin sonuna gelmiş bulunmaktayız. Düşüncelerinizi ve önerilerinizi aşağıdaki yorumlar kısmında belirtmeyi lütfen unutmayın. Ayrıca resmi Telegram kanalımıza buradan abone olabilirsiniz.