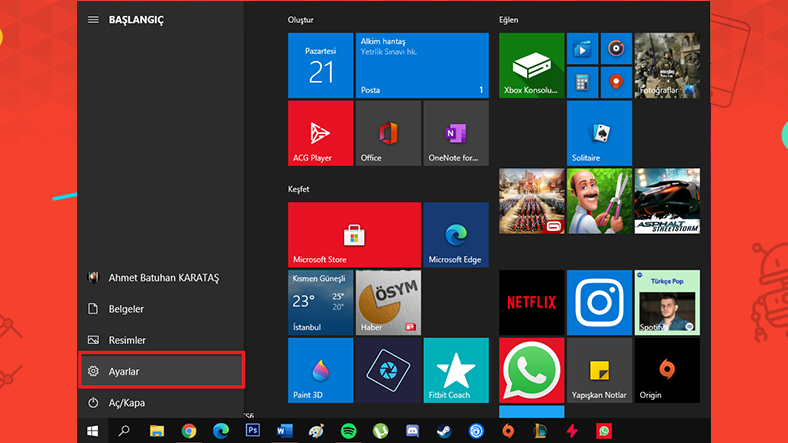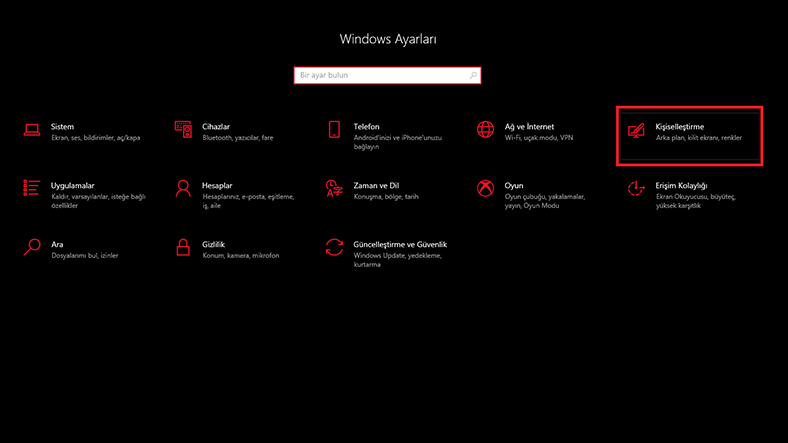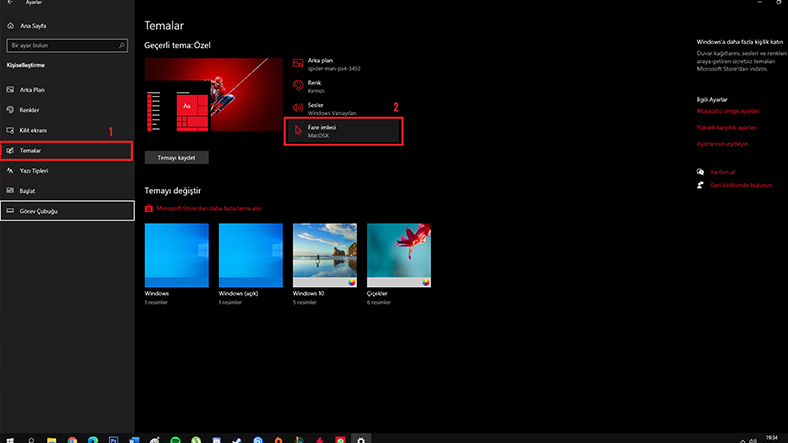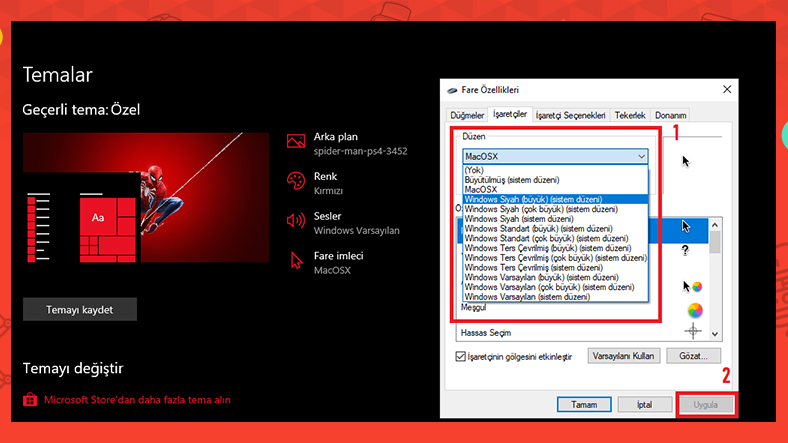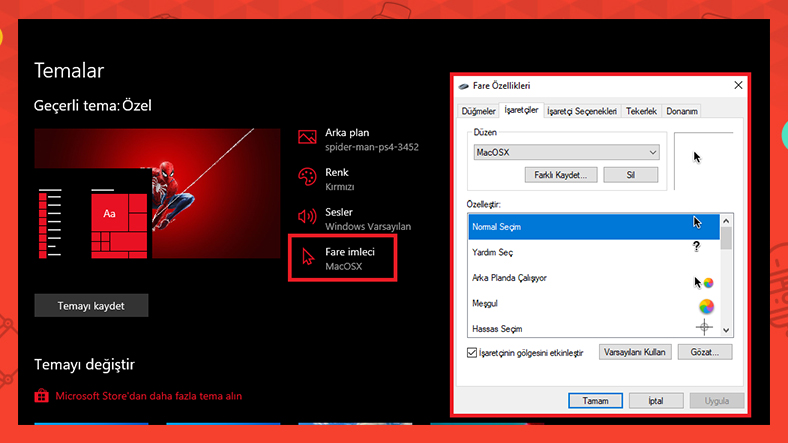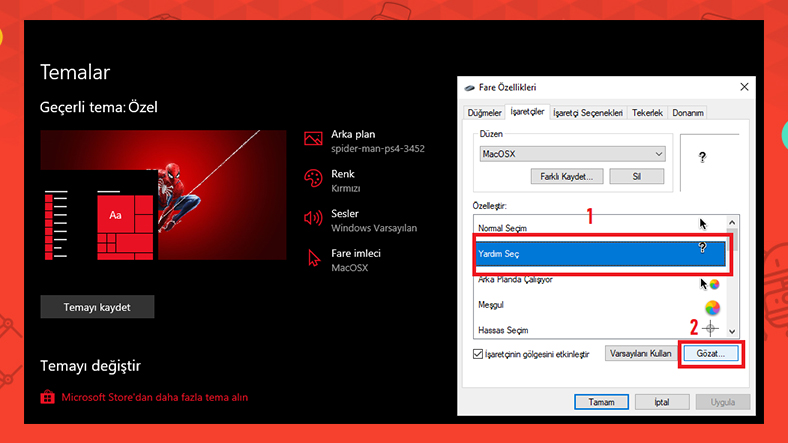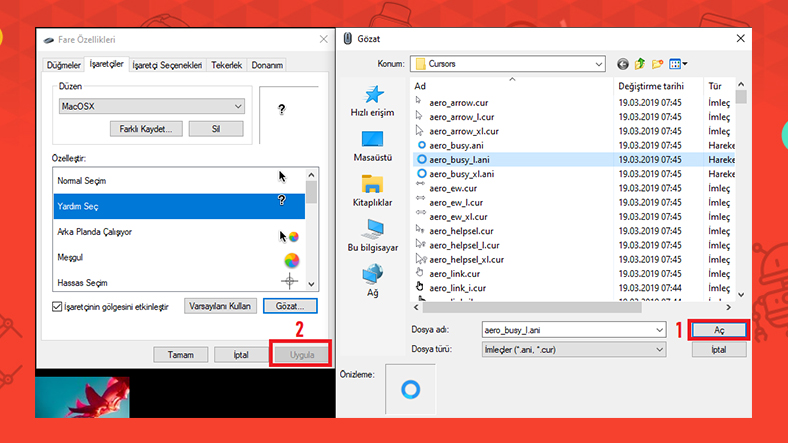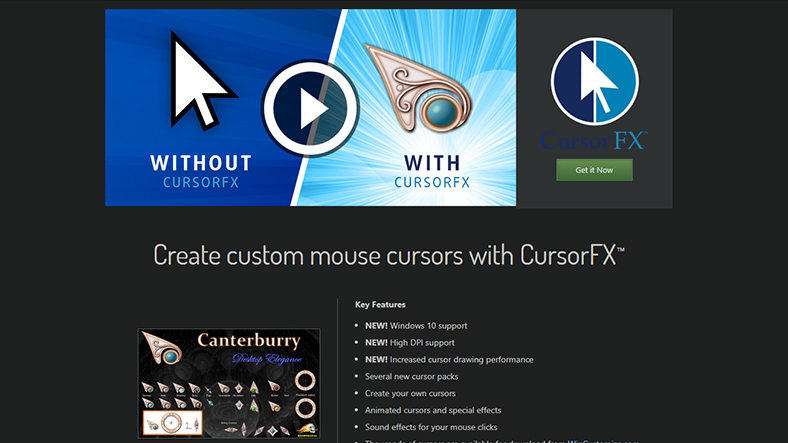Fare imleci, modern kullanıcı arayüzü tasarımının temellerinden biridir. Microsoft’un Surface Pro serisi gibi bir tablete veya dokunmatik ekranlı bir Windows cihazına geçiş yapmış olsanız bile geleneksel masaüstü işletim sistemlerinin hepsinde o güvenilir eski fare imlecine bir şekilde ihtiyacınız olacaktır.
Fare imleci, tüm bilgisayar kullanıcılarının belki de ekranda en çok gördüğü ve takip ettiği şeydir desek yanlış olmaz. Sürekli gördüğümüz bir şeyin görünüşünden bir süre sonra sıkılmak da gayet doğaldır. Peki Windows 10 işletim sisteminde fare imleci değişikliği yapılabildiğini biliyor muydunuz? Gelin sizlere bilgisayarınızda fare imleci nasıl değiştirilir anlatalım.
Windows 10’da fare imleci değiştirme nasıl yapılır?
- Adım #1: Windows tuşuna basıp Ayarlar’a gidin
- Adım #2: Kişiselleştirme sekmesine girin
- Adım #3: Temalar kısmında Fare İmleci seçeneğine tıklayın.
- Adım #4: Düzen kısmından dilediğiniz Fare İmleci setini seçin ve Uygula’ya basıp işlemi tamamlayın.
Adım #1: Windows tuşuna basıp Ayarlar’a gidin
Görev çubuğunun en solunda bulunan Windows simgesine tıklayın ve hemen üstündeki çark simgesine basarak Ayarlar’a gidin. Burada bilgisayarınızın ayarlarına kolayca erişebiliyorsunuz.
Adım #2: Kişiselleştirme sekmesine girin
Açılan Ayarlar penceresinde sağ üst tarafta bulunan Kişiselleştirme sekmesine gidin. Burada bilgisayarınızın teması, duvar kâğıdı ve çeşitli görsel unsurlarını değiştirebiliyorsunuz.
Adım #3: Temalar kısmında Fare İmleci seçeneğine tıklayın.
Soldaki kategorilerden Temaları seçin. Temalar kısmında işletim sisteminizin uygulama renklerini, pencere renklerini ve fare imlecini değiştirebiliyorsunuz. En alttaki Fare İmleci seçeneğine tıklayın.
Adım #4: Düzen kısmından dilediğiniz Fare İmleci setini seçin ve Uygula’ya basıp işlemi tamamlayın.
Düzen kısmından beğendiğiniz bir fare imleci setini seçin ve sağ alt taraftan Uygula butonuna tıklayıp işlemi tamamlayın. Tebrikler, fare imlecini değiştirdiniz.
Fare imleci özelleştirme nasıl yapılır?
- Adım #1: Windows tuşu>Ayarlar>Kişiselleştirme>Temalar>Fare İmleci yolunu tekrar takip edin.
- Adım #2: Fare İmleci türlerinin üstüne tıklayıp alttan Gözat… butonuna tıklayın.
- Adım #3: Açılan klasörde dilediğiniz fare imlecini, istediğiniz durum için seçin ve Uygula’ya basıp işlemi tamamlayın.
Adım #1: Windows tuşu>Ayarlar>Kişiselleştirme>Temalar>Fare İmleci yolunu tekrar takip edin.
Üstteki adımlarda verdiğimiz gibi Ayarlar>Kişiselleştirme>Temalar>Fare İmleci yolunu tekrar takip edin ve Fare İmleci ayarlarını açın.
Adım #2: Fare İmleci türlerinin üstüne tıklayıp alttan Gözat… butonuna tıklayın.
Herhangi bir fare imleci modunu seçip sağ alt tarafta bulunan ‘Gözat…’ butonuna tıklayın.
Adım #3: Açılan klasörde dilediğiniz fare imlecini, istediğiniz durum için seçin ve Uygula’ya basıp işlemi tamamlayın.
‘Gözat…’ butonuna tıkladıktan sonra C:Windows/Cursors dizininin penceresi açılacak. Burada dilediğiniz fare imleci görünüşünü seçip Aç’a basın ve ardından Uygula butonuna tıklayıp fare imleci özelleştirme işlemini tamamlayın. Eğer bir set olarak yüklemiyorsanız bu işlemi her fare imleci modu için teker teker yapmanız gerekiyor.
Windows harici Fare İmleci paketleri nereden indirilir?
Windows fare imleci değişimi yapmak için Stardock’s CursorFX ve Open Cursor Library gibi birçok program ve site bulunuyor. Bu tarz programlar direkt olarak dilediğiniz fare imleci setini bilgisayarınıza yüklüyor. Eğer fare imleci setlerinin tamamını değil birkaçını beğendiyseniz, bu imleç dosyalarını C:Windows/Cursors klasörüne atmanız ve yukarıda anlattığımız gibi seçmeniz gerekiyor.
Böylelikle Windows 10 fare imleci değiştirme nasıl yapılır sorusunu yanıtladığımız içeriğimizin sonuna gelmiş bulunmaktayız. Oyunlar, bilim, genel teknoloji sorunlarını içeren, bu ve bunun gibi birçok faydalı içerik ve rehberden haberdar olmak için sitemizi takipte kalmayı ve düşüncelerinizi / önerilerinizi aşağıdaki yorumlar kısmında belirtmeyi lütfen unutmayın. Ayrıca resmi Telegram kanalımıza buradan abone olabilirsiniz.