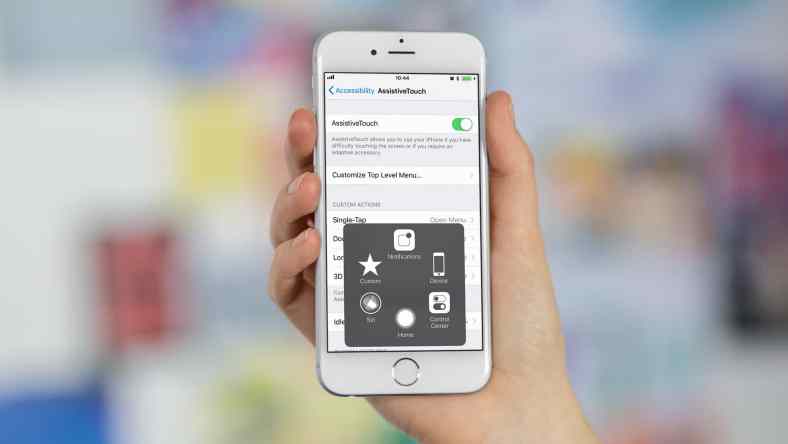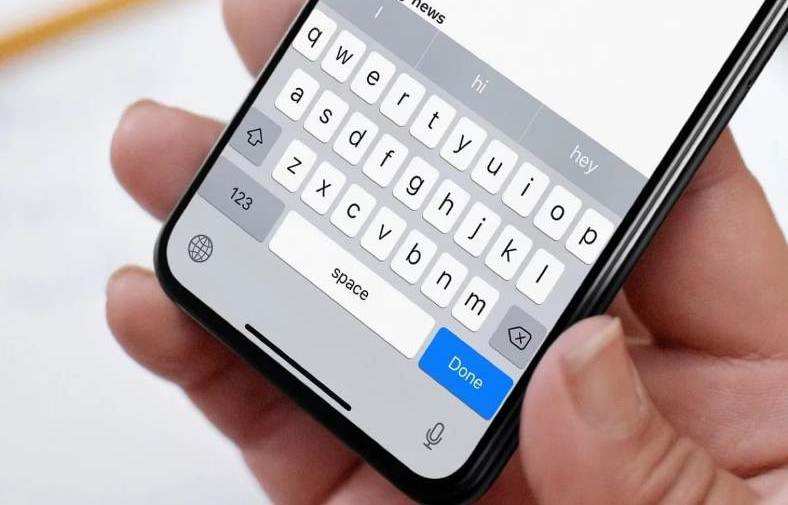Dünyada milyonlarca kişi tarafından sevilerek kullanılan Apple’ın ürettiği iPhone serisi her geçen gün biraz daha gelişiyor. iOS güncellemeleriyle, çok daha keyifli bir deneyim sağlamaya çalışan Apple, iPhone kullanıcılarına basit birkaç ekran hareketi ile farklı işlemler yapma şansı veriyor.
iPhone kullanıcılarının hayatına, Getirilen her güncellemede farklı bir ekran hareketi daha ekleniyor. Bazen çok uğraştırıcı olarak düşündüğünüz pek çok işlem, ufak bir ekran hareketi ile kolayca çözülebiliyor. Fakat çoğu kullanıcı bu durumdan haberdar değil.
iPhone’unuzu çok seviyorsanız ama hala tam olarak neler yapacağını bilemiyorsanız, yazımız tam size göre. iPhone kullanıcılarının hayatını kolaylaştıran pratik 17 ekran hareketi sayesinde, artık telefonunuzu daha verimli kullanacak ve her kullanımınızdan keyif alacaksınız.
iPhone hakimiyetinizi artıracak 17 ekran hareketi ve Assistive Touch kullanımı:
iPhone üzerinden bulunan herhangi bir tuşa basmadan, yalnızca ekran hareketi ile cihazı kapatabilir, tuş kilidini aktif hale getirebilir ya da sesi açıp, kapatabilirsiniz. Assistive Touch sayesinde bu mümkün. Ayarlar’dan aktif hale getirebileceğiniz Assistive Touch size pek çok işlem yapma şansı veriyor.
Assistive Touch için ekranın herhangi bir yerine yerleştirebileceğiniz bir denetim noktası denebilir. Bu denetim noktası sayesinde ana ekrana dönebilir, denetim merkezini açabilir, aygıtınızla ilgili her türlü ayar değişikliğine tek tuşla ulaşabilir, bildirim ekranını açabilir ya da ekleyeceğiniz başka bir ayarı denetleyebilirsiniz.
Takvimde etkinlik taşıma:
Takviminizde oluşturduğunuz bir etkinliği kolayca başka bir tarihe taşıyabilirsiniz. Yapmanız gereken Ana Sayfa’dan Takvim uygulamasına girmek, daha önceden eklemiş olduğunuz bir etkinlik üzerine dokunarak basılı tutmak. Etkinliği sağa, sola, yukarı, aşağı kaydırarak dilediğiniz tarihin üzerine bırakabilirsiniz.
Spotlight aramasına hızlı giriş:
Spotlight araması size cihaz içerisinde bulunan herhangi bir ayara ya da uygulamaya hızlı erişim imkanı veriyor. iOS 7 güncellemesinden sonra yeri değişen Spotlight aramasına Ana Sayfa’dayken ekranı aşağı kaydırarak erişebilirsiniz. Bildirim Ekranı’nı açan en üst noktadan değil, daha alt bir noktadan aşağı kaydırmalısınız.
Emoji klavyesi ekleme:
Kuru kuru yazılan mesajlardan sıkıldıysanız, iPhone klavyenize emoji klavyesi ekleyebilirsiniz. Bunun için Ana Sayfa’dan Ayarlar bölümünü açın ve Genel sekmesine girin. Burada Klavye’yi açın ve Klavyeler seçeneğinden Emoji klavyesini ekleyin.
Kulağınızla Siri’yi açın:
iPhone cihazların akıllı yardımcısı Siri’yi açmak için her zaman orta tuşa basmanıza gerek yok. Ana Sayfa’dan Ayarlar’ı açın. Genel bölümünden Siri ayarlarını açın. Burada “Konuşmak için Yükselt” seçeneğini onaylayın. Onay sonrası telefonu kulağınıza değdirdiğiniz an Siri aktif olacaktır.
Tek dokunuşla en yukarı!
Safari ya da diğer uygulamaları kullanırken, bir şeyleri okumak için sayfanın en altına kadar iniliyor. Sonra en başa dönmek için uzun kaydırmalar yapmak zorundasınız. Aslında değilsiniz. Hangi uygulamada olursanız olun, ekranın en üstünde bulunan menü hizasına dokunarak sayfanın en üstüne çıkabilirsiniz.
Kolay e-posta taslakları:
Mail uygulamasını kullanırken pek çok taslak oluşturuluyor. Tam olarak emin olamadığınız ya da daha sonra düzenlemek istediğiniz e-postaları Taslaklar klasörüne kaydediyorsunuz. Bu klasöre kolayca ulaşmak için Mail uygulamasının açılış sayfasında gördüğünüz Oluştur simgesine basılı tutmanız yeterli. Daha önce oluşturduğunuz tüm taslaklar karşınıza çıkacaktır.
Özel titreşimler:
Herkes tarafından bilinmeyen bir özellik olan özel titreşim ayarı sayesinde cihazınızı size özel bir hale getirebilirsiniz. Bunun için Ayarlar > Genel > Erişilebililik bölümüne girin. Buradaki İşitme bölümünden özel titreşimi aktif hale getirerek kendi titreşim deseninizi oluşturabilirsiniz. Dilediğiniz uzunlukta oluşturabileceğiniz titreşim desenini genel kullanımınıza ekleyebilir ya da bir kişiye atayabilirsiniz.
Safari geçmişine dönme:
Herhangi bir geri dönüş tuşu olmayan iPhone için hayat kurtaran bir ekran hareketi. Safari uygulamasında gezdiğiniz web sayfaları arasında geçiş yapmak için ekranı ileri kaydırarak ziyaret ettiğiniz bir önceki web sayfasına dönebilirsiniz. Böylece uygulama butonlarıyla uğraşmadan kolaylıkla web gezinizi sürdürebilirsiniz.
Uyarı flaşı kullanımı:
Çoğu iPhone kullanıcısının bilmediği bir özellik de, uyarı ve bildirimler için kamera flaşının kullanıldığıdır. Ayarlar bölümünden Genel’e ve oradan Erişilebilirlik’e girince Uyarılar bölümünde Flash seçeneğini göreceksiniz. Bu seçeneği aktif hale getirirseniz, alacağınız bildirimlerde ses ve titreşimle beraber flash yanması da göreceksiniz.
Senkronize indirmeler:
Apple’ın Müzik, Uygulamalar, Kitaplar / Sesli Kitaplar ve Güncellemeler uygulamalarının indirmelerini otomatik hale getirebilirsiniz. Bunun için Ana Sayfa’dan Ayarlar bölümüne girin ve iTunes ve App Store kısmını açın. Burada göreceğiniz otomatik indirme seçeneklerini onaylayarak, tüm cihazlarda senkronize bir otomatik indirme komutu vermiş olursunuz.
Kontrollü klavye kullanımı:
Herhangi bir uygulamada klavye kullanırken, harflere basılı tutarak aralarında geçiş yapabilir ve o tuşa bağlı olan farklı karakterleri görebilirsiniz. Safari uygulamasında nokta tuşuna dokunarak basılı tutarsanız karşınıza “.com” gibi uzantılar çıkacaktır ve yazma hızınızı olumlu etkileyecektir.
Depolama denetlemesi:
Özellikle 16 GB’lık hafızaya sahip iPhone kullanıcıları için sık sık denetlenmesi gereken bir bölümdür depolama. Bu denetleme için Ana Sayfa’dan Ayarlar bölümüne ve oradan da iPhone Saklama Alanı bölümüne girmelisiniz. Burada cihazınızda bulunan tüm uygulamaları ve dosyaları görüntüleyerek, ne kadar alan kapladıklarını denetleyebilirsiniz.
Görüntü kaydetme:
Safari ya da diğer web tarayıcılarında gezerken gördüğünüz bir görseli kaydetmek son derece kolay bir işlem. Web sitesinde gördüğünüz görsele dokunun ve bir süre basılı tutun. Karşınıza çıkacak ekrandaki Görüntüyü Kaydet seçeneğine dokunun ve bitti. Seçtiğiniz görsel Fotoğraflar’a kaydedilecektir.
Klavye kısayolu:
Her gün pek çok kişiye mesaj atıyor ya da onlarca metin araması yapıyorsunuz. Sık kullandığınız kelimeleri klavyede görmek için kullanacağınız bir yöntem var. Bunun için Ayarlar > Genel > Erişilebilirlik > Klavye’yi açın. Burada Tahmin seçeneğini onaylayın. Daha sonra herhangi bir uygulamada klavyenizi açtığınız zaman sık kullandığınız kelimeler karşınıza çıkacaktır ve sizin yapmanız gereken tek şey size uygun olan kelimeye dokunmak olacaktır.
Safari gizliliği:
Birkaç küçük ekran dokunuşuyla Safari uygulamasında görünmez olabilirsiniz. Bunun için Safari uygulamasında en alt, sağda bulunan tüm sekmeleri görme tuşuna dokunun. Karşınıza önceki sekmeleriniz ve en alt solda Özel seçeneği çıkacaktır. Özel seçeneğine dokunduğunuz zaman açılacak olan yeni sekmelerde yapacağınız işlemler Safari geçmişine kaydedilmeyecektir.
Çekerek sayfa yenileme:
Basit gibi görünebilir ama çoğu iPhone kullanıcısı için bilinmeyen bir ekran hareketi. Hangi uygulamada olursanız olun sayfayı yenilemek için ekranı tutup aşağı çekmek yeterli olacaktır. Bir süre beklerseniz yenilenmiş ekranı göreceksiniz.
Sallayarak geri alma:
Herhangi bir uygulamadayken bir dolu yazı yazdınız ama memnun kalmadınız ve tamamını yok etmek istiyorsunuz. Bunun için uzun süre silme tuşuna basmanıza gerek yok. Telefonu salladığınız zaman karşınıza çıkacak Geri Alma ekranını onaylarsanız, yazdığınız tüm yazı bir anda silinecektir.
iPhone kullanıcılarının hayatını kolaylaştıracak ve telefon deneyimini keyifli hale getirecek 17 ekran hareketi ve ipuçları bu şekilde. Eğer sizin bildiğiniz başka ekran hareketi ya da iPhone kullanıcıları için ipuçları varsa, yorumlarda paylaşmayı unutmayın.