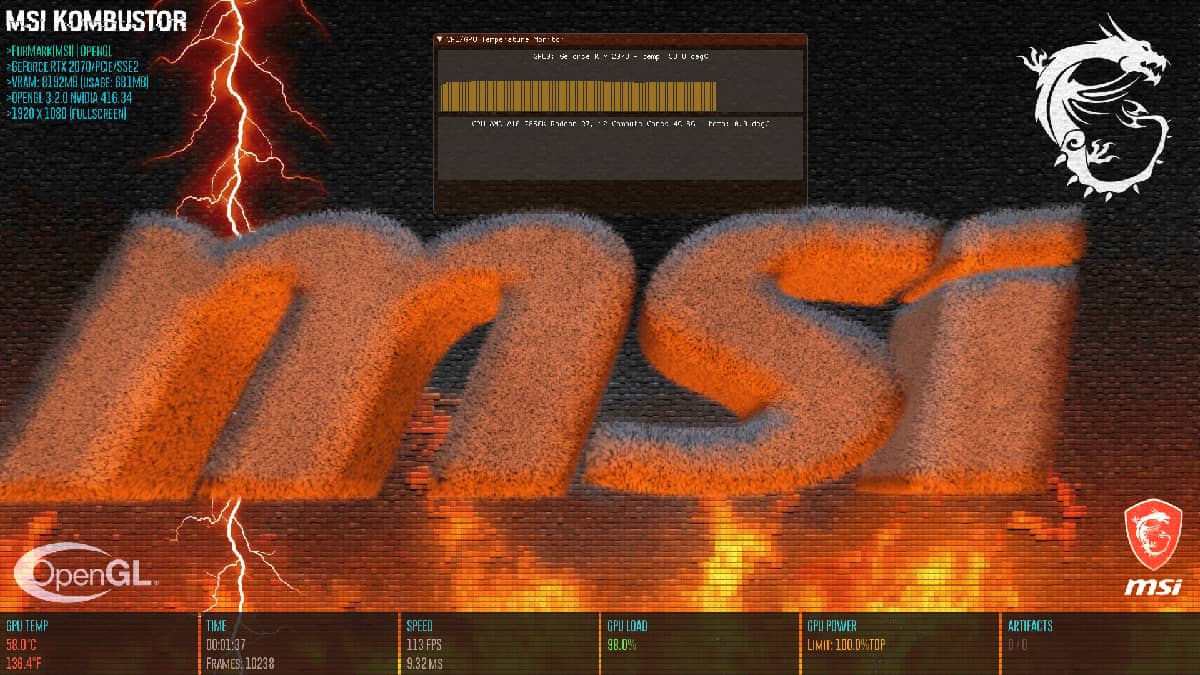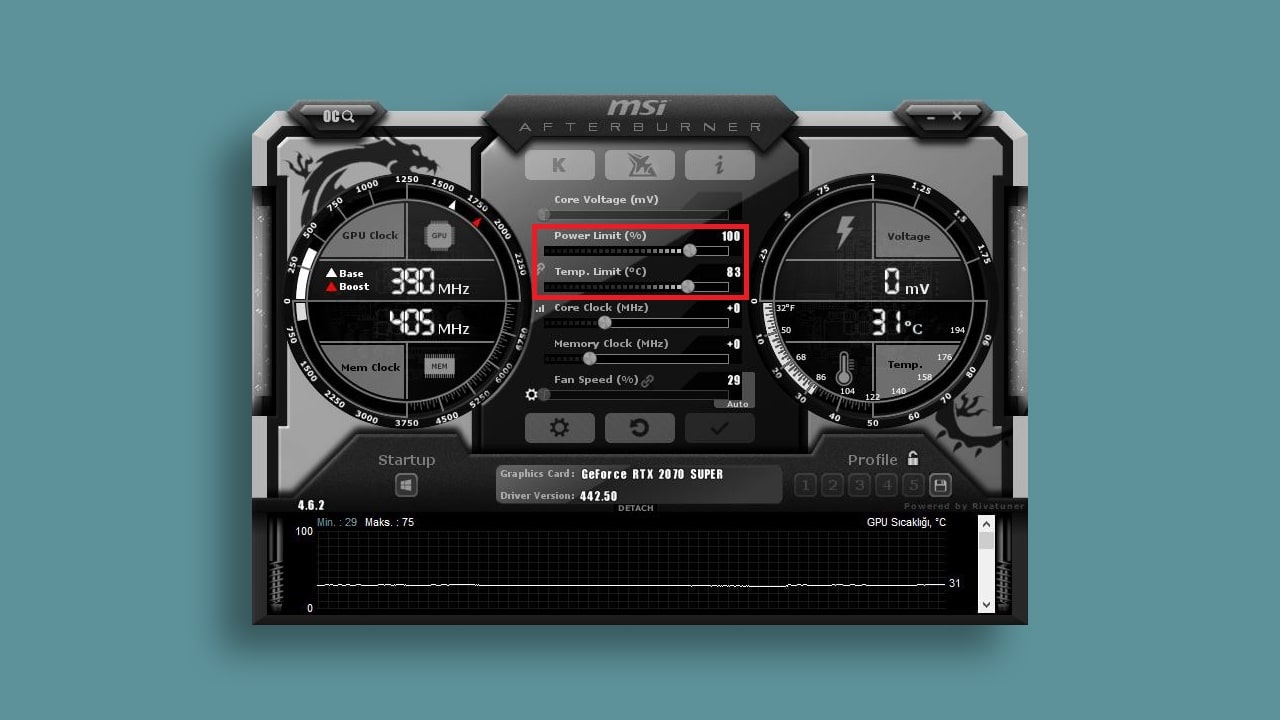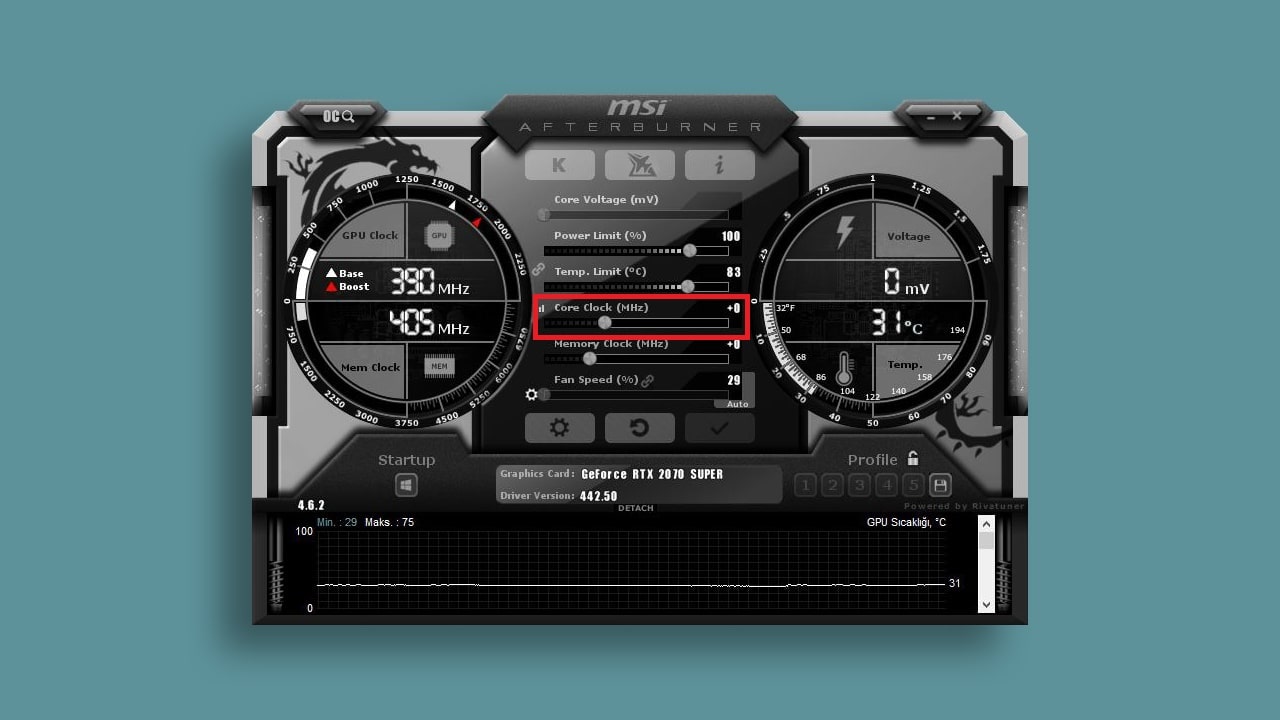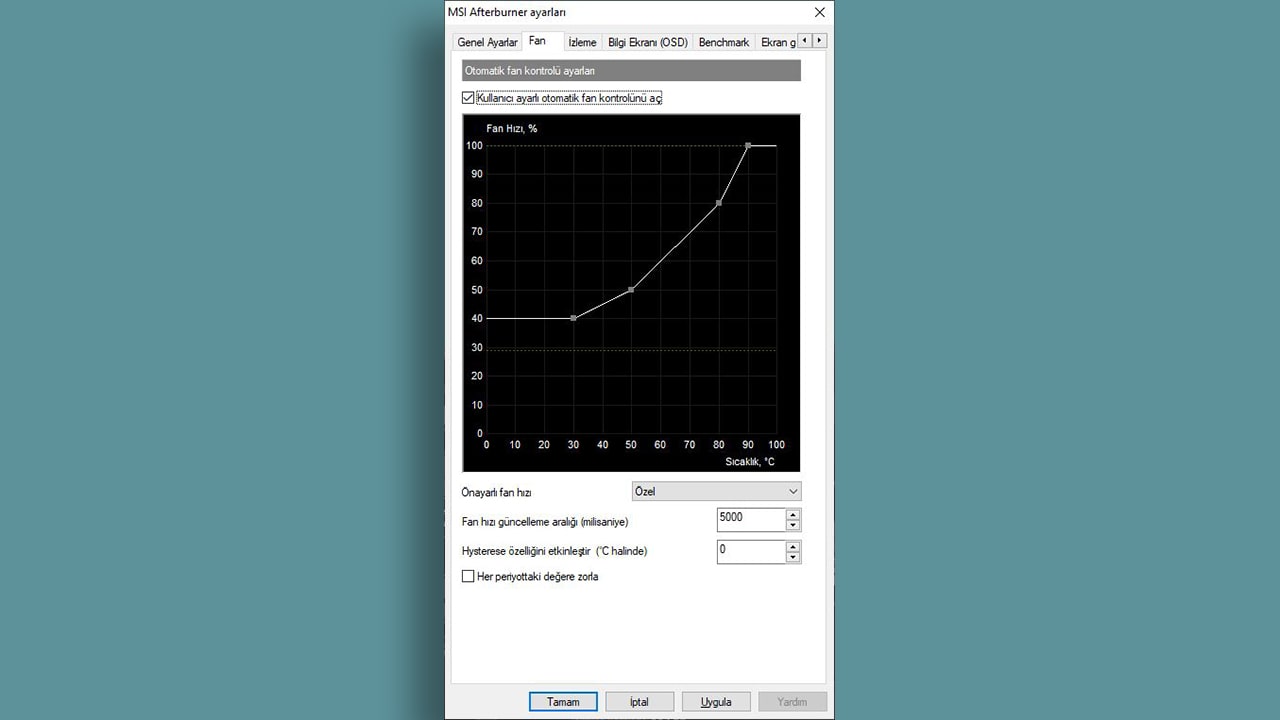Overclock öyle bir işlem ki, 10 sene öncesinde kalmış bir bilgisayarın bile günümüzün oyunlarını (çok verimli bir şekilde olmasa da) çalıştırmasını sağlayabiliyor. Ancak işin en ince detaylarına kadar bilmeyen kullanıcılar, bilgisayarlarına zarar vereceği çekincesiyle işlemden korkabiliyorlar. MSI Afterburner ise tam olarak bu noktada kullanıcıların yardımına koşan bir program olarak karşımıza çıkıyor.
Yıllardır kullanıcıların derinlemesine teknik bilgi gerekmeden ekran kartı overclock işlemi yapmalarını sağlayan MSI Afterburner için bir rehber hazırladık. Programı kullanarak bilgisayarınızın oyun performansını artırabilir, yüksek performans gerektiren diğer işlemleri hızlı bir şekilde gerçekleştirebilirsiniz.
MSI Afterburner nedir?
MSI Afterburner, bilgisayar performansına ilişkin kullanıcı kontrolünü artıran bir yazılımdır. Ekran kartı donanımını hedef alan program, önce donanımı tanır, ardından en güvenli overclock seviyesi hakkında bilgi verir. Temel amacı da kullanıcının bilgisini aşan durumlarda yapılacak overclock işlemlerinin ekran kartına vereceği potansiyel zararı engellemektir.
MSI Afterburner’ın marifetleri arasında, ekran kartının üstünde bulunan fanların hızını kontrol etme seçenekleri de bulunuyor. Fan hızı her ne kadar fabrika çıkışında ekran kartının zarar görmeyeceği en tasarruflu şekilde ayarlanmış olsa da bu durum overclock yaptıktan sonra değişiyor. Fabrikada belirlenen hız, overclock işleminden sonra ekran kartını soğutmaya yetmeyebiliyor. Kullanıcı da hız aşırtma işlemini ne kadar fazla yapıyorsa buna göre bir fan hızı profili oluşturuyor. Ekran kartının daha stabil şekilde çalışması için bir grafik üzerinde dereceye göre hız ayarı yapıyor.
MSI Afterburner'ı nasıl indirilir ve yüklenir?
- Adım 1: Buraya tıklayarak MSI’ın resmî sitesinde bulunan Afterburner sayfasına gidin,
- Adım 2: Sayfayı en aşağıya kadar kaydırın,
- Adım 3: “MSI Afterburner”ın altında bulunan “DOWNLOAD” tuşuna tıklayın,
- Adım 4: İndirme bitince inen “.zip” dosyasını açın,
- Adım 5: “MSIAfterburnerSetupxxx” dosyasını çalıştırın,
- Adım 6: Kurulum sırasında RivaTuner programını da seçerek yükleyin,
- Adım 7: Yükleme işlemi tamamlandıktan sonra bilgisayarınızı yeniden başlatın.
MSI Afterburner ne işe yarıyor?
Ekran kartı veri takibi:
Overclock yaparken en çok dikkat edilmesi gereken şeylerden birisi, ekran kartını istatistiklerle gözetim altında tutmak. Bahsettiğimiz istatistikler arasında ekran kartı sıcaklığı ve ekran kartının çekirdek hızı gibi ibareler yer alıyor. Ekran kartının kullanılamaz bir hâle gelmemesi için doğru soğutma profilini oluşturmak gerekecek.
Ekran kartını test etmek için Benchmark:
Benchmark işlemi cihazlarını test etmek isteyenlerin sıkça başvurduğu bir eylemdir. Yalnızca ekran kartı için değil, akıllı telefonların performansını ölçmek için de kullanılan bir yöntemdir. Mobil cihazlar için en popüler benchmark uygulaması olan Antutu Benchmark, bir çoğunuza tanıdık gelecektir.
MSI Afterburner da içerisinde MSI Kombustor adı verilen kendine ait bir benchmark aracı barındırıyor. Bu sayede ekran kartlarının diğer modellere kıyasla listede kaçıncı sıraya oturduğunu anlamak, modeller arası kıyaslamalar yapmak çok daha kolay bir hâle geliyor.
Ekran kaydı alma:
Bilgisayar üzerinde yapılan işlemleri kayıt altına almak için MSI Afterburner kullanmak pek popüler bir fikir olmasa da bunu yapmaya olanak sağlayan bir araç da barındırıyor olması bizce güzel bir ayrıntı. Bu işlemi Predator ismi verilen bir uygulama aracılığıyla gerçekleştirebilirsiniz.
Tabii piyasada tonlarca farklı kayıt programları var. Hangisinin daha iyi olduğu bu yazının konusu değil. O yüzden şimdilik yalnızca MSI Afterburner ile de ekran kaydı almanın mümkün olduğunu söylemek yeterli. Merak ederseniz, program ayarlarında ekran kaydı alma sekmesine gidip, bir tuş atayarak deneyebilirsiniz.
MSI Kombustor overclock aracı:
- Adım 1: MSI Kombustor programını indirmek için buraya tıklayın,
- Adım 2: İnen dosyayı çalıştırıp kombustor eklentisini kurun,
- Adım 3: Ardından MSI Afterburner programını açın,
- Adım 4: Üst kısımda yer alan "K" simgesine tıklayın,
- Adım 5: Açılan pencerede monitörünüzün çalıştığı çözünürlüğü seçin,
- Adım 6: Display GPU monitor graph kutucuğunu işaretleyin,
- Adım 7: RUN stress test butonuna tıklayın,
- Adım 8: İşlem tamamlanana dek bilgisayarınızı kapatmayın ve boşta bırakın.
Display GPU monitor graph kutucuğunu işaretleyerek test sonrasında ekran kartı donanımıza dair overclock bilgilerini görmenizi sağlayacak. Bu bilgileri eğer gerekirse sonraki işlemlerin sonuçlarıyla karşılaştırmak için kullanabilirsiniz. Bu nedenle çıkan veri raporunu ekran görüntüsü alarak kaydetmenizi tavsiye ederiz.
Bu rehberde MSI Afterburner programını nasıl kullanacağınızı anlatıyoruz. Ancak overclock işlemi, ekran kartı üreticisi ve modeline göre değişim gösterdiği için her modele özel bir rehber hazırlayamıyoruz. Kendi ekran kartı marka ve modelinize göre küçük bir araştırma yapıp işlemi güvenli şekilde gerçekleştirebilirsiniz.
MSI Afterburner ile nasıl Overclock yapılır?:
- Adım 1: "Power Limit" ve "Temp. Limit" seçeneklerini sona kadar çekin.
- Adım 2: "Core Clock" seçeneğini artırmaya başlayın.
- Adım 3: "Memory Clock" seçeneğini artırmaya başlayın.
- Adım 4: MSI Kombustor ile kontrol yapmayı unutmayın.
- Not: Sağlıklı bir overclock işlemi için aşağıda yaptığımız detaylı açıklama kısımlarını dikkatle okumanız gerekiyor.
Tam bu noktada artık net bir uyarı yapmamız gerekiyor. Overclock, kesinlikle ama kesinlikle risksiz bir işlem değil. Her ne kadar MSI bu konuda kolaylık sağlıyor olsa da daha önce hiç denememiş birisi tarafından balıklama atlanabilecek bir havuz değil. O yüzden eğer işlemler sırasında içinize sinmeyen bir durumla karşılaşırsanız, hemen bırakın.
Eğer devam etmeye karar verirseniz de aklınızda şu bulunsun: Hangi özelliği değiştirirseniz değiştirin, olabildiğince az miktarda değişiklik uygulayarak her seferinde deneyin. Biraz önce bahsettiğimiz deneme-yanılma metodu tam olarak bu. Ekran kartınızın kaldırabileceği yükü asla tahmin etmeye çalışmayın. Yavaş yavaş artırarak deneyin.
Adım 1: "Power Limit" ve "Temp. Limit" seçeneklerini sona kadar çekin:
İlk olarak “Power Limit” ve “Temp. Limit” özelliklerini sona kadar çekin. Bu sayede ekran kartınız sizin belirlediğiniz sınırlar dahilinde çalışacak. Eğer bu işlemi yapmazsanız, Afterburner bir yerden sonra ekran kartının kendisini zorlamasına izin vermeyecek. Ancak merak etmeyin, sona kadar çektiğiniz zaman bile Afterburner’ın belirlediği bir limit mevcut.
Adım 2: "Core Clock" seçeneğini artırmaya başlayın:
Şimdi yavaş yavaş “Core Clock (MHz)” yazan özellikle uğraşma zamanı. Bu özelliği tek seferde 20-30 MHz’den fazla artırmayın. Çünkü deneme-yanılma metodunun da düzgün çalışabilmesi için küçük adımlar atmak gerekiyor. Ayrıca MSI Kombustor programı da arkada çalışır vaziyette dursun. Böylelikle yaptığınız her değişikliğin nasıl bir etkisi olduğunu gerçek zamanlı olarak gözlemleyebilirsiniz.
Kombustor uygulamasında verilen görüntüde herhangi bir bozulma görene kadar Core Clock çubuğunu artırmaya devam edin. Eğer görüntüde en ufak bir bozulma görüyorsanız, ekran kartı artık stabil çalışamaz duruma gelmiş demektir. Bu noktada artık daha fazla artırmayın, her seferinde 5 MHz miktarında çubuğu sola kaydırın. Görüntüde oluşan bozulmalar gidene kadar da bu işleme devam edin.
Görüntüdeki bozulmalar gittikten sonra ekran kartınızı bir oyun çalıştırarak test edin. Eğer bozulmalar oyun içinde de yaşanmıyorsa, Core Clock özelliğine hız aşırtma işlemini başarıyla yapmışsınız demektir. Eğer oyun içerisinde görüntüde bozulmalar varsa, her seferde 5 MHz olacak şekilde azaltma metodunu uygulamaya devam edin. Her seferinde de oyuna girerek deneyin.
Adım 3: "Memory Clock" seçeneğini artırmaya başlayın:
Şimdi sırada “Memory Clock (MHz)” özelliği var. Bu sefer de Core Clock’ta izlediğimiz yöntemin bir benzerini uygulayacağız. Değişen tek şey her adımda artırılan ve azaltılan miktar olacak. Memory Clock özelliğini test ederken, her seferde 50-100 MHz artırmak güvenli bir aralık. Eğer azaltmanız gerekirse de 10’ar şekilde azaltabilirsiniz.
Memory Clock testlerinde de her adımda Kombustor kullanmayı unutmayın. Her değişiklikte en az 10 dakika boyunca Kombustor çalıştırarak görüntüde en ufak bir bozulma, kırılma ya da çökme oluşup oluşmadığını gerekirse büyüteçle kontrol edin. Unutmayın: Ekran kartınızın sağlığı, bir oyunda daha fazla FPS almaktan çok daha önemli.
Overclock ayarları bittikten sonra ekran kartınızın durumunu izlemeye devam etmenizde de fayda var. Bunu da MSI Afterburner içinde bulunan bir özellik aracılığıyla kolayca yapmak mümkün. Dilerseniz kısaca o uygulamayı da nasıl kullanacağınızdan bahsedelim. Sonrasında da ekran kartınıza en uygun fan hızı profilini nasıl oluşturacağınızı anlatacağız.
MSI Afterburner Bilgi Ekranı (OSD) aktive etme:
- Adım 1: MSI Afterburner’ın ayarlar tuşuna tıklayın.
- Adım 2: “İzleme” sekmesine geçin.
- Adım 3: “Aktif donanım izleme grafiği” altında görünecek olayları seçin.
- Adım 4: Seçtiğiniz olaylarda “OSD’de göster” yanındaki kutucuğa tik atın.
- Adım 5: Bir oyuna girdiğiniz zaman Bilgi Ekranı otomatik olarak görünmeye başlayacak.
- Adım 6: “Bilgi ekranı (OSD)” sekmesinden açıp kapatmak için kısayol tuşları ayarlayabilirsiniz.
MSI Afterburner ile fan profili oluşturma:
- Adım 1: MSI Afterburner’ın ayarlar düğmesine tıklayın.
- Adım 2: “Fan” sekmesine geçin.
- Adım 3: “Kullanıcı ayarlı otomatik fan kontrolünü aç” kutucuğuna tik atın.
Fan profili oluşturmak, overclock yapmayan kullanıcılar için gereksiz görünebilir. Hatta overclock yapan kullanıcılar arasında bile kendisine özel bir profil oluşturmayan insanlar var. Ancak ekran kartının sapasağlam kalması için her sıcaklığa özel bir profil oluşturmanızı öneriyoruz. Böylelikle ekran kartınızın daha uzun süreler stabil çalışması mümkün olacak.
Şimdi gelelim yukarıdaki adımları yaptıktan sonra karşınıza çıkan grafiğin ne anlam ifade ettiğine. Grafikte “Fan Hızı %” ve “Sıcaklık” isimli iki düzlem görecekseniz. Bu düzlemler arasındaki çizgiyi ayarlayarak, ekran kartı fanlarının hangi sıcaklıkta yüzde kaç hızda çalışacağını belirleyebiliyorsunuz.
Grafik üzerinde değişiklikler yaparken, bir ekran kartı için güvenli çalışma aralığının genelde 70 ve 85 derece arasında olduğunu unutmayın. Yani ekran kartınız yük altındayken bu sıcaklıkları geçiyorsa, fan hızınızı doğru şekilde ayarlamak için sakın vakit kaybetmeyin. Çünkü sıcaklık, sudan sonra elektronik aletlerin en büyük düşmanlarından biridir.
MSI Afterburner her ekran kartında kullanılabiliyor mu?
İlk olarak oluşması muhtemel bir kafa karışıklığını giderelim. MSI Afterburner ile işlemler gerçekleştirebilmek için, MSI tarafından piyasaya sürülmüş bir ekran kartı modeli kullanmak zorunda değilsiniz. Hatta zorunda olmayı bırakın, farklı bir üreticiden aldığınız ekran kartı kullanmanın hiçbir olumsuz yanı yok.
Aynı şekilde ister NVIDIA, ister AMD ekran kartınız üzerinde değişiklikler gerçekleştirmenizin önünde de bir engel yok. Olması mümkün tek engel, ekran kartınızın çok eski bir model olması. Eğer ekran kartınız son 10 sene içerisinde üretildiyse, çok yüksek ihtimalle endişe etmenize gerek yok. Ancak daha da eski bir ekran kartınız varsa, MSI Afterburner desteklemiyor olabilir.
Böylelikle MSI Afterburner programının nasıl kullanıldığını anlattığımız yazımızın sonuna geliyoruz. Dileriz aklınızda oluşan tüm soru işaretlerine cevap verdiğimiz bir yazı olmuştur. Eğer cevap bulamadığınız sorular varsa, bunları yorumlar kısmından bizlere sorabilirsiniz. En kısa zamanda cevaplarla dönüş yapmaya özen göstereceğiz.