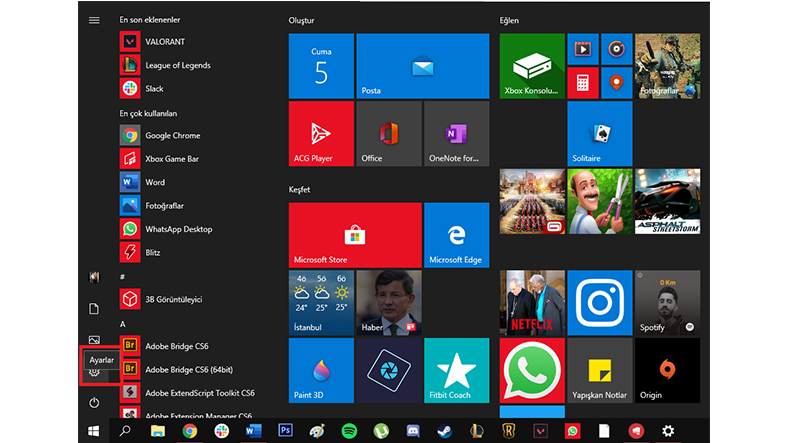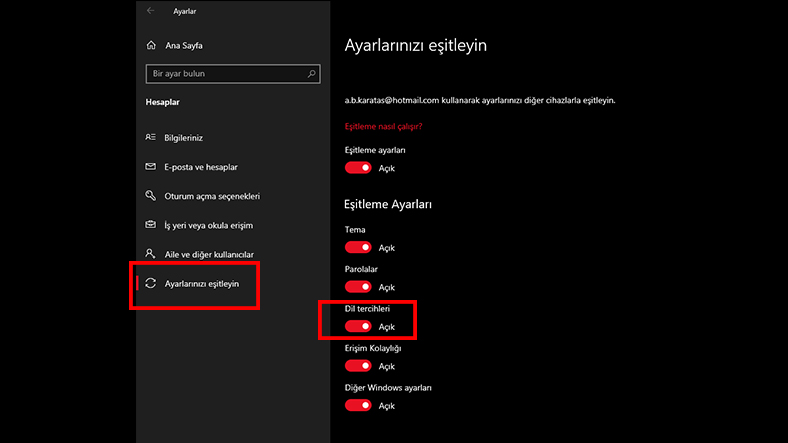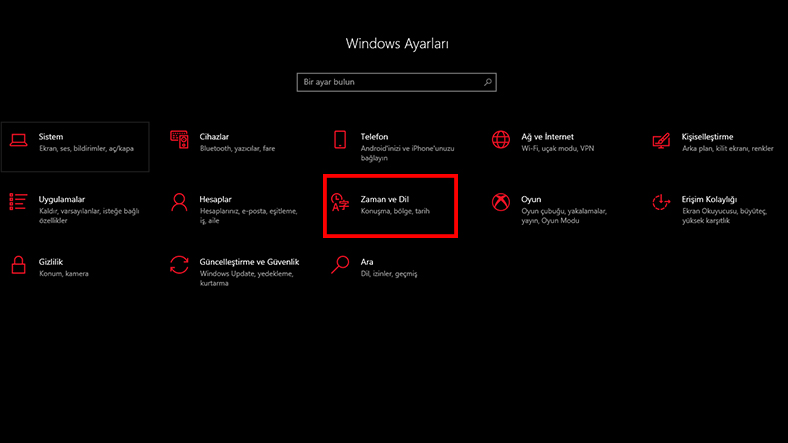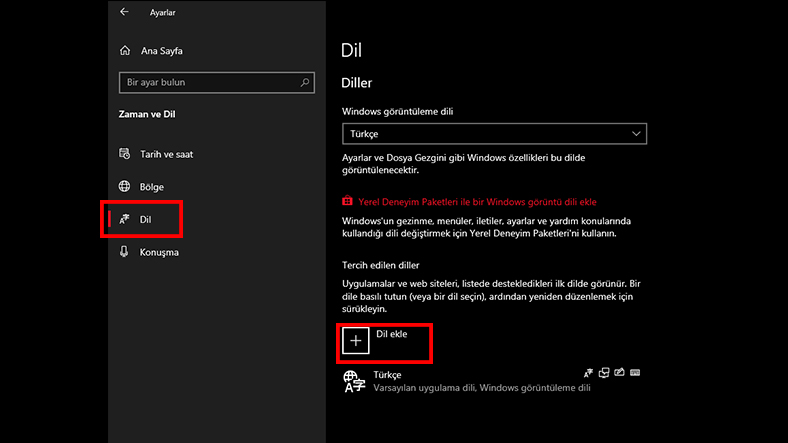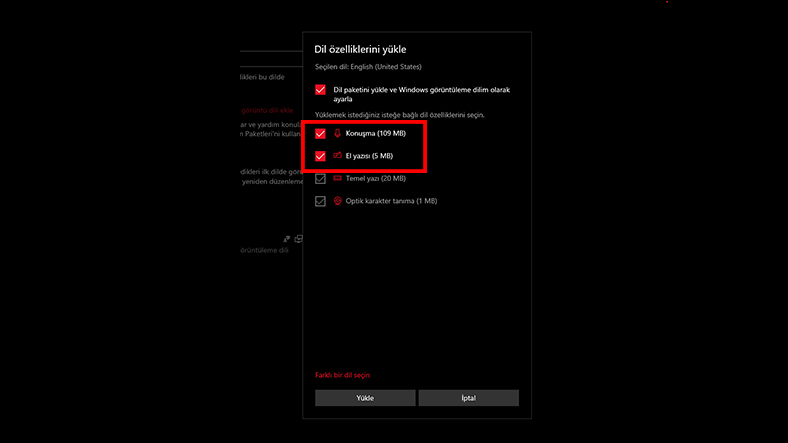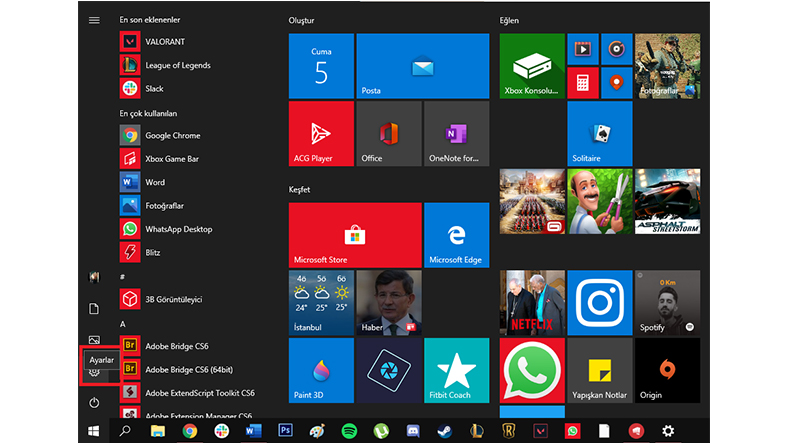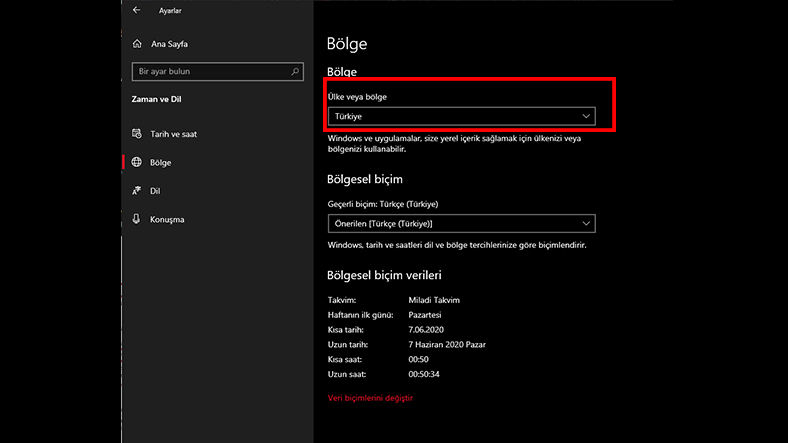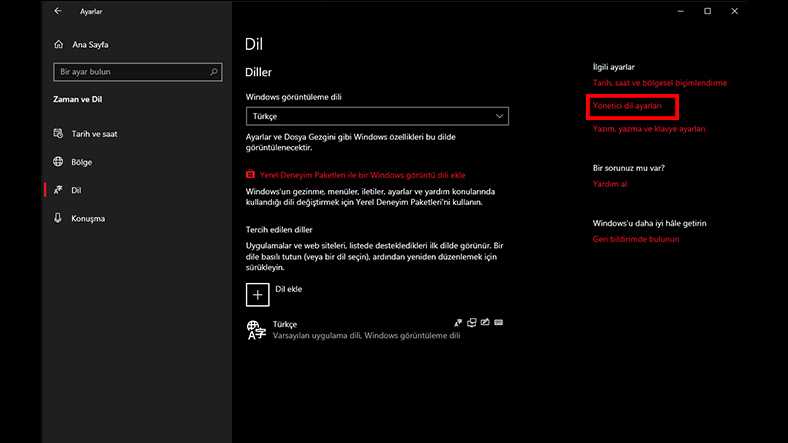Windows 10 sistemlerde genellikle sistem dilini işletim sistemini kurarken seçersiniz. Bununla birlikte durum her zaman böyle olmayabiliyor. Örneğin sistemi kurarken yanlışlıkla başka bir dili seçmiş olabilirsiniz veya cihazı işletim sistemi kurulu halde satın almış olabilirsiniz. Ancak korkmanıza gerek yok zira Windows 10 Türkçe yapma ve dil değiştirme işlemi oldukça basit.
Eğer Windows 10 sisteminizin dilini değiştirmeniz gerekiyorsa bu işlemi basitçe Ayarlar bölümünden gerçekleştirm yapmanız eniz mümkün. Yani işletim sistemini yeniden kurmakla uğraşmanız gerekmiyor. Windows 10 Türkçe yapma işlemini detaylıca anlatacağız, adımları takip etmeniz yeterli olacak.
Windows 10 Türkçe yapma: Dil değişikliği nasıl yapılır?
- Adım #1: Windows tuşuna basıp Ayarlar’a girin.
- Adım #2: Hesaplar bölümüne girin.
- Adım #3: Ayarlarınızı eşitleyin sekmesinden Dil Tercihleri bölümünün tikini kaldırın.
- Adım #4: Ayarlar’a geri gidin ve Zaman ve Dil bölümüne girin.
- Adım #5: Dil bölümüne girin ve Dil ekle seçeneğine tıklayın.
- Adım #6: Eklemek istediğiniz dili seçip İleri’ye basın.
- Adım #7: İndirmek istediğiniz dil özelliklerini seçip Yükle’ye tıklayın.
- Adım #8: Yüklendikten sonra Windows görüntüleme dili’ni değiştirin ve bilgisayarınızı yeniden başlatın.
Adım #1: Windows tuşuna basıp Ayarlar’a girin
Klavyenizdeki boşluk tuşunun sol ve sağ taraflarında (yeni nesil klavyelerde sağ tarafta bulunmuyor) bulunan Windows ikonlu tuşa basarak ya da fare imleci ile Görev Çubuğunun en solundaki Windows ikonuna tıklayarak Başlat menüsünü açın. Burada Bilgisayarı Kapat seçeneğinin üst kısmında bir dişli simgesi göreceksiniz. Buna bastığınız zaman Windows 10 sisteminin Ayarlar bölümüne erişebiliyorsunuz.
Adım #2: Hesaplar bölümüne girin.
Ayarlar bölümünde Windows 10 bilgisayarınızın tam olarak kontrol paneli olarak nitelendirebileceğimiz menüyle karşılaşacaksınız. Burada Uygulamalar’ın sağında, Zaman ve Dil’in solunda bulabileceğiniz Hesaplar bölümüne girmeniz gerekiyor. Hesaplar bölümünde bilgisayarınızdaki hesaplarınızı kontrol edebiliyorsunuz.
Adım #3: Ayarlarınızı eşitleyin sekmesinden Dil Tercihleri bölümünün tikini kaldırın.
Hesaplar bölümündeyken profilinizin bilgilerini düzenleyebiliyor, e-posta ve hesaplarınızı yönetebiliyor ve diğer kullanıcıları görebiliyorsunuz. Ancak bizim ilgilendiğimiz kısım Ayarlarınızı eşitleyin kısmı. Ayarlarınızı eşitleyin bölümünden Windows 10 bilgisayarınızın Dil tercihleri senkronizasyonunun tikini kaldırın. Dil senkronizasyonunu kaldırmanızın sebebi ise diğer cihazlarınızın da otomatik olarak dil değiştirmemesi.
Adım #4: Ayarlar’a geri gidin ve Zaman ve Dil bölümüne girin.
Windows 10 bilgisayarınızın Dil senkronizasyonu kaldırdıktan sonra Ayarlar menüsüne geri gidip Hesaplar’ın sağında, Oyun’un solunda yer alan Zaman ve Dil bölümüne girin. Burada bilgisayarınızın Tarih ve Saat ayarlarını değiştirebilir, Bölge ayarlarını yapabilir ve Dil değişimini yapabilirsiniz. Bizim gideceğimiz kısım Dil bölümü.
Adım #5: Dil bölümüne girin ve Dil ekle seçeneğine tıklayın.
Bölge sekmesinin altında yer alan Dil seçeneğine tıklayın. Dil sekmesindeyken Tercih edilen diller başlığının altındaki Dil ekle seçeneğin kısmındaki + simgesine tıklayın. Simgeye tıkladıktan sonra karşınıza çeşitli diller ve bir arama bölümü çıkacak.
Adım #6: Eklemek istediğiniz dili seçip İleri’ye basın.
Dil ekleme bölümünde eklemek istediğiniz dili arama bölümünden aratın ve seçin. Dili seçtikten sonra İleri tuşuna tıklayın. Seçeceğiniz dilin Görüntüleme dili, Metin okuma, Konuşma tanıma ve El yazısı özelliklerini destekleyip desteklemediğini de yanında görebilirsiniz.
Adım #7: İndirmek istediğiniz dil özelliklerini seçip Yükle’ye tıklayın.
Eklemek istediğiniz dili seçip İleri’ye tıkladıktan sonra karşınıza yüklemek istediğiniz dil ile birlikte gelmesini istediğiniz özellikleri seçiyorsunuz. Dilerseniz ekleyeceğiniz dildeki Konuşma ve El yazısı desteği özelliklerinin tikini kaldırıp depolamadan tasarruf edebilirsiniz. Özellikleri belirledikten sonra Yükle’ye tıklayın.
Adım #8: Yüklendikten sonra Windows görüntüleme dilini değiştirin ve bilgisayarınızı yeniden başlatın.
Bütün adımları tamamlayıp Windows 10 sistem dilini belirledikten ve yüklenmesini bekledikten sonra sisteminizi yeniden başlatmanız gerekiyor. Seçtiğiniz dil Türkçe ise bilgisayarınız yeniden başladıktan sonra Windows 10 Türkçe yapma işlemini başarıyla gerçekleştirmiş olacaksınız.
Windows 10 Bölge ayarlarını değiştirme:
- Adım #1: Windows tuşuna basıp Ayarlar’a girin.
- Adım #2: Zaman ve Dil sekmesine girin ve Bölge’ye tıklayın.
- Adım #3: Ülke veya bölge kısmından istediğiniz bölgeyi seçin.
- Adım #4: Bölgesel biçim kısmından ülkenize uygun biçimi seçin.
- Adım #5: Dil bölümüne girin.
- Adım #6: İlgili ayarlar kısmından Yönetici dil ayarları kısmına girin.
- Adım #7: Ayarları kopyala seçeneğine tıklayın.
- Adım #8: Aşağıdaki iki kutucuğu işaretleyin.
- Adım #9: Bilgisayarınızı yeniden başlatın.
Eğer bilgisayarınızın sistem dilini, bulunduğunuz ülkeden başka bir ülkeye gittiğiniz için değiştiriyorsanız aynı zamanda bölge ayarlarını da değiştirmeniz gerekiyor. Bu işlemi de aynı Windows 10 Türkçe yapma işlemindeki gibi Ayarlar bölümünden kolayca halledebiliyorsunuz.
Bu adımları tamamladıktan sonra Windows 10 bilgisayarınız doğru bölge ayarlarını gösterecektir. Böylelikle bir Webtekno rehberinin daha sonuna gelmiş bulunmaktayız. Oyunlar, bilim, genel teknoloji sorunlarını içeren, bu ve bunun gibi birçok faydalı içerik ve rehberden haberdar olmak için sitemizi takipte kalmayı ve düşüncelerinizi / önerilerinizi aşağıdaki yorumlar kısmında belirtmeyi lütfen unutmayın :)