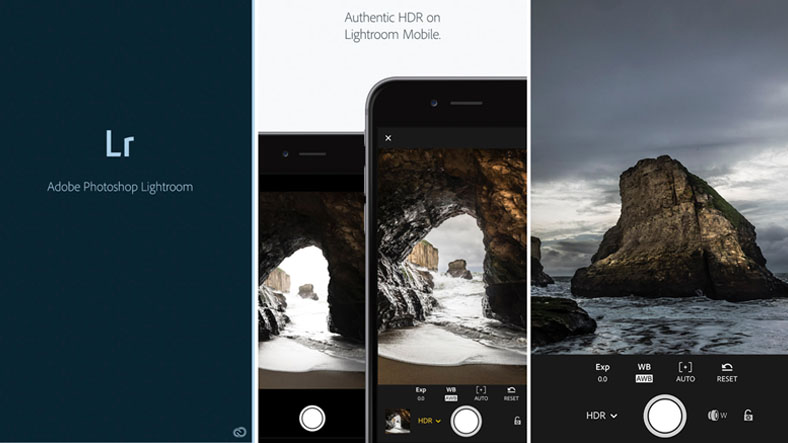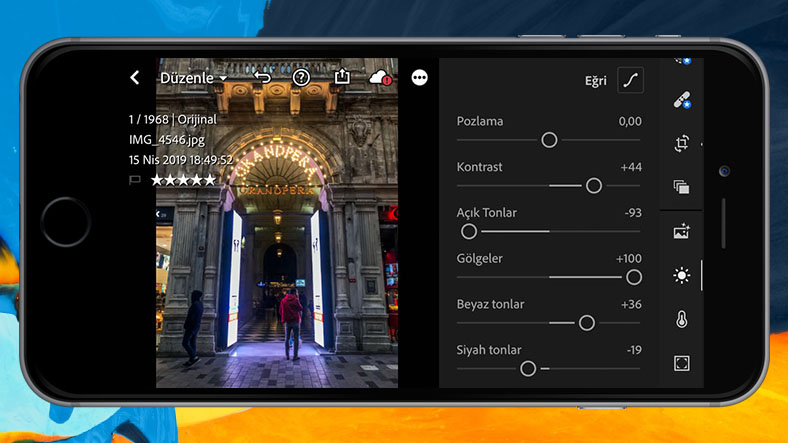Akıllı telefon kameralarının günümüzdeki seviyelere gelmesi ile birlikte Instagram fotoğrafçılığı adı altında farklı bir fotoğrafçılık alanı doğdu. Artık bir hobi olarak fotoğrafçılık ile ilgilenmek isteyen kullanıcılar, DSLR ya da aynasız dijital fotoğraf makineleri satın almadan, sadece akıllı telefonlarını kullanarak son derece etkileyici fotoğraflar paylaşmaya başladılar. Bunu bir adım daha ileriye götüren bazı sosyal medya kullanıcıları ise sahip oldukları takipçi kitlesi sayesinde bu işten gelir elde etmenin yolunu buldular.
Sosyal medyada gezerken sizi etkileyen bir manzara ya da sokak fotoğrafı ile karşılaşmış olabilirsiniz. Aynı şekilde, karşılaştığınız fotoğrafların bir kısmının belki de sizin akıllı telefonunuzla aynı model bir telefon ile çekildiğini bilseniz bile neden kendi fotoğraflarınızın aynı kalitede olmadığını merak ediyor olabilirsiniz. Aslında bunun cevabı oldukça basit. Birçok Instagram profesyoneli, fotoğraflarını paylaşmadan önce birtakım düzenlemeler yaparak daha etkileyici fotoğraflar elde etmeye çalışıyorlar.
Konu fotoğraf düzenlemek olduğunda uygulama mağazaların birçok alternatif ile karşımıza çıkıyor. Fakat Adobe’nin bu sektördeki deneyimi ve tecrübesi Lightroom uygulamasını bir adım daha öne çıkarıyor. Bilgisayar versiyonu ücretli olan bu uygulamayı, mobil olarak ücretsiz bir şekilde Android ve iOS işletim sistemine sahip akıllı telefonlarınıza indirebilirsiniz.
Adobe Lightroom’u Google Play ve App Store mağazalarından ücretsiz olarak indirebilirsiniz. Eğer RAW formatında daha profesyonel işler yapmak istiyorsanız aylık üyelik sistemine geçmeniz gerekmekte. Fakat ücretsiz sürümü de kullansanız önemli özelliklerin büyük bir çoğunluğunu kullanabilirsiniz.
Adobe Lightroom İndir:
Sizin için hazırladığımız bu rehber sayesinde gayet normal görünen bir fotoğrafı adım adım nasıl daha ilgi çekici ve sanatsal bir hale getirebileceğinizi öğrenebilirsiniz. Buradaki amacımız fotoğrafın kalitesini arttırmak ya da daha gerçekçi gözükmesini sağlamak değil. Bunun yerine takipçilerinizle paylaştığınızda ilgi çekebilecek sinematik bir fotoğraf ortaya çıkarmak olacak.
Adobe Lightroom ile fotoğraf seçimi:
Uygulamayı açtığımızda ilk olarak yapmamız gereken şey düzenlemek istediğimiz fotoğrafı seçmek. Sağ alt köşedeki fotoğraf resmine dokunarak isterseniz galerinizdeki bir fotoğrafı yükleyebilir ya da kamera simgesine dokunarak yeni bir fotoğraf çekebilirsiniz. Bu rehber için İstanbul Beyoğlu’ndaki Grand Pera binasının bir fotoğrafını örnek olarak alalım. Yapılan düzenlemelerin detaylarını da paylaşacağım için isterseniz siz de fotoğrafı indirip bir deneme yapabilirsiniz. Örnek fotoğrafı düzenlemek istiyorsanız buradan indirebilirsiniz.
Fotoğraf boyutunu ayarlama:
Fotoğraf çekimini gerçekleştirirken çektiğimiz fotoğraflar her zaman düz olarak çıkmayabilir. Yamuklukları düzeltmek ve daha simetrik bir görüntü elde etmek için yapmamız gereken şey menüden kırma seçeneğini seçmek. Aynı şekilde kırma seçeneğini kullanarak fotoğrafımızda başka bir noktaya daha yakından odaklanmak istediğimizde fotoğrafı ona göre kırpabiliriz.
Uygun ışık ayarını oluşturma:
Fotoğraf düzenlerken fotoğrafta en yüksek değişimin yaşandığı bölüm ışık ayarlarının yapıldığı bölümdür. Bu bölümde ilk olarak değiştireceğimiz değer pozlama değeri. Eğer fotoğrafımız istediğimiz ölçüde karanlık ya da aydınlık değilse buradan değerimizi değiştirerek fotoğraflarımızı daha aydınlık ya da karanlık hale getirebiliriz. Örnek fotoğrafımız için pozlama değerimizi çok az arttırmamız yeterli olacaktır.
Bu bölümdeki önemli bir başka değer de karşıtlık değerimiz. Fotoğrafımızdaki kontrast yani karşıtlık değerini arttıkça karşımıza daha dinamik bir fotoğraf çıkacaktır. Bu yüzden çok da aşırıya kaçmadan karşıtlık değerimizi yükseltiyoruz. Daha sonra açık tonlarımızı düzenleyerek fotoğrafımızda parlayan yerleri azaltmaya çalışacağız. Eğer örnek fotoğrafımızdaki gibi parlak kısımları azaltmak istiyorsak açık ton çizgisini sola çekerek yapabiliriz.
Yaptığımız karşıtlık ve açık ton ayarları, fotoğrafımıza daha dinamik bir görüntü verirken bazı detayların karanlıkta kaybolmasına sebep olmuş olabilir. Bu detayları ortaya çıkarmak fotoğrafımızdaki gölge ayarını sonuna kadar açıyoruz. Eğer gölgelerin daha koyu olmasını istiyorsak belli bir miktar gölgelerimizi kısabiliriz.
Bu bölümde son olarak yapmanız gereken şey fotoğrafımızın beyaz ve siyah ayarını yapmak. Beyaz ayarını yaparken dikkat etmemiz gereken şey fotoğrafın durumu. Eğer fotoğraf istenilenden çok aydınlık çıktıysa beyaz ayarını biraz kısarak bunun önüne geçebiliriz. Ya da fotoğrafımızdaki bulunan ışıkların daha ön plana çıkmasını istiyorsak beyaz ayarını yükseltebiliriz. Benzer olayı karanlık bölgeler için siyah ayarını kullanarak yapabiliriz.
Daha ilgi çekici bir görüntü için beyaz dengesi ve renk ayarı:
Akıllı telefonunuz ile fotoğraf çektiğinizde, kameranız sizin için gerçekçi bir kare ortaya koymaya çalışır. Bunun içinde kapasitesi dahilinde en gerçekçi renkleri vermeye çalışır. Fakat bu sefer fotoğrafımızın renkleriyle oynayarak hem daha ilgi çekici bir fotoğraf elde etmeye hem de aşırılığa kaçmamaya çalışacağız.
Fotoğraflarınızı daha ilgi çekici hale getirmek istiyorsanız, filmlerdeki gibi bir görüntüye yaklaştırmanız daha iyi olacaktır. Bunun için de fotoğraflarınızdaki beyaz dengesini sarı renk yönünde yükselterek daha sinematik bir görüntü elde edebilirsiniz. Aynı şekilde bu fotoğrafta bulunan mor bölümü daha da ön plana çıkarmak için renk tonu kısmını çok az ileriye çekebiliriz.
Örnek fotoğraf için renk değerleri:
- Kırmızı: Ton -25 Doygunluk +18 Işıklılık +26
- Turuncu: Ton -26 Doygunluk +26 Işıklılık -16
- Sarı: Ton -49 Doygunluk +45 Işıklılık -21
- Yeşil: Ton +26 Doygunluk +25 Işıklılık -47
- Açık mavi: Ton -32 Doygunluk 0 Işıklılık 0
- Mavi: Ton +70 Doygunluk +27 Işıklılık -32
- Mor: Ton +46 Doygunluk +21 Işıklılık +16
- Pembe: Ton -32 Doygunluk 0 Işıklılık 0
Adobe Lightroom uygulaması bu bölümde bizlere canlılık ve doygunluk konusunda da düzenleme seçenekleri sunsa da, genel olarak fotoğrafı bozmamak için renklerin ayarlarını tek tek yapacağız. Bunun için sol üst kısımdaki bölümden karışım kısmını seçiyoruz. Burada 8 farklı rengimiz için ton, doygunluk ve ışıklılık ayarlarını yapabiliriz. Bu ayarları yaparken en iyisi her bölümde, istediğiniz rengi bulana kadar elinizi sağ ve sola kaydırarak gezdirmek olacaktır.
Ton kısmını kullanarak bir rengin farklı tonlarını elde edebilirsiniz. Örneğin kırmızı çantalı bir kadın fotoğrafında kırmızı rengini sola çekerseniz çanta pembe, sağa çekerseniz turuncu olur. İkinci bir kısım ise doygunluk. Doygunluk özelliği bir nevi renklerin canlılığını ayarlar. Daha canlı renkler için sağa çekebilir ya da sola çekerek daha soluk renkler elde edebilirsiniz. Son olarak ise ışıklılık fotoğraflarımıza önemli bir yer oynuyor. Işıklılık özelliğini kullanarak seçtiğiniz rengin geçtiği yerleri aydınlatabilir ya da karatabilirsiniz.
Fotoğrafların olmazsa olmazı efektler:
Ekran görüntüsünde gözükmeyen efekt ayarları:
- Doku: +5
- Netlik: +32
Burada efektlerden bahsederken fotoğraflara aşırılık katan efektlerden ziyade göz zevkini bozmayacak bir ince ayarlardan bahsediyoruz. Örnek fotoğrafımızın tarihi bir bina olduğunu düşündüğümüzde doku ve netlik değerlerimizi yükseltmek daha fazla detayın gün yüzüne çıkmasını sağlayacaktır.
Ayrıca fotoğrafımızın daha masalsı görünmesi için gölgeler ve açık tonlar üzerinde renk tonları ile oynayabiliriz. Renk tonlarını seçerken fotoğrafımızın gerçekçiliğinden tamamen uzaklaşmaması için “S” değerini düşük seçmemiz daha iyi olacaktır. H bölümünü ise seçerken fotoğrafın geneline hakim olmasını istediğimiz herhangi bir değeri seçebiliriz.
Son ayarlamayı yapacağımız ayrıntı bölümü:
Ayrıntı bölümünde en fazla işimize yarayacak araçlar, netflik ve parazit azaltma. Efektler bölümündeki netlik kadar etkili olmasa da bu bölümde de netlik ayarını kullanarak fotoğrafımıza daha dinamik bir görüntü kazandırabiliriz. Tabii ki bu yaptığımız düzenlemeler, düzenlediğimiz fotoğrafta bozulmalara yol açmakta. Eğer fotoğraflarınızda pikselleşme ya da bozulma varsa parazit azaltma özelliğini kullanarak buna bir miktar engel olabilirsiniz.
Fotoğrafı kaydetme:
Artık fotoğraf düzenleme işimizi bitirdiğimize göre fotoğrafımızı kaydedebilir ya da direkt olarak paylaşabiliriz. Üst kısımdaki kaydet işaretine dokunarak kaydetme menüsüne ulaşabilirsiniz. Fotoğrafınızı kaydederken küçük ya da maksimum çözünürlüğü seçebilirsiniz.
Adobe Lightroom ek özellikler:
Bu rehberimizde kullanmadığımız fakat işinize yarayabilecek birkaç özellik daha bulunmakta. Bunlardan bir tanesi fotoğraflarınızın düzelmesini otomatik bir şekilde yapan otomatik sekmesi. Daha spesifik bir ayar istiyorsanız hazır ayarlar bölümünden parlak, yüksek kontrast, canlı ve mat gibi seçenekleri seçebilirsiniz.
Bir başka kenarda kalmış Lightroom özelliği de profiller adı altında fotoğraflarınızı daha renkli ve sanatsal bir şekilde düzenlemenizi sağlayan bölüm. 6 farklı sanatsal profilden istediğinizi seçerek anında fotoğrafınızda daha renkli bir görüntü elde edebilirsiniz. Eğer bütün yaptığınız ayarları geri almak istiyorsanız en sağ bölümdeki sıfırla öğesine dokunabilir ve fotoğrafınızı eski haline döndürebilirsiniz.
Artık siz de Adobe Lightroom’u kullanarak sosyal medyanızda fark yaratacak fotoğraflar paylaşabilirsiniz. Dahası burada sizinle paylaştığımız tüyoları fotoğraf düzenlerken kullanarak ve yeni denemeler yaparak kendi tarzınızı ortaya çıkarabilirsiniz.