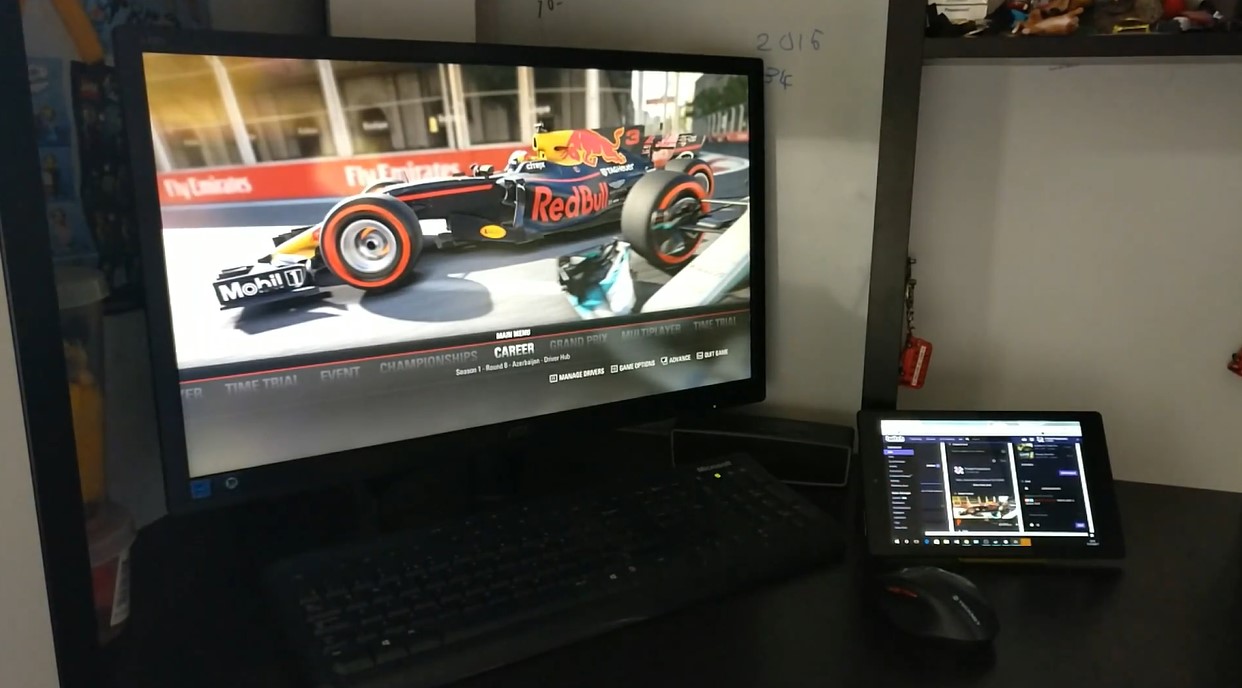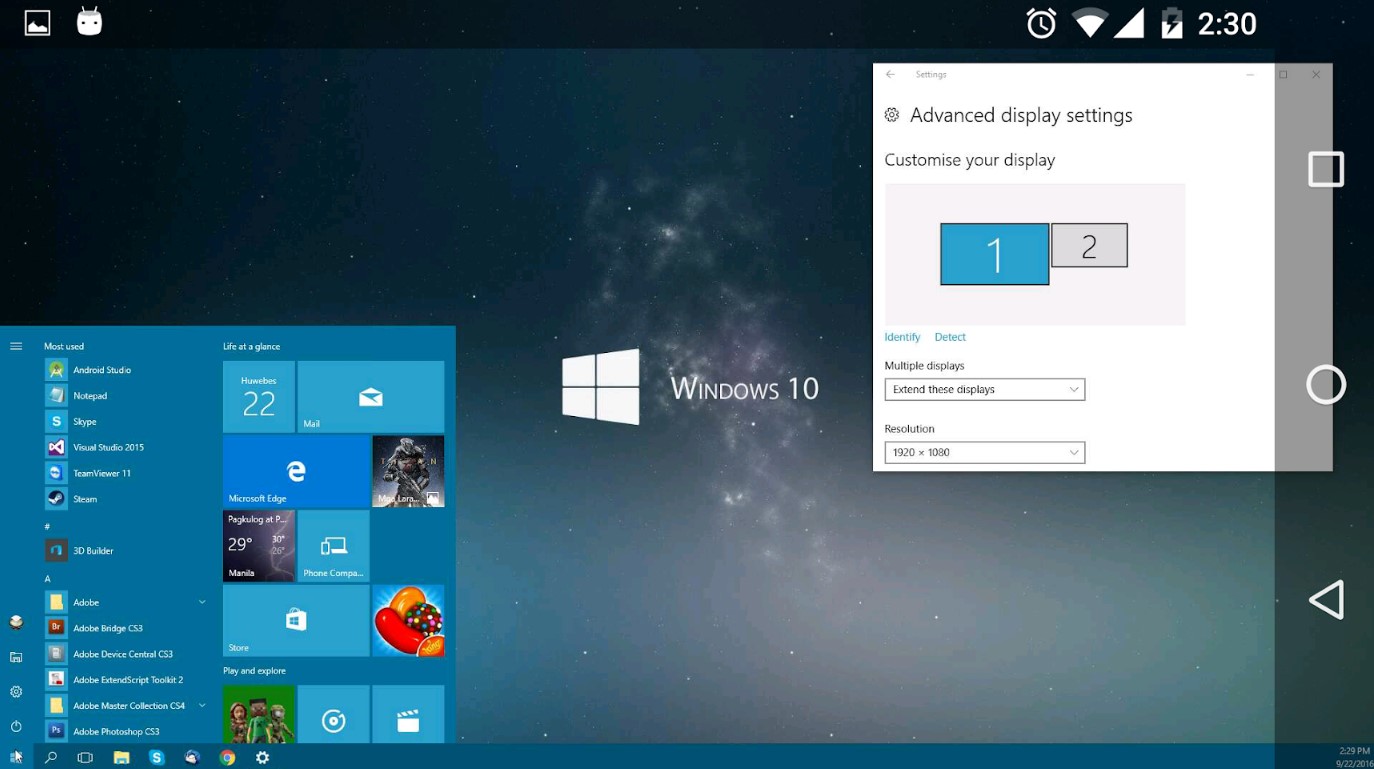Bilgisayarınızın yanına bir ekran daha koyarak birden çok işi aynı anda yapmak, oldukça kullanışlı bir çözüm gibi duruyor. Kullanım alanlarına örnek olarak oyun oynadığınız esnada ikinci ekranda; Spotify’ı tutabilir, müziklerin çalma sıralarını kontrol edebilir veyahut oyunla ilgili oynanış bilgilerini inceleyebilirsiniz. Elbette bu işlevselliği oyunla sınırlı tutmak gerekmiyor.
Android işletim sistemine sahip cihazlar, 3. parti yazılımlarla, bilgisayarlar için 2. ekran olarak ayarlanabiliyor. Nitekim çoğu yazılım ya düzgün çalışmıyor ya da fazlasıyla gecikmeli bir şekilde görüntüyü aktarıyor. Bu yazılımlardan en stabili, en hızlısı ve en başarılısı olarak karşımıza SpaceDesk çıkıyor.
SpaceDesk Nedir? Nasıl Çalışır?
Hem Android hem de Windows 10/8.1/7 işletim sistemlerinde uygulaması bulunan SpaceDesk, Windows ekranını Android cihazın ekranına aktarmaya olanak tanıyor. Bu sayede herhangi bir Android cihazınızı, tablet veya akıllı telefon fark etmeksizin, bilgisayarınızın ikinci ekranı olarak ayarlamanız mümkün oluyor.
SpaceDesk uygulaması, kablosuz bir bağlantı noktasını kullanarak bilgisayarınıza kendisini bir monitör gibi gösteriyor. Görüntüyü mobil cihazınıza aktarıyor. Sadece görüntüyü aktarmakla kalmayan SpaceDesk, dokunmatik ekrana sahip mobil cihazınızda tıklamalar yaptığınızda, bunu bilgisayara aktararak istediğiniz işlemin gerçekleşmesini sağlıyor.
Bir Twitch yayıncısı, oyununu oynarken bir yandan yayın ile ilgili bilgilerini takip ediyor.
Örneğin; bilgisayarınızın 2. ekranı olarak ayarladığınız Android cihazınızın ekranına müzik uygulaması Spotify’ı sürüklediniz. Daha sonra dokunmatik ekranlı cihazınızda Spotify’daki şarkıyı oynatma/durdurma butonuna ekran vasıtasıyla bastınız. SpaceDesk bu bilgiyi bilgisayarınıza göndererek müziği durdurur veya başlatır. Aynı şekilde başka müzik çalmak veya çok daha farklı işleri gerçekleştirmek için Android cihazınızın dokunmatik ekranını kullanabilirsiniz.
SpaceDesk Nasıl Kullanılır?
İlk olarak, SpaceDesk uygulamasını hem bilgisayarınıza hem de Android cihazınıza indirip kurun. Bilgisayarınıza indirirken Windows sürümünüze -10/8.1/7- ve 64-32 Bit seçeneklerinden bilgisayarınıza uygun olan versiyonunu indirmeye özen gösterin. Aksi takdirde uygulama kararsız bir şekilde çalışacak veya hiç çalışmayacaktır.
Android cihazınız için SpaceDesk uygulamasını bir internet sitesi üzerinden değil doğrudan Google Play Store üzerinden indirebilirsiniz. İndirme bağlantılarına ise aşağıdan ulaşabilirsiniz.
- Windows için SpaceDesk’i buradan indirebilirsiniz.
- Android için SpaceDesk’i buradan indirebilirsiniz.
Bilgisayar ekranı SpaceDesk ile Android cihaza nasıl yansıtılır?
Görsel destek olarak bu videodan yararlanabilirsiniz.
Bilgisayarınıza ve Android cihazınıza SpaceDesk’i yükledikten sonra bilgisayarınızda Ayarlar>Sistem>Monitör yolunu takip edin, bu sekmenin aşağısında bulunan Kablosuz Bir Ekrana Bağlan seçeneğine tıklayın ve ekranı burada açık bırakın.
Bilgisayarınız ile aynı kablosuz ağa bağlı Android cihazınızda SpaceDesk uygulamasını açın. Eğer ki bağlandığınız erişim noktası (modem) ağ içi cihazların birbirleriyle iletişim kurmalarını engellemiyorsa, bilgisayarınızın adı Android cihazınızdaki SpaceDesk uygulamasında gözükecektir ve üstüne tıkladığınızda bağlantı sağlanacaktır.
Not: Eğer ki bir erişim noktası üzerinden bağlantı gerçekleştiremiyorsanız, Windows 10 işletim sistemi yüklü bilgisayarınızdaki Mobil Erişim Noktası’nı etkinleştirebilir ve Android cihazınızı bilgisayarınza Wi-Fi yoluyla bağlayarak bilgisayarınızın ekranını yansıtabilirsiniz.
Klavyenizin sol alt kısmında bulunan Windows tuşuna ve P tuşuna basarak (Windows+P) ekran yansıtma menüsünü açabilirsiniz. Buradan Android cihazınıza yansıtılacak olan görüntünün ne olacağını; yinele, uzat gibi seçeneklerle belirleyebilir ve bu sayede bilgisayarınızda birden çok görevi aynı anda yapma imkanına erişerek daha etkili işler ortaya koyabilirsiniz.