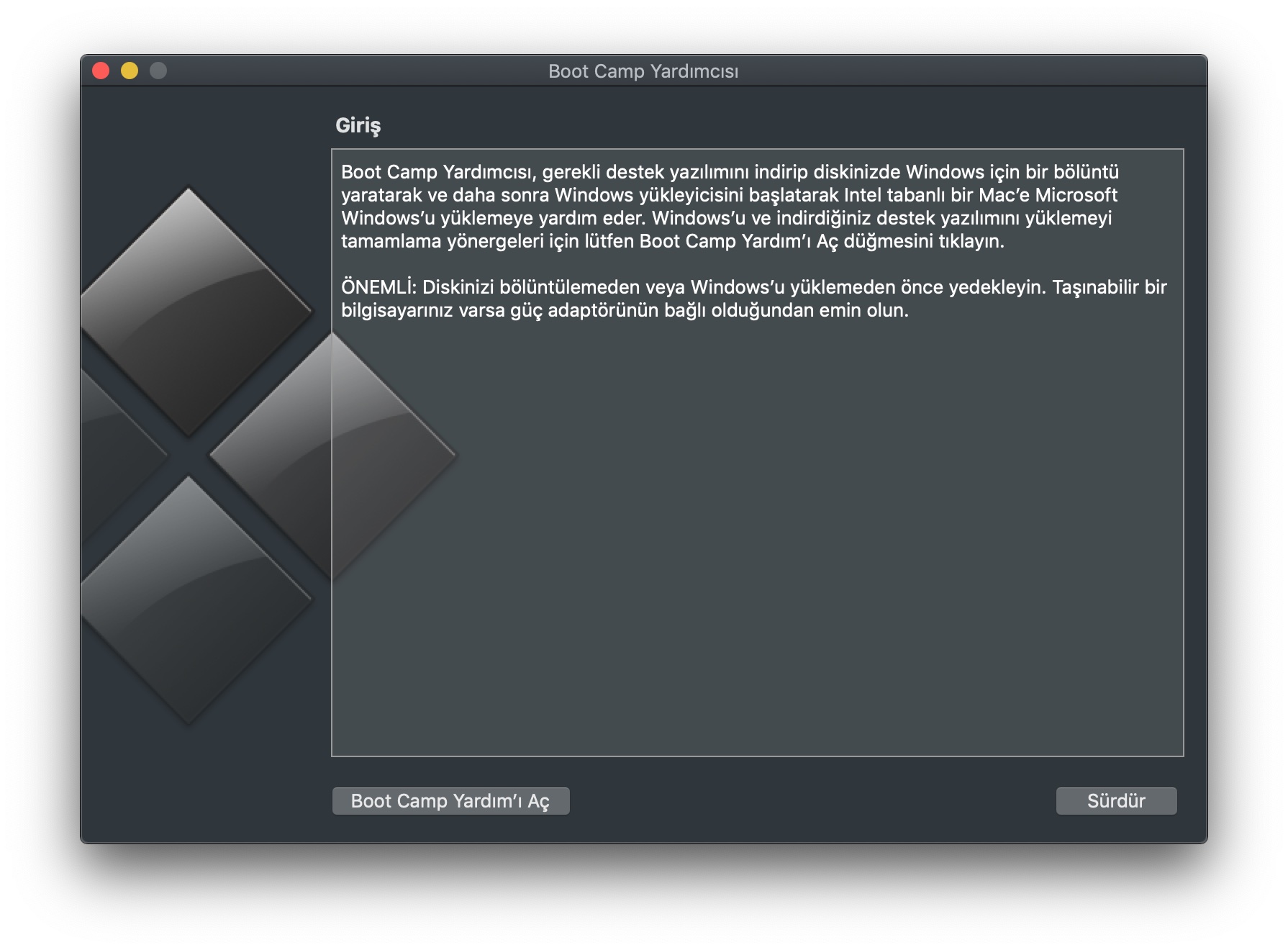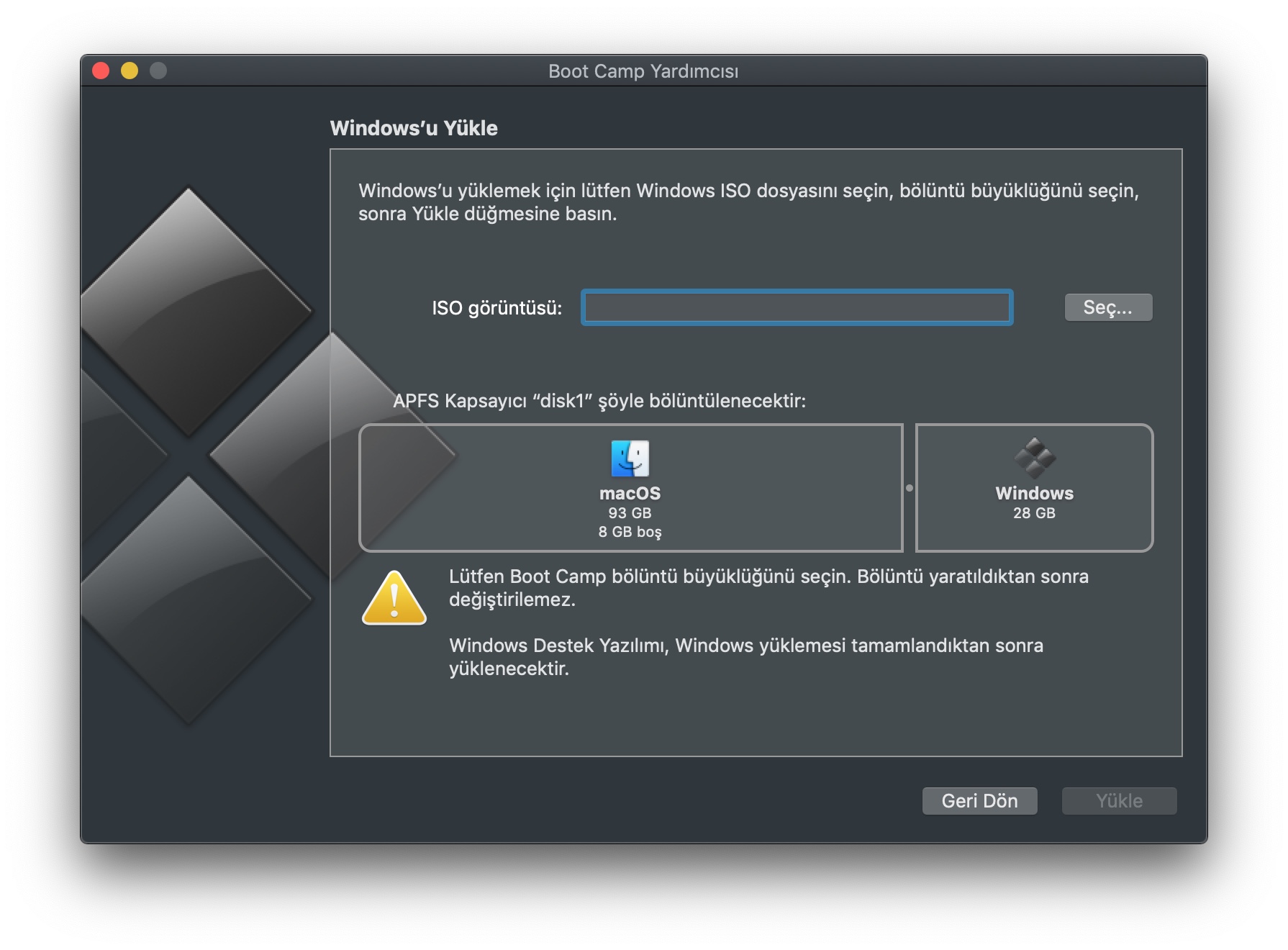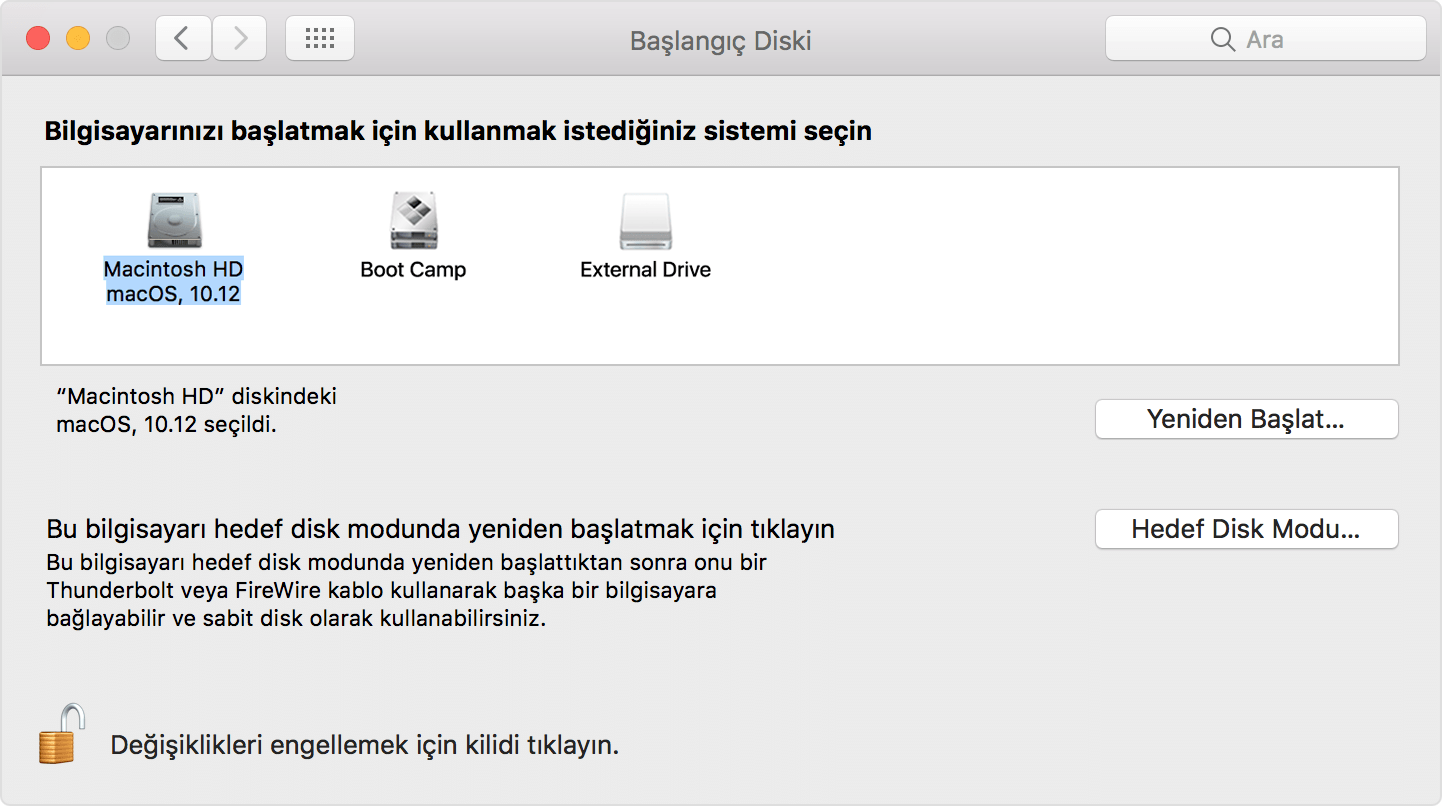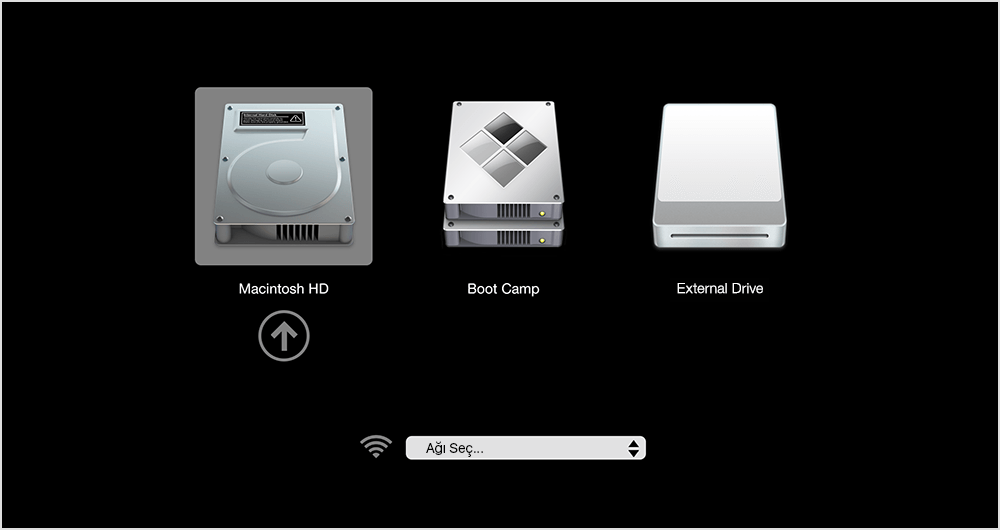Mac kullanıcıları, zaman zaman bazı uygulamaları kullanmak istediklerinde o uygulamanın sadece Windows için geliştirilmiş olduğu gibi can sıkıcı bir durumla karşı karşıya kalabiliyorlar. Mac üzerinde bu uygulamaları çalıştırabilmek için çeşitli emülatörler olsa da bugün amacımız, bir Apple bilgisayarına Windows 10 kurmak. Tabii ki bunu yaparken macOS'ten vazgeçmeyeceğiz. Bootcamp yöntemiyle, diskinizi bölüntüleyip iki işletim sistemini beraber kullanmak istiyorsanız, gelin başlayalım.
Dev Rehber: Windows Bilgisayara MacOS Nasıl Kurulur?
1. Öncelikle uyumluluğa göz atalım:
Windows 10 64-bit sürümünü destekleyen Mac modelleri:
- MacBook Pro (2012 ve sonrası)
- MacBook Air (2012 ve sonrası)
- MacBook (2015 ve sonrası)
- iMac Pro (2017)
- iMac (2012 ve sonrası)
- Mac mini (2012 ve sonrası)
- Mac mini Server (2012 Sonu)
- Mac Pro (2013 Sonu)
Cihazınızın model yılını ve özelliklerini öğrenmek için sol üstteki elma ikonundan, Bu Mac Hakkında kısmına girebilirsiniz.
2. Windows ISO'sunu indirelim:
Windows 10'u fiziksel bir disk olarak satın almadıysanız, Microsoft'un hazırladığı resmi internet sayfasından kullanmak istediğiniz Windows 10 sürümünün ISO dosyasını indirebilir, kurulum aşamasında veya daha sonrasında satın almış olduğunuz lisans anahtarını girerek işletim sisteminizi aktifleştirebilirsiniz.
3. Boot Camp yardımcısını açarak kuruluma başlayalım:
Mac cihazlarda ön yüklü olarak gelen Boot Camp Yardımcısı, ikinci bir işletim sistemi olarak Windows kurma işlemini ciddi derecede kolaylaştıran bir Apple uygulaması. Boot Camp Yardımcısı'nı açtıktan sonra ikinci adımda disk bölüntüleme aşamasına geleceksiniz. Burada indirmiş olduğunuz ISO dosyasını seçin ve diskinizin ne kadarlık kısmını Windows'a ayıracağınızı belirleyin.
Bu aşamadan sonra bilgisayarınızın model yılına göre Boot Camp Yardımcısı, en az 8 GB'lık bir USB bellek takmanızı isteyebilir. Eğer cihazınız aşağıdaki modellerden biriyse, harici bir diske ihtiyaç duymadan, bilgisayarınızın diskinde geçici bir bölme oluşturarak yükleme yapılacaktır.
- MacBook Pro (2015 ve sonrası)
- MacBook Air (2015 ve sonrası)
- MacBook (2015 ve sonrası)
- iMac (2015 ve sonrası)
- iMac Pro
- Mac Pro (2013 Sonu)
Boot Camp Yardımcısı gerekli yüklemeleri yaptıktan sonra bilgisayarınız Windows kurulum ekranında yeniden başlatılacak. Bu aşamada Windows'un hangi diske kurulacağı size sorulacak, BOOTCAMP adlı diski seçerek devam edin. Normal bir Windows kurulumu yapar gibi adımları izleyin ve kurulumu tamamlayın.
4. Windows Destek Yazılımı'nı yükleyelim:
Windows 10 yüklemesi başarılı bir şekilde gerçekleştiğinde cihazınız, otomatik olarak Mac için Windows Destek Yazılımı yüklemesini başlatacaktır. Bu yükleme, Mac cihazınızdaki trackpad gibi donanımların Windows ile uyumlu çalışması için gerekli. Eğer Windows'u açtığınızda ekranınızda "Boot Camp Yükleyiciye Hoş Geldiniz" yazısını göremezseniz Windows Destek Yazılımı'nı yüklemek için komut satırına "D:\BootCamp\setup.exe" yazabilir veya D:\ sürücüsünde bulunan OSXRESERVED bölüntüsünde yer alan BootCamp klasörüne girerek setup.exe'yi çalıştırabilirsiniz.
5. İşlem tamam, macOS ile Windows arasındaki geçişi de şu şekilde yapabilirsiniz:
MacOS üzerinde sol üstteki logoya tıklayarak Apple menüsüne girin ve Sistem Tercihleri kısmından Başlangıç Diski ayarını seçin. Kilit simgesini tıklayıp şifrenizi girerek bu kısmı düzenlenebilir hale getirebilirsiniz. Ardından, bilgisayarınız açıldığında otomatik olarak hangi işletim sisteminin tercih edileceğini kolayca seçebilirsiniz.
İşletim sistemleri arasında bilgisayarın açılış esnasında geçiş yapmak için de Mac'iniz açılırken Alt (Option) tuşuna basılı tutun. Karşınıza gelecek disk seçme ekranından tercihinizi yapabilirsiniz.
Mac cihazlar için Windows 10 kurulum rehberimiz hakkında görüş, öneri ve değerlendirmelerinizi yorumlar kısmında bizimle paylaşabilirsiniz. Benzer "Dev Rehber" içerikleri için takipte kalın :)