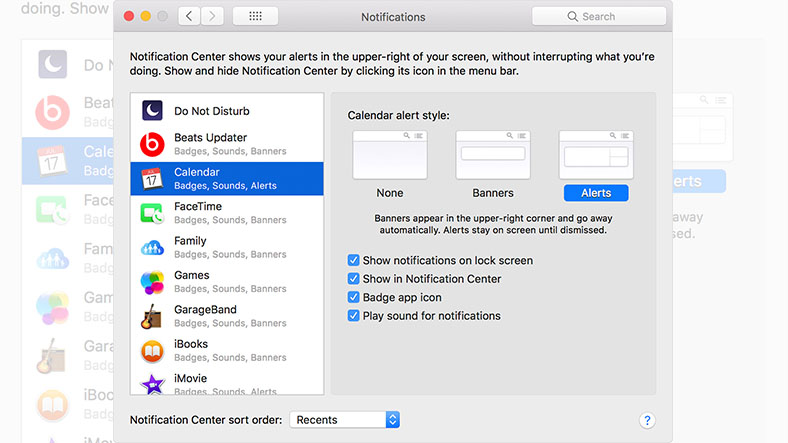Önemli güvenlik güncellemeleri, gelen mesajlarınız, mailleriniz hatta tweet etkileşimleriniz hakkında bilgi vermek için bilgisayar ekranınızda bildirimler açılır. Ancak, tüm uygulamaların bildirim gönderme seçeneğinin aktif olması halinde, ufak çaplı kaos yaşamanız mümkün. Bu nedenle, Windows ve macOS gibi işletim sistemleri, ekranınıza gelen bildirimleri ayarlamak için yerleşik kontrollerle birlikte gelir. Hangi uygulamaların uyarıları görüntüleyebileceğini nasıl ayarlayacağınızı ve bu bildirim listesini temizlemeyi nasıl yapacağınızı anlatacağız bu yazımızda.
Windows 10
Windows 10 işletim sistemli cihazlarda, bildirim merkezine sağ alt köşedeki diyalog balonuna benzer butona tıklayarak ulaşabilirsiniz. Bu alanın adı işlem merkezidir, burada uygulamalardan gelen bildirimleri görebilir, ilgili uygulamayı açabilirsiniz. Her bir bildirimin sağ üstündeki çarpı işaretine tıklayarak kaldırabilir veya sağ üstte bulunan "tümünü temizle" butonu ile tamamını kaldırabilirsiniz.
Bütün bildirimlerin gelmesi ve onların temizlenmesi yerine, hangi bildirimlerin görüntüleneceğini kontrol edebilirsiniz. Başlat -> Ayarlar -> Sistem kısmına gelip solda "bildirimler ve eylemler" sekmesine tıklayın. İlk kısımda "hızlı işlemler" bölümünde yer almasını istediğiniz uygulamaları ve sıralamasını seçme olanağı tanınırken, biraz altında ise bildirimlerin şeklini, ölçütünü vs. değiştirebilirsiniz. En alta geldiğinizde "bu gönderenlerden bildirim al" başlığı altında her bir uygulamayı, yanında bildirim gönderme anahtarı ile beraber göreceksiniz. İstemediğiniz uygulamaları kapalı konuma getirebilir, sadece istediğiniz uygulamaların bildirim göndermesini sağlayabilirsiniz. Daha da detaylandırmak isterseniz, ilgili uygulamaya tıklayarak, uygulamanın önceliğini, gösterebileceği maksimum bildirim sayısını vs. değiştirebilirsiniz.
macOS
Apple'ın macOS'u benzer bir bildirim seçenekleri paketi sunuyor, ancak her şey biraz farklı çalışıyor ve (tabii ki) farklı bir isme sahip. Örneğin, Uyarılar Eylem Merkezi yerine Bildirim Merkezi'nde görünür. Görünür hale getirmek için, ekranınızın sağ üst köşesindeki Bildirim Merkezi simgesini (madde işaretli liste sembolü) tıklayın. Açtığınızda, uyarılarınızı görüntülediğiniz Bildirimler ile Bugün, bir widget listesi ve diğer bilgiler (yaklaşan takvim etkinlikleri gibi) arasında geçiş yapabilirsiniz.
Yeni bir bildirim geldiğinde, ekranın sağ üst köşesinde bir açılır iletişim kutusu belirir. Bu kutular genellikle kullanıcı etkileşimlidir, böylece gelen aramayı kabul etmek veya bekleyen bir yazılım güncellemesini yüklemek için bunları kullanabilirsiniz. Alternatif olarak, bildirimi sağındaki çarpı simgesini tıklayarak da reddedebilirsiniz. Tüm bildirimleri bir defada temizlemek için panelin en üstündeki çarpı simgesini tıklayın.
Bildirim ayarlarınızı yapmak için, Bildirim Merkezi -> Ayarlar simgesini tıklatın veya Apple menüsü -> Sistem Tercihleri -> Bildirimler'i seçin. Burada, bildirimleri göstermek isteyen tüm uygulamaların bir listesini görürsünüz. Söz konusu uygulamanın bildirim ayarlarını değiştirmek için bunlardan herhangi birini tıklayın. Burada bildirimleri kapatabilir veya görünme biçimini ayarlayabilirsiniz. Otomatik olarak kaybolan banner'lar veya siz ilgileninceye kadar ekranda kalan uyarılar. Bu mesajların "Bildirim Merkezinde Göster" kutusunu işaretleyerek veya işaretlemeyerek bildirim merkezi'nde görüntülenip görüntülenmeyeceğini ayarlayın. Bu size bir miktar esneklik sağlar; örneğin, bir programın pop-up bildirimlerini gizleyebilir, ancak bu uyarıların bildirim merkezinde kalmasını ve bunları kontrol etmenizi sağlar.
Tüm uygulamalar için uyarıları bir defada kapatmak için "Rahatsız Etme" seçeneğini tercih edebilirsiniz. Bu mod aktif olduğunda, pop-up'lar veya bildirim sesleri sizi rahatsız etmeyecektir. Bildirim merkezinin üstündeki açma / kapama düğmesiyle manuel olarak açıp kapatabilirsiniz. Veya bu modu, günün belli saatlerinde otomatik olarak başlayıp bitecek şekilde ayarlayabilirsiniz.