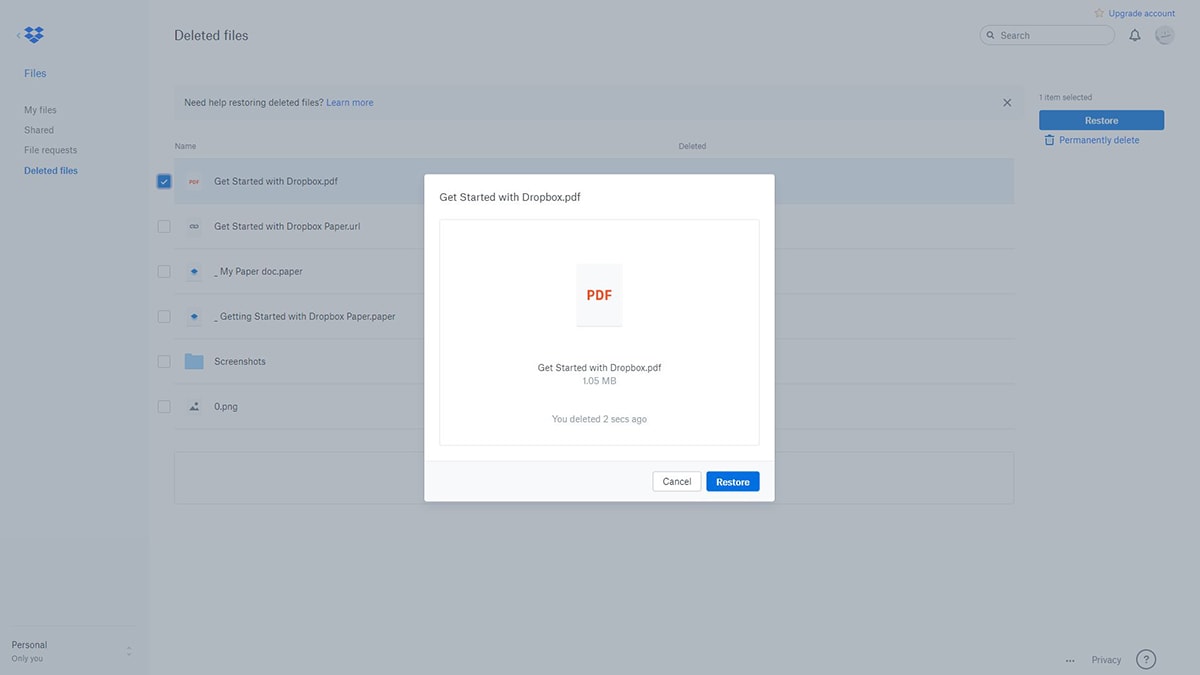Dropbox, bulut depolama hizmetleri arasında en dikkat çeken ve en öne çıkanlardan biri. Öyle ki hizmetin kullanıcı sayısı 500 milyonun üzerinde. Aynı şekilde Dropbox kullanan iş yerlerinin sayısı da 150.000’i aşmış durumda. En çarpıcı detay ise, bu verilerin 2016’ya ait olması.
Her ne kadar daha güncel sayılar açıklanmamış olsa da güncel kullanıcı kitlesinin bu sayıların daha üstünde olduğunu tahmin etmek zor değil. Peki Dropbox’u bu kadar özel kılan özellikler ne? Bu özelliklere değineceğiz ancak ilk olarak vermemiz gereken bir bilgi var. Hizmet maalesef Türkçe değil, ancak buna rağmen uygulama kullanışlı özelliklerini yitirmiyor.
Dropbox bilgisayarda nasıl kullanılır?
- Buraya tıklayarak Dropbox PC veya MacOS uygulamasını indirin ve kurun
- Windows'ta bildirim çubuğundan MacOS'da Dock simgesinden ya da uygulama menüsünden açın,
- Menüden “Preferences” seçeneğine basın.
- “Open folder in” seçeneğini “Dropbox desktop app”e çevirin.
- Artık uygulama simgesine bastığınız zaman uygulamanın kendisi açılacak.
Hizmeti en etkili şekilde kullanmak için internet sitesi üzerinden erişim sağlamak gerekiyor. Bazı özellikleri mobil ve bilgisayar uygulamalarından yapmak mümkün değil. Ancak biz özellikleri uygulamaya koymanın en kolay olduğu platformlar üzerinden anlattık.
Dropbox mobil uygulamalarını aşağıdaki butonlardan indirip kullanabilirsiniz:
Dropbox Android indir:
Dropbox iOS indir:
Dropbox’un sahip olduğu işe yarar özellikler (Özet liste):
- Depolama alanını ücretsiz arttırma,
- Silinmiş dosyaları geri getirme,
- Dosyaları kalıcı olarak silme,
- Dropbox’ta bulunan klasörleri cihazdan silme,
- Depolama alanını gereğinden fazla kullanan uygulamaların bağlantısını kesme,
- Dosyaları çevrimdışıyken kullanılabilir hâle getirme,
- Paylaşılan dosyalara yorum ekleme,
- Ekran görüntülerini hızlıca paylaşma,
- Diğer kullanıcılardan dosya isteğinde bulunma,
- Sosyal medyada paylaşım yapma,
- Belgeleri dijital platforma geçirme,
- Dropbox ile dosyaları önizleme,
- Microsoft Office dosyalarını düzenleme,
- Dropbox ile ses kaydetme (iOS),
- Dropbox Paper ile not alma,
- Dosyaları senkronize etmek için LAN bağlantısı kullanma,
- Dosyaların eski sürümlerine ulaşma,
- Uzaktan kontrol ile cihazlardan çıkış yapma,
- Dropbox’un mobil uygulamasına şifre koyma,
- Çok faktörlü kimlik doğrulamasını açma,
- Yeni sürümlerin beta testlerine kayıt olma,
- Süresi dolan dosya paylaşma uzantıları oluşturma,
- Oluşturduğunuz dosya isteklerine bitiş zamanı ekleme.
Depolama yönetimi özellikleri:
Depolama alanını ücretsiz artırma:
- Başlangıç rehberini tamamlayın.
- Bilgisayar uygulamasını yükleyin.
- Telefon uygulamasını yükleyin.
- Dropbox klasörünüze dosya ekleyin.
- Bir klasörü paylaşıma açın.
Dropbox kullanmaya başlar başlamaz yapmanız gereken şey ücretsiz üyelikle verilen depolama alanını arttırmak. Böylece birkaç basit adımla birlikte Dropbox’un sunduğu hizmetlerden daha verimli şekilde faydalanabilirsiniz. Yukarıda bulunan işlemleri yaptığınız takdirde Dropbox üzerinde kullanabileceğiniz 250 MB ücretsiz depolama hakkına erişiyorsunuz.
Asıl hediye ise arkadaşlarınızı davet ettiğiniz zaman veriliyor. Sizin davetiniz üzerine Dropbox kullanmaya başlayan her bir arkadaşınız için hem siz, hem de arkadaşınız 500 MB ücretsiz depolama hakkına erişiyor.
Silinmiş dosyaları geri getirme:
- Dropbox’un internet sitesine giriş yapın.
- Sol tarafta bulunan “Files” sekmesine basın.
- Açılan sayfanın sol tarafındaki “Deleted Files”a tıklayın.
- Dosyanın yanında bulunan kutucuğa tik atın.
- Sağ tarafta bulunan “Restore” tuşuna basın.
- Açılan pencereden yeniden “Restore” tuşuna tıklayın.
Dropbox bir bulut depolama sistemi olduğu için dosyaları hafızasında tutma konusunda oldukça iyi bir iş çıkarıyor. Kaza ile sildiğiniz uygulamalar da bu yüzden belli bir süreliğine silinmiş dosyalar klasöründe tutuluyor. Böylelikle bir dosyayı sildiğiniz zaman sonsuza kadar kaybetmiş olmuyorsunuz.
Dosyaları kalıcı olarak silme:
- Dropbox internet sitesine giriş yapın.
- “Files>Deleted Files” yolunu izleyin.
- Kalıcı olarak silmek istediğiniz dosyanın yanındaki kutucuğa tik atın.
- “Permanently delete”e bastıktan sonra yeniden “Permanently delete”e basın.
Bir önceki maddede belirttiğimiz gibi, Dropbox bir dosyayı sildiğiniz zaman bir süre hafızasında tutuyor. Yani bir dosyadan tamamıyla kurtulmak istiyorsanız, kalıcı olarak silme işlemlerini de yapmanız gerekiyor. Bu arada aklınızda bulunsun, “Deleted files” klasöründe bulunan dosyalar Dropbox depolama kotanızı doldurmuyor.
Dropbox’ta bulunan klasörleri cihazdan silme:
- Bilgisayar uygulamasının sol üstünde bulunan üç çizgiye basın.
- “File>Preferences>Sync” yolunu izleyin.
- “Selective Sync” butonuna basın.
- Bilgisayardan kaldırmak istediğiniz klasörlerin tikini kaldırın.
Dropbox’a yedeklenen klasörler otomatik olarak bilgisayarla eşleştiriliyor. Eğer servis üzerinde sakladığınız her klasörün bilgisayarınızda da yer kaplamasını istemiyorsanız, “Selective Sync” özelliğini kullanmanız gerekiyor. Bu şekilde Dropbox’ta bulunan klasörlerden hangilerinin bilgisayarınızda da bulunmasını istediğinizi seçebilirsiniz.
Depolama alanını gereğinden fazla kullanan uygulamaların bağlantısını kesme:
- Dropbox internet sitesine giriş yapın.
- Profil resminize tıklayın.
- “Settings”e basın.
- “Connected apps” sekmesine geçin.
- “Apps with access to your Dropbox” seçeneğini görene kadar aşağı inin.
- Bağlantısını kesmek istediğiniz uygulamanın yanında bulunan “X” tuşuna basın.
Bir uygulamayı Dropbox ile eşitlemek dosyaları kaybetmemek için oldukça etkili bir yöntem. Ancak bazı uygulamalar işin dozunu kaçırıp depolama alanını hızlıca doldurabiliyor. Böyle bir durumda uygulamanın Dropbox ile bağlantısını keserek, yedekleme işleminin otomatik olarak yapılmasına engel olabilirsiniz. Bu arada üçüncü parti uygulamaları Dropbox ile eşitlemek için önce uygulamanın buna izin veriyor olması lazım.
Dosyaları çevrimdışıyken ulaşılabilir hâle getirme:
Bilgisayarlarda:
- Dropbox internet sitesine girin.
- Fare imlecini çevrimdışıyken kullanmak istediğiniz dosyanın üstüne getirin.
- Dosyanın yanında çıkan “yıldız” simgesine tıklayın.
Mobil cihazlarda:
- Dropbox uygulamasına girin.
- Çevrimdışıyken kullanmak istediğiniz dosyanın yanında bulunan “üç nokta”ya basın.
- Açılan menüde “Star” seçeneğine tıklayın.
Kullandığınız cihaz internete bağlı değilken Dropbox üzerinde bulunan dosyaları kullanmanız mümkün. Ancak ilk olarak hangi dosyaları kullanmak istediğinizi seçmeniz gerek. Diğer bir deyişle o dosyaları “favorilere eklemeniz” gerekiyor.
Dosya paylaşım özellikleri:
Paylaşılan dosyalara yorum ekleme:
- Yorum eklemek istediğiniz dosyayı açın.
- Açılan sayfada bulunan metin kutucuğuna yorumunuzu yazın.
- Yazının altında çıkan “Post” tuşuna basın.
Dropbox üzerinde paylaştığınız dosyalara yorum eklemek oldukça kullanışlı bir yöntem. Örneğin bir arkadaşınızın görmesini istediğiniz bir dosya paylaştınız. Dosyaya bir yorum ekleyerek “@” simgesiyle arkadaşınızı etiketleyebilir, ona bir bildirim gitmesini sağlayabilirsiniz.
Ekran görüntülerini hızlıca paylaşma:
- Dropbox’un bilgisayar uygulamasını açın.
- “File>Preferences>Import” yolunu izleyin.
- “Share screenshots using Dropbox” seçeneğini tikleyin.
Yukarıdaki işlemleri yaptıktan sonra ekran görüntülerini otomatik olarak paylaşmanın iki farklı yolu var. Bir tanesi yalnızca klavyenizde bulunan “PRINT SCREEN” tuşuna basmak. Böylece ekran görüntüsü Dropbox’ta bulunan “Screenshots” klasörüne gidecek. “CTRL + PRINT SCREEN” kısayolunu kullanırsanız hem ekran görüntüsü “Screenshots” klasörüne gönderiliyor hem de görüntüyü paylaşma linki otomatik olarak panoya kopyalanıyor.
Diğer kullanıcılardan dosya isteğinde bulunma:
- Dropbox internet sitesine giriş yapın.
- “Files>File requests” yolunu izleyin.
- “Create a file request” tuşuna basın.
- “What are you requesting?” kısmına dosyaların toplanmasını istediğiniz klasör ismini yazın.
- “Next”e tıklayın.
Bu aşamada dosya istemek için izleyebileceğiniz iki farklı metot var. Dilerseniz “Copy link” tuşuna basıp istediğiniz kişilere bu linki yollayabilir, dilerseniz de bu ekranda e-posta adresleri girerek o kişilere e-posta yollayabilirsiniz. Sonra “Done” tuşuna basarak işlemi tamamlayabilirsiniz. İstekte bulunduğunuz kullanıcılar ekleme yaptığı zaman size bir bildirim yollanacak.
Sosyal medyada paylaşım yapma:
- Dropbox uygulamasına girin.
- Paylaşmak istediğiniz görseli açın.
- Sağ üstte bulunan üç noktaya tıklayın.
- “Export” seçeneğine basın.
- Açılan menüde paylaşım yapmak istediğiniz uygulamayı seçin.
Dropbox eski fotoğraf ve video dosyaları için çok kullanışlı bir yedekleme alanı. Hal böyle olunca bazen eski zamanlara yolculuğa çıkılabiliyor. Bu yolculuk sırasında gördüğünüz medya dosyalarını sosyal medya platformlarında paylaşmak isterseniz, cihazınıza indirmeye gerek kalmadan direkt olarak Dropbox üzerinden yapabilirsiniz.
Dropbox belge yönetimi özellikleri:
Belgeleri dijital platforma geçirme:
- Sol üstte bulunan “üç çizgiye” tıklayın.
- "Files" sekmesine girin.
- Sağ altta bulunan “+” simgesine basın.
- “Scan Document” seçeneğine dokunun.
Özellikle iş ve okul hayatında fiziksel belgeleri sıkça sanal ortama aktarmamız gerekebiliyor. Bazı akıllı telefonların kamera uygulamasında bu özellik bulunuyor ancak Dropbox içinden yaparak direkt olarak paylaşmak daha pratik bir yöntem olduğu için listemize ekledik.
Dropbox ile dosyaları önizleme:
- Önizleme yapmak istediğiniz dosyanın ismine basın.
- Büyütmek için sağ üst tarafta bulunan ok tuşunu kullanabilirsiniz.
Dropbox başka uygulamalara ihtiyaç duyulmaması için dosya uzantılarını çalıştırma konusunda oldukça geniş bir yelpazeye sahip. Hem mobil, hem bilgisayar uygulaması hem de internet sitesi üzerinden hesabınızda bulunan dosyaları önizleyebilirsiniz.
Microsoft Office dosyalarını düzenleme:
- Düzenlemek istediğiniz dosyanın üstüne basın.
- Kalem ve kağıt simgesine tıklayın.
- Dosyayı düzenleyerek Dropbox’a kaydedin.
Dropbox, kullanıcıların uygulamadan çıkış yapmadan istedikleri işlemleri yapabilmesi için Microsoft Office programlarıyla birlikte çalışabilen bir sisteme sahip. Ancak bu işlemle ilgili aklınızda bulunması gereken bir şey var. Düzenleme yapmak istediğiniz cihazda dosyayı açmak için uygun Office programının yüklü olması gerekiyor.
Dropbox ile ses kaydetme: (iOS)
- Dropbox mobil uygulamasını açın.
- Ekranın altında bulunan “+” simgesine tıklayın.
- “Record Audio” tuşuna basın.
Akıllı telefonların hepsinde ses kaydetmek için önyüklü olarak gelen uygulamalar var. Ancak bu uygulamalarla yapılan kayıtlar hem kaybedilebilir oluyor hem de telefonun kendi hafızasında yer kaplıyor. Ses kayıtlarını Dropbox üzerinden yaparak hem kalıcı hem de telefonunuzu doldurmayan dosyalar oluşturabilirsiniz.
Dropbox Paper ile not alma:
- Dropbox internet sitesine ya da mobil uygulamasına girin.
- Sol tarafta bulunan “Paper” tuşuna basın.
- “Create Paper doc” tuşuna tıklayın.
Mobil cihazlar sık sık not almak için kullanılıyor. Bunu telefonun kendi hafızasında tutmak yerine bulut üzerinden yaparak notlarınızı kaybetme ihtimalini en aza indirgeyebilirsiniz. Mobil cihazlarda Dropbox Paper’ı kullanmak için önce uygulamasını indirmek gerekiyor. Uygulama içinden ilgili bölüme gittiğiniz zaman Dropbox Paper’ın indirme sayfasına otomatik olarak yönlendiriliyorsunuz.
Dosya senkronizasyonu özellikleri:
Dosyaları senkronize etmek için LAN bağlantısı kullanma:
- Dropbox bilgisayar uygulamasına girin.
- “File>Preferences>Bandwidth” yolunu izleyin.
- “Enable LAN sync” seçeneğinin yanındaki kutucuğa tik atın.
Senkronizasyon özelliğini birden fazla bilgisayarda kullanıyorsanız paylaşılan dosyalardan birinde yaptığınız değişiklikler her bilgisayarda etkili olur. Dropbox bunu yapmak için her bilgisayardan kendi sunucularına bağlanır. Ancak kullandığınız bilgisayarlar aynı ağ üzerindeyse kendi sunucularına bağlanmadan önce yerel ağ üzerindeki bilgisayarları tarayarak “LAN sync” özelliğini devreye sokar.
Dosyaların eski sürümlerine ulaşma:
- Eski bir sürümüne ulaşmak istediğiniz dosyayı bulun.
- Dosyanın sağında bulunan yatay “üç noktaya” basın.
- Açılan menüde “Version history” seçeneğine tıklayın.
Dropbox bulut sisteminin nimetlerinden faydalanma işini gerçekten iyi yapan bir yazılım. Öyle ki düzenli olarak değiştirilmiş dosyaların tüm sürümlerini bulutta saklıyor. Kullanıcıya ihtiyacı olduğu zaman erişme imkânı tanıyor. Bu özellikle birlikte yanlışlıkla kaydettiğiniz bir dosyayı eski hâline kolayca çevirebilirsiniz.
Güvenlik ve gizlilik özellikleri:
Uzaktan kontrol ile cihazlardan çıkış yapma:
- Dropbox internet sitesine gidin.
- Sağ üst tarafta bulunan profil resminize tıklayın.
- “Settings” tuşuna basın.
- Yukarıda bulunan “Security” sekmesine girin.
- “Devices” kısmında hesabınızın aktif olduğu cihazlar görünecek.
- Dilediğiniz cihazın yanında bulunan “X” tuşuna basın.
Dropbox hesabınıza çok sayıda cihazdan giriş yapıyorsanız, özellikle de otomatik giriş özelliğini açıyorsanız hesabınızın hangi cihazlarda aktif olduğunu düzenli aralıklarla kontrol etmenizde fayda var. Burada bilmediğiniz bir cihaz görürseniz hesabınızı güvene almanız çok basit. Daha ileri düzey korumalar için neler yapabileceğinizi de aşağıda anlattık.
Dropbox’un mobil uygulamasına şifre koyma:
Android:
- Dropbox uygulamasına girin.
- Menü tuşuna basın.
- “Advanced features” sekmesine girin.
- “Configure Passcode” seçeneğine tıklayın.
- “Turn passcode on” tuşuna dokunun.
- Şifrenizi girin ve doğrulayın.
iPhone:
- Dropbox uygulamasına girin.
- “Passcode Lock” seçeneğine tıklayın.
- “Turn Passcode On” tuşuna basın.
- Şifrenizi girin ve doğrulayın.
Dropbox’ın mobil uygulamasını kullanıyorsanız telefonunuzun şifresinin kırılması durumunda bile uygulamaya girişi engellemek için şifre koyabilirsiniz. Dosya güvenliği kesinlikle hafife alınacak bir şey değil. O yüzden güvenliğinizi sağlamak için alabildiğiniz tüm önlemleri almanızda fayda var.
Çok faktörlü kimlik doğrulamasını açma:
- Dropbox internet sitesine girin.
- Profil resminize tıklayın.
- “Settings” seçeneğine basın.
- Sekmeler arasından “Security” yazana girin.
- “Two-step verification” seçeneğini aktif hâle getirin.
- Çıkan doğrulama ekranında hesap şifrenizi girin.
- Güvenlik kodunu nasıl almak istediğinizi seçin. (SMS ya da mobil uygulama üzerinden)
- İstenilen bilgileri girin.
- Gönderilen güvenlik kodunu ilgili kutucuğa girin.
Çok faktörlü ya da iki adımlı kimlik doğrulaması bir çok çevrimiçi hizmet tarafından kullanılan bir yöntem. Bu özellik sayesinde hesabınıza yeni bir cihazdan erişeceğiniz zaman sizin telefonunuza gönderilen 6 haneli güvenlik kodunu girerek cihazın sizin tarafınızdan kullanıldığını doğrulamanız gerekiyor. Aksi takdirde hesabınıza o cihaz üzerinden giriş yapılamıyor.
Yeni sürümlerin beta testlerine kayıt olma:
- Dropbox internet sitesine girin.
- Profil resminize tıklayın.
- “Settings” tuşuna basın.
- “Early releases” seçeneğini aktif hâle getirin.
Dropbox düzenli olarak sistemine yeni ve deneysel özellikler ekleyen bir hizmet. Beta testlerine kayıt olarak tüm bu yeniliklere ilk ulaşanlardan olabilirsiniz. Tabii aklınızda bulunsun, eklenen her özellik olması gerektiği gibi çalışmayabiliyor. Zaten beta testlerinin amacı da yeni özelliklerin sorunsuz bir şekilde çalışması için kullanıcılardan alınan geri bildirimlere kulak vermek.
Ücretli hesapların kullanabildiği özellikler:
Süresi dolan dosya paylaşma uzantıları oluşturma:
- Dropbox internet sitesine girin.
- “Files” tuşuna basın.
- Paylaşmak istediğiniz dosyanın yanındaki “Share” seçeneğine basın.
- “Create Link” tuşuna basın.
- “Link Settings”e tıklayın.
- “Expiration” tuşunu aktif hâle getirin.
- Uzantı süresinin ne zaman dolmasını istediğinizi ayarlayın.
- “Save” tuşuna basarak pencereyi kapatın.
Dropbox üzerinden istediğiniz dosyayı paylaşabilmek oldukça kullanışlı bir özelliik. Ancak dosyalarınızın sürekli olarak paylaşımda kalmasını istemiyor olabilirsiniz. Bunun için yalnızca ücretli üyelikler tarafından oluşturulabilen zamanlı uzantılar özelliğini kullanabilirsiniz.
Oluşturduğunuz dosya isteklerine bitiş zamanı ekleme:
- Dropbox internet sitesine giriş yapın.
- “Files>File requests” yolunu izleyin.
- “Create a file request” tuşuna basın.
- “Title” kısmına ne türde dosyalar istediğinizi yazın.
- “Folder” kısmında istediğiniz dosyaların hangi klasörde toplanacağını seçin.
- “Next”e tıklayın.
Yukarıda da anlattığımız dosta isteği oluşturma işlemiyle aynı adımları uygulayarak, “Create request” sayfasında bulunan “Set expiration” seçeneğine bastığınız takdirde dosya isteğinize dilediğiniz bir bitiş tarihi ekleyebilirsiniz. Eğer sınırlı bir süreliğine istekte bulunacaksanız kullanışlı bir özellik.
Dropbox ücretli üyelik fiyatları:
Dropbox’un dört farklı ücretli üyelik planı bulunuyor. Üyelik türleri ikiye ayrılıyor. Bir tanesi kişisel kullanım, bir tanesi de ekipler tarafından kullanım için. Kişisel kullanım için olan üyeliklerden bir tanesi Plus, diğeri ise Professional ismine sahip. Ekip kullanımı için alınan üyeliklere verilen isim ise Standard ve Advanced. Fiyatlar şu şekilde:
- 2 TB depolama hakkı veren Plus aylık 9,99 dolar (60 TL)
- 3 TB depolama hakkı veren Professional aylık 16,58 dolar (100 TL)
- 5 TB depolama hakkı veren Standard aylık kullanıcı başına 12,50 dolar (75 TL)
- Sınırsız depolama hakkı veren Advanced aylık kullanıcı başına 20 dolar (120 TL)
En çok kullanılan bulut depolama sistemlerinden biri olan Dropbox’un birbirinden kullanışlı 23 özelliğine baktığımız yazımızın sonuna geldik. Eğer sizin de bildiğiniz Dropbox özellikleri varsa, bunları yorumlar kısmında paylaşabilirsiniz.