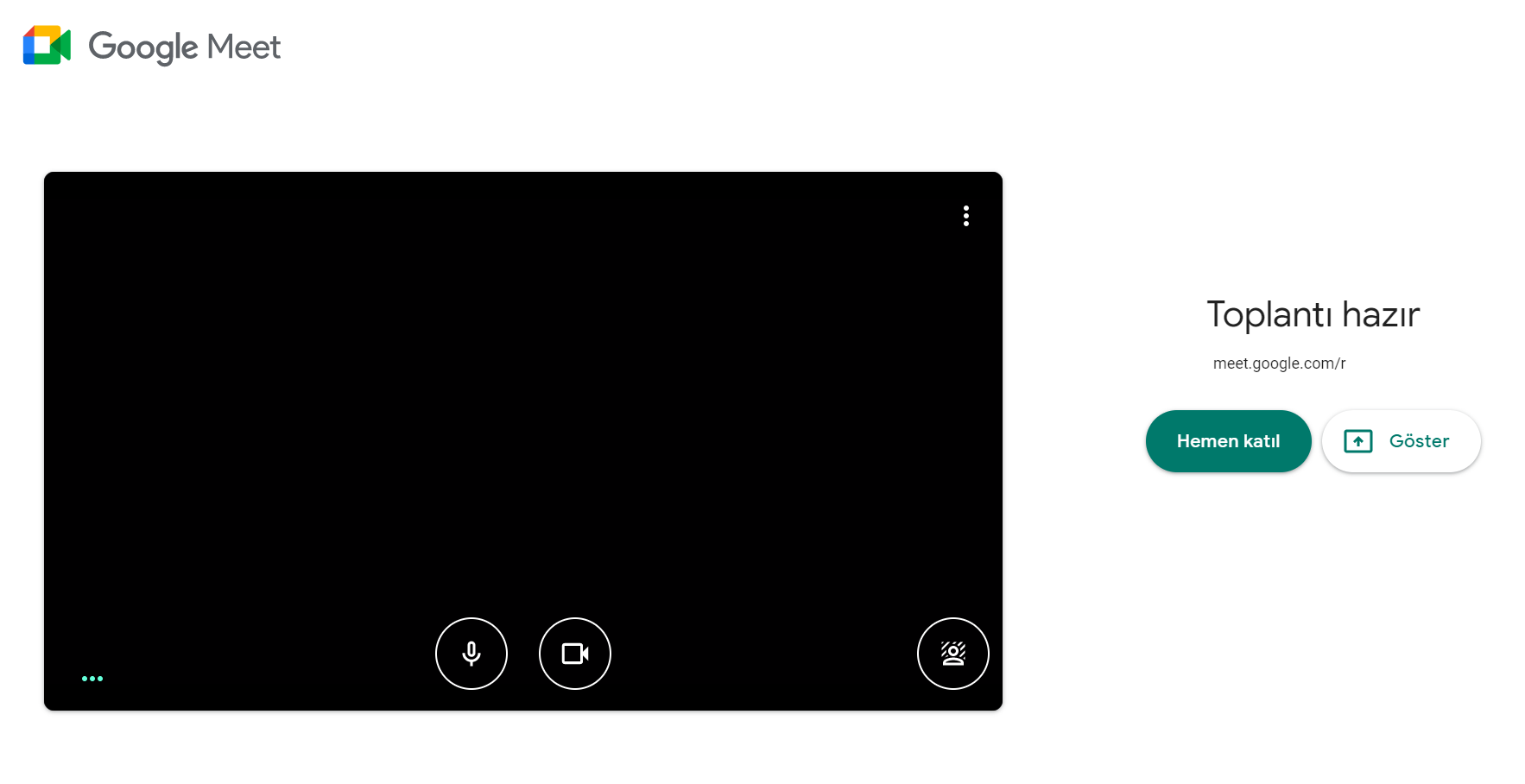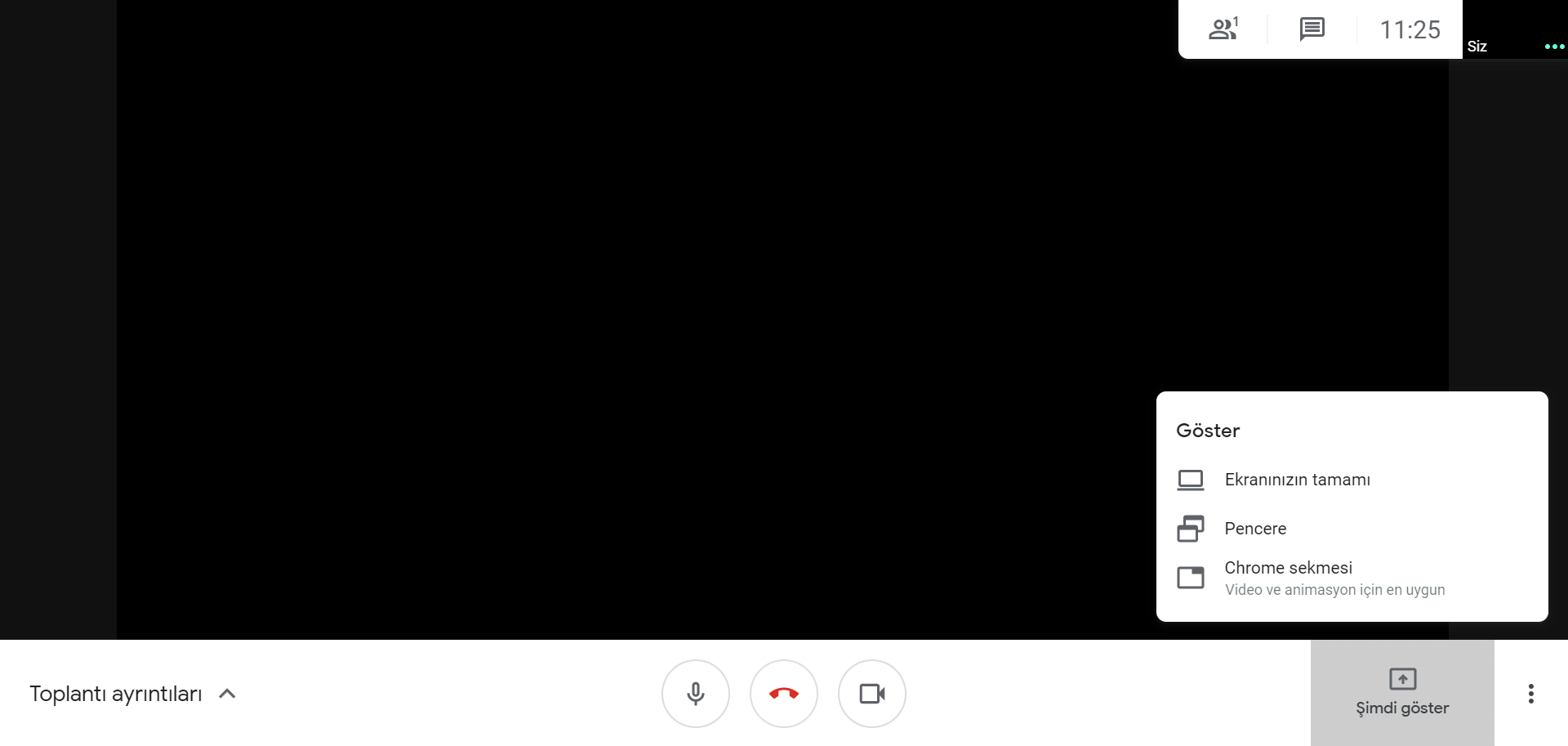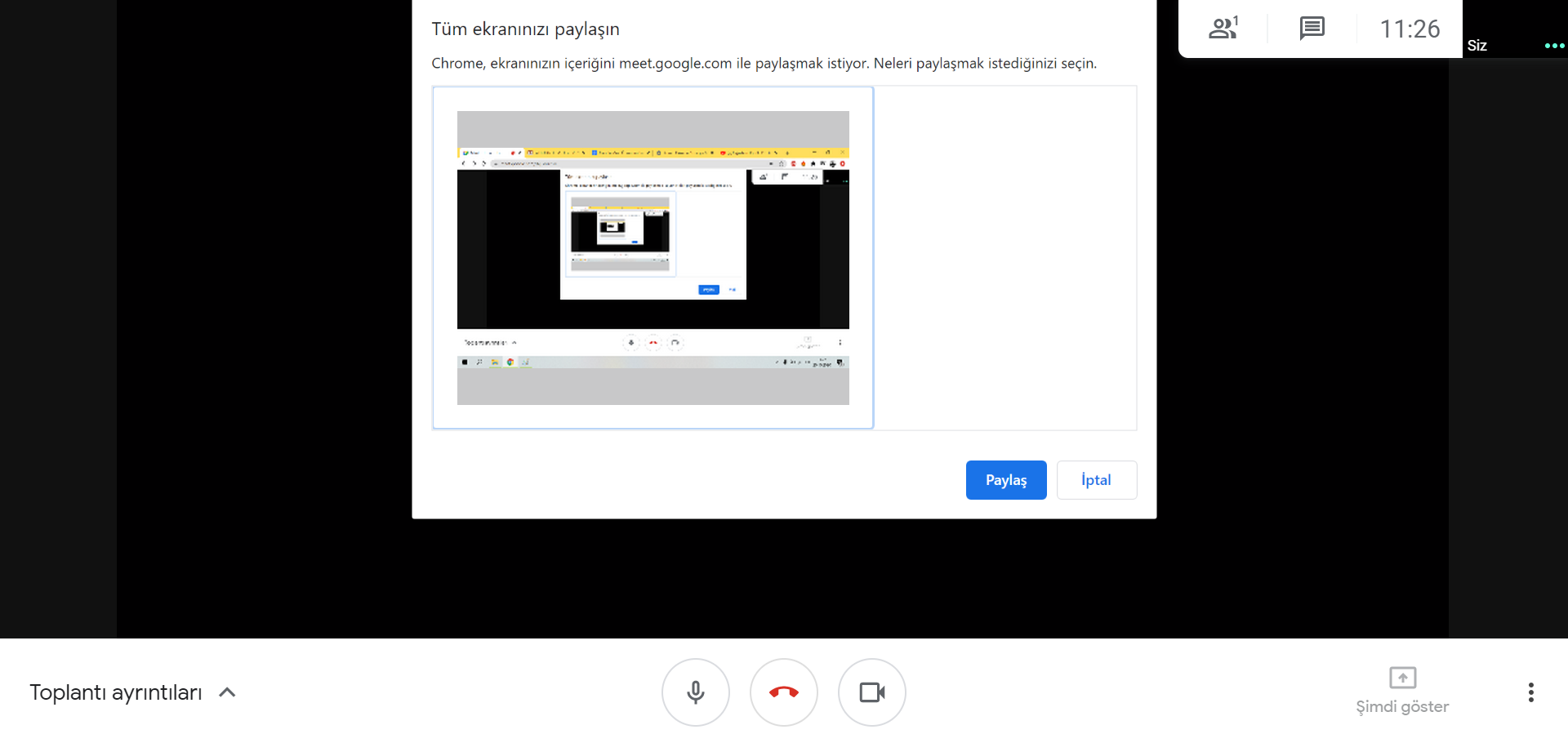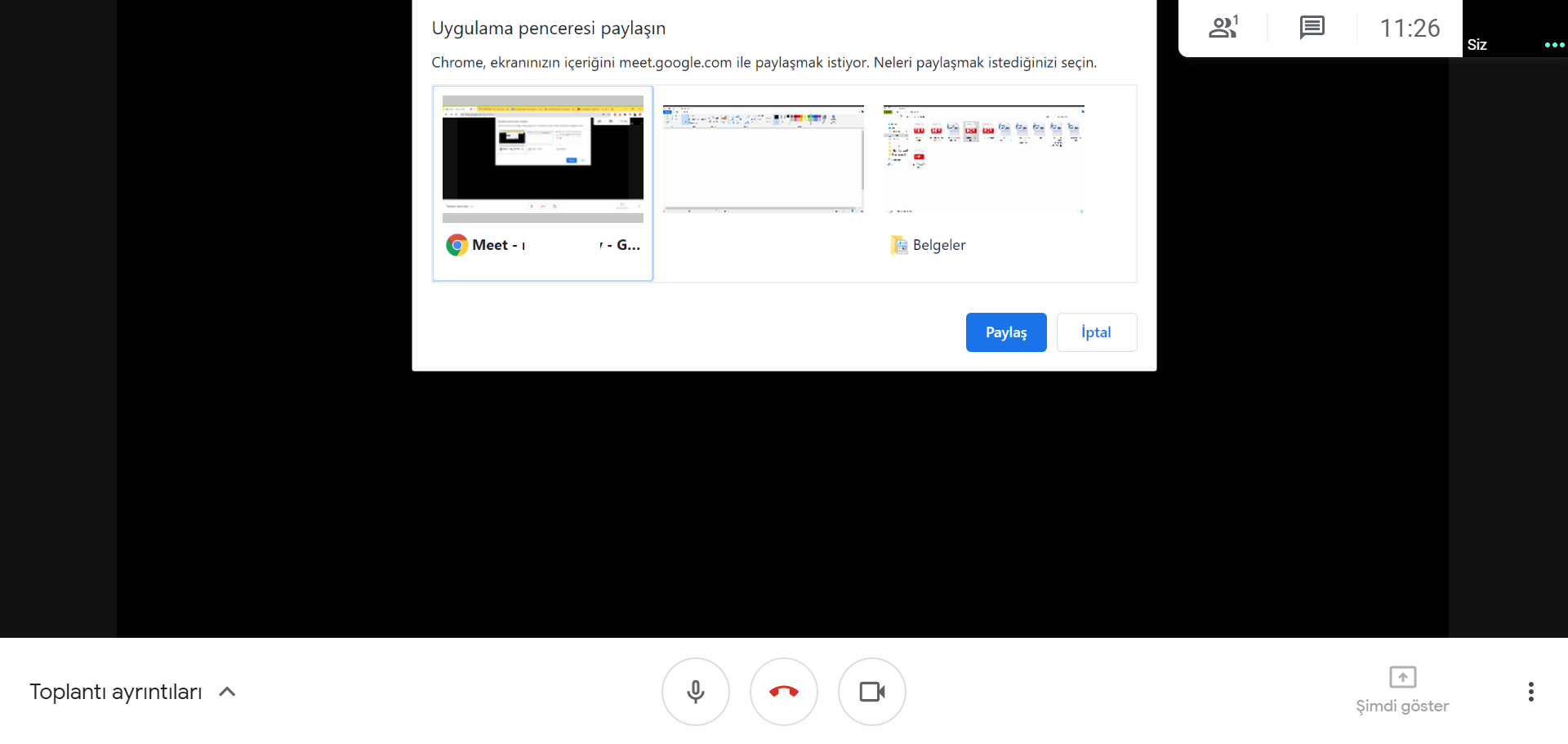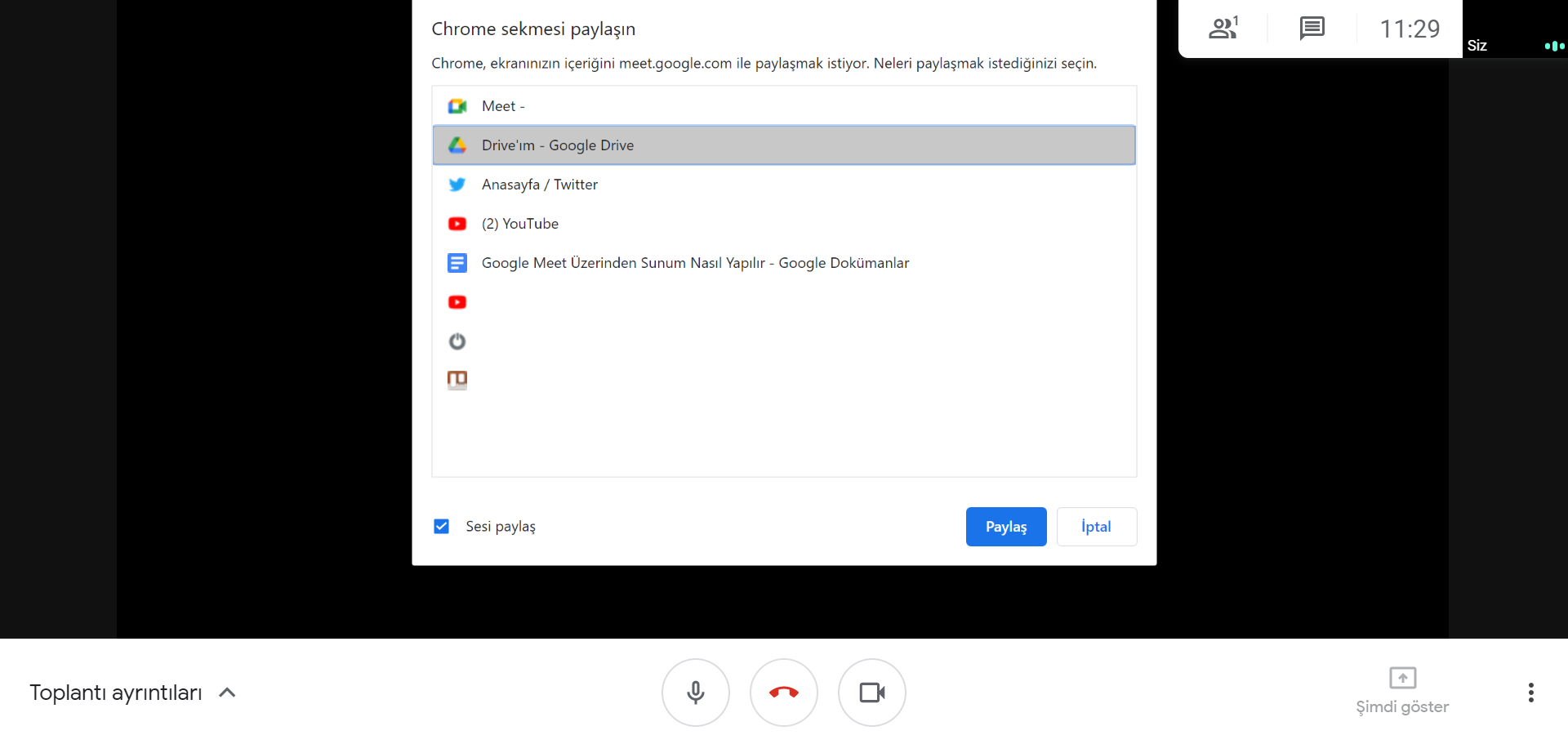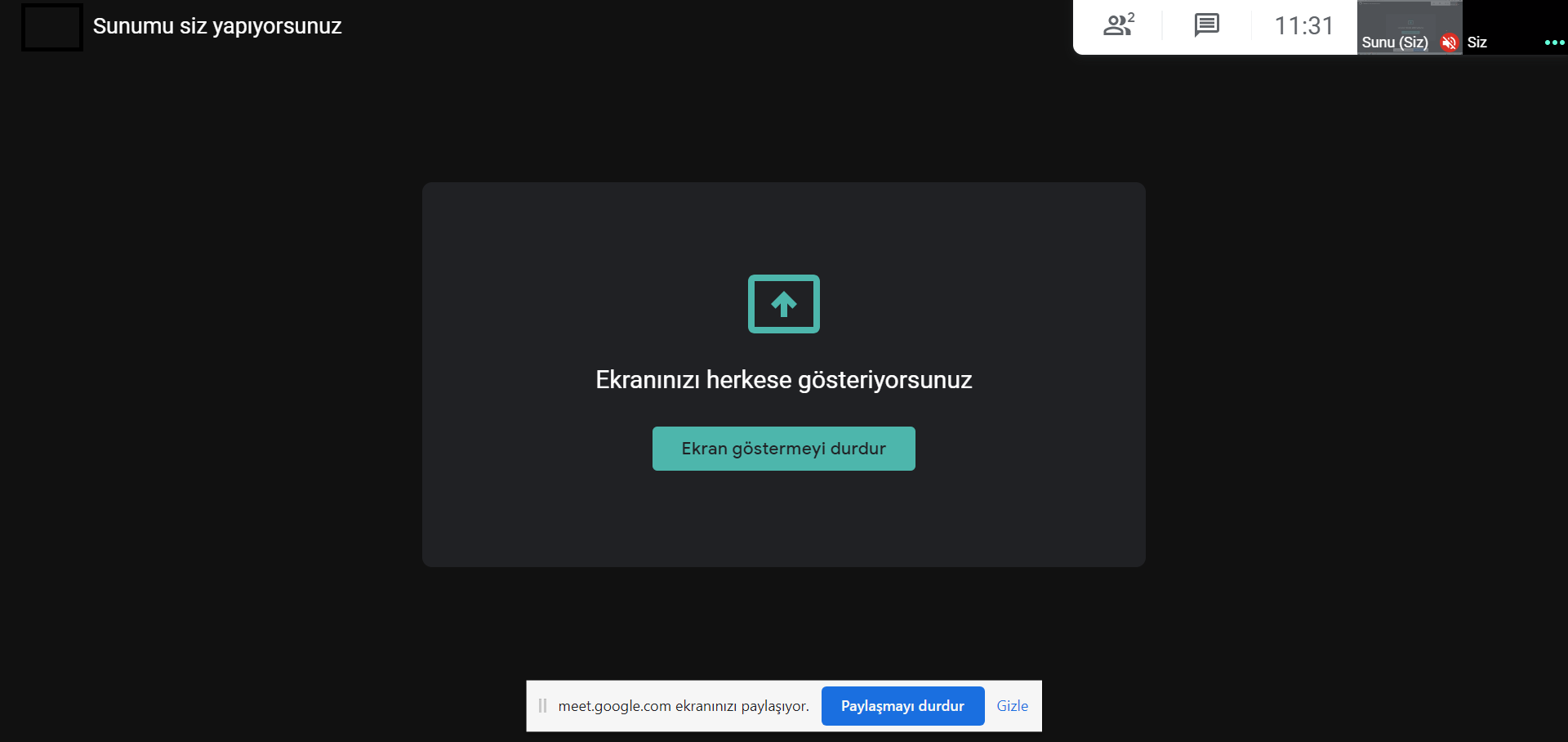Mobilite çalışma sisteminin yaygınlaşması ile ve özellikle içinde bulunduğumuz pandemi süreci nedeniyle artık pek çok çalışan iş yerine gitmeden çevrimiçi olarak çalışıyor. Google Meet benzeri hizmetler üzerinden toplantılar, sunumlar yapılıyor. Bu durum giderek yaygınlaşıyor.
Daha önce böyle bir çevrimiçi toplantı tecrübesi olmayan kullanıcılar için durum biraz karışık görünebilir. Ancak öğrendikten sonra Google Meet, vazgeçilmezlerinden biri haline gelecek ve pek çok detaylı sunumu kolayca yapabileceksiniz. Sizin için Google Meet üzerinden sunum nasıl yapılır sorusunu yanıtladık ve uygulamanız gereken adımları tüm detaylarıyla anlattık.
Google Meet üzerinden sunum nasıl yapılır?
- Adım #1: Bir Google Meet toplantısına katılın ya da başlatın.
- Google Meet, Google hesabınız ile entegre çalışır.
- Adım #2: Alt araç çubuğundaki Şimdi Göster butonuna tıklayın.
- Adım #3: Ekranınızın Tamamı seçeneği ile tüm ekranınızı paylaşabilirsiniz.
- Adım #4: Pencere seçeneği ile açık olan ekran pencerelerinden birini paylaşabilirsiniz.
- Adım #5: Chrome Sekmesi seçeneği ile açık olan Chrome sekmelerinden birini paylaşabilirsiniz.
- Adım #6: Bir seçeneği tercih ettikten sonra karşınıza çıkan önizleme ekranındaki Paylaş butonuna tıklayın.
- Adım #7: Ekranınızı Gösteriyorsunuz yazısı görünecek ve paylaşım başlayacak.
- Adım #8: Ekran paylaşımını durdurmak için görüşme sayfasındaki Ekran Göstermeyi Durdur butonuna tıklayın.
- Adım #9: Ekran paylaşımı durdurulacak.
- Adım #10: İşlem tamam.
Adım #1: Bir Google Meet toplantısına katılın ya da başlatın:
Google hesap bilgilerinizle giriş yaptıktan sonra size gönderilen Meet toplantı daveti üzerinden bir görüşmeye katılabilir ya da Google Meet internet sayfası üzerinden kendiniz bir toplantı başlatabilir ve diğer kişilere Meet toplantı daveti göndererek onların da görüşmeye katılmasını sağlayabilirsiniz.
Adım #2: Alt araç çubuğundaki Şimdi Göster butonuna tıklayın:
Bir Google Meet toplantısına katıldığınız zaman karşınıza kendinizin görüntüsünü ve görüşmeye katılan diğer kişilerin görüntülerini gösteren bir ekran çıkar. Ekranın altında bulunan araç çubuğu üzerinden mikrofon ve kamerayı ayarlayabilir, Şimdi Göster butonu ile ekran paylaşımı yapabilir ve üç nokta butonuna tıklayarak görüşme ayarları ile ilgili pek çok konuda farklı düzenlemeler yapabilirsiniz.
Adım #3: Ekranınızın Tamamı seçeneği ile tüm ekranınızı paylaşabilirsiniz:
Şimdi Göster butonuna tıkladığınız zaman karşınıza üç ekran paylaşım seçeneği çıkacak. Bunlardan ilki olan Ekranınızın Tamamı seçeneği ile ekranınızda olan biten her şeyi görüşmeye katılan diğer kişilerle paylaşabilirsiniz. Bu seçeneği tercih ettiğiniz zaman görüşmeye katılan tüm kişilerin ekranınızda gerçekleştirdiğiniz her şeyi göreceğini unutmamakta yarar var.
Ekranınızın Tamamı seçeneğini kullanarak farklı pencereler arasında geçiş yapabilir, farklı dosyaları açarak paylaşabilir, internet üzerinden ulaşabileceğiniz verileri internet tarayıcınız üzerinden açarak görüşmeye katılan kişilerle paylaşabilirsiniz. Bu seçenek, detaylı sunumlar yapacak kişiler tarafından tercih edilebilir.
Adım #4: Pencere seçeneği ile açık olan ekran pencerelerinden birini paylaşabilirsiniz:
Şimdi Göster butonuna tıkladığınız zaman karşınıza çıkan üç ekran paylaşım seçeneğinden ikincisi olan Pencere seçeneği ile bilgisayarınızda açık olan pencerelerden seçtiğiniz bir tanesini görüşmeye katılan diğer kişilerle paylaşabilirsiniz. Bu seçenek ile bir Powerpoint sunumunu, PDF belgesini, bir videoyu ya da Excel tablosunu görüşmeye katılan kişilerle paylaşarak ekranda yalnızca bu paylaşımın olmasını sağlayabilirsiniz.
Bu seçeneği, Ekranınızın Tamamı seçeneğine göre daha sınırlı paylaşımlar yapacak kişiler tercih edebilir. Paylaşım ekranı yalnızca bir pencere ile sınırlı olduğu için olası kazaların da önüne geçilebilir. Ancak birden çok pencere göstermek istediğiniz noktada Pencere seçeneği sizin için yeterli olmayabilir.
Adım #5: Chrome Sekmesi seçeneği ile açık olan Chrome sekmelerinden birini paylaşabilirsiniz:
Şimdi Göster butonuna tıkladığınız zaman karşınıza çıkan üç ekran paylaşım seçeneğinden üçüncü ve sonuncusu olan Chrome Sekmesi seçeneği, adından da anlaşılacağı üzere yalnızca Google Chrome internet tarayıcılarında kullanılabilen bir seçenek.
Bu seçenek ile Google Chrome internet tarayıcınızda açık olan bir sekmeyi, görüşmeye katılan diğer kişilerle paylaşabilirsiniz. İnternet üzerinden göstermek istediğiniz paylaşımlar için en doğru ve kullanışlı seçenek, Chrome Sekmesi seçeneği olacaktır.
Chrome Sekmesi seçeneğini indirilmemiş ya da indirilemeyen ve internet üzerinden ulaşılabilen verileri paylaşmak isteyen kişiler tercih edebilir. Yalnızca bir Chrome sekmesi paylaşılıyor olması olası kazaların önüne geçecektir. Ancak son derece sınırlı bir paylaşım ekranı sunduğu için daha detaylı sunumlar konusunda kullanıcılara yeterli gelmeyebilir.
Adım #6: Bir seçeneği tercih ettikten sonra karşınıza çıkan önizleme ekranındaki Paylaş butonuna tıklayın:
Şimdi Göster butonuna tıkladığınız zaman karşınıza çıkan üç ekran paylaşım seçeneğinden hangisini seçerseniz seçin, Meet karşınıza bir önizleme ya da seçme ekranı çıkaracak. Çıkan bu ekranda karşınıza, tercih ettiğiniz seçeneğe göre, bilgisayarınızda açık olan ekran pencereleri ve Chrome sekmeleri çıkacak.
Buradan Meet görüşmesine katılan diğer kişilerle paylaşmak istediğiniz pencere ya da sekmeyi seçerek önizleyebilirsiniz. Paylaşmak istediğiniz ekran görüntüsünü seçtikten sonra ekranın altında göreceğiniz Paylaş butonu ile ekran paylaşımını başlatabilirsiniz.
Adım #7: Ekranınızı Gösteriyorsunuz yazısı görünecek ve paylaşım başlayacak:
Önizleme ekranı üzerinden paylaşmak istediğiniz pencere ya da sekmeyi seçtikten sonra Paylaş butonuna tıkladığınız zaman görüşmeye katılan diğer kişilerle ekran paylaşımı başlayacak. Ekran paylaşımının başladığını Ekranınızı Gösteriyorsunuz uyarı yazısı ile anlayabilirsiniz. Bu ve benzer uyarı yazıları paylaşım süresince ekranınızın farklı noktalarında karşınıza çıkabilir.
Adım #8: Ekran paylaşımını durdurmak için görüşme sayfasındaki Ekran Göstermeyi Durdur butonuna tıklayın:
Bir Google Meet toplantısı sırasında ekran paylaşımını açtıktan, sunumuzu gerçekleştirdikten sonra ekran paylaşımınızı durdurmak için Ekran Göstermeyi Durdur butonuna tıklamanız yeterli. Ekran Göstermeyi Durdur yazısını paylaştığınız pencerede, paylaştığınız sekmede ya da Meet görüşme ekranında bulabilirsiniz. Ekran paylaşımı durduğu zaman Ekranınızı Gösteriyorsunuz yazısı ortadan kalkacaktır.
Sizin için Google Meet üzerinden sunum nasıl yapılır, ekran paylaşımı nasıl yapılır gibi merak edilen soruları yanıtladık ve uygulamanız gereken adımları tüm detaylarıyla anlattık. Mobilitenin giderek arttığı günümüz koşullarında Google Meet ve benzeri çevrimiçi çalışma platformlarına hakim olmak, çalışanları iş dünyasında bir adım öne geçirecektir.