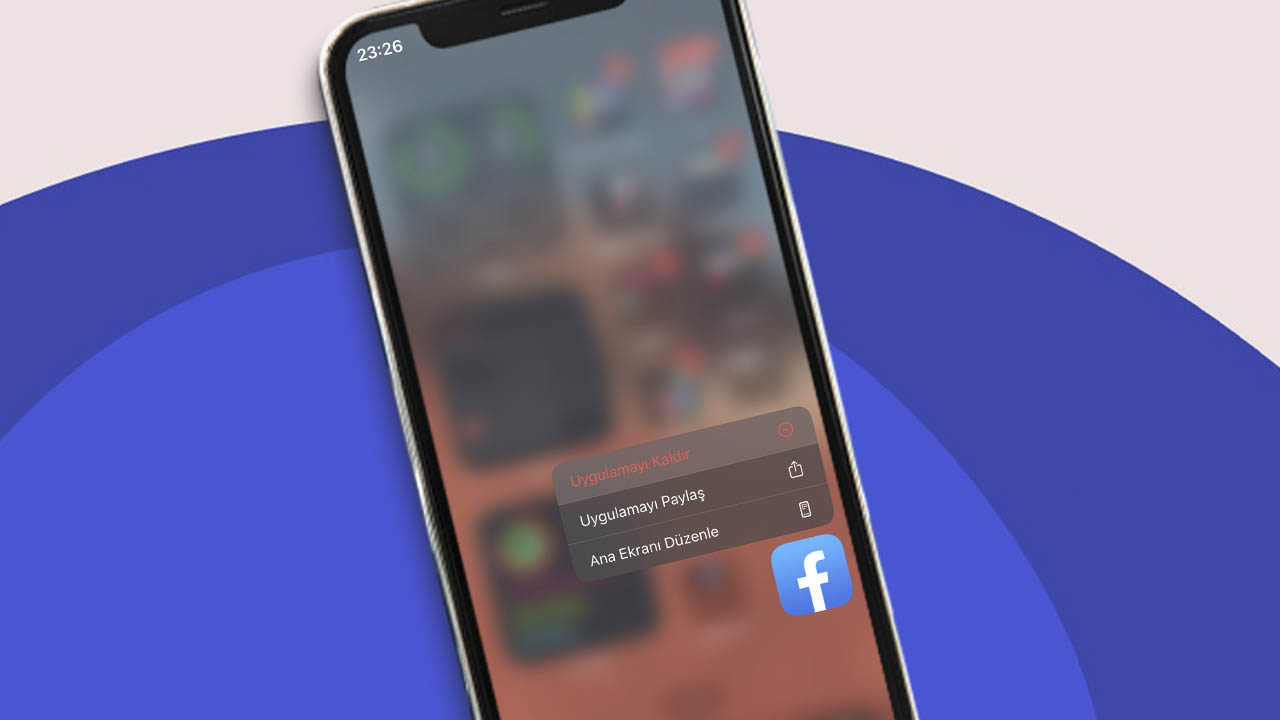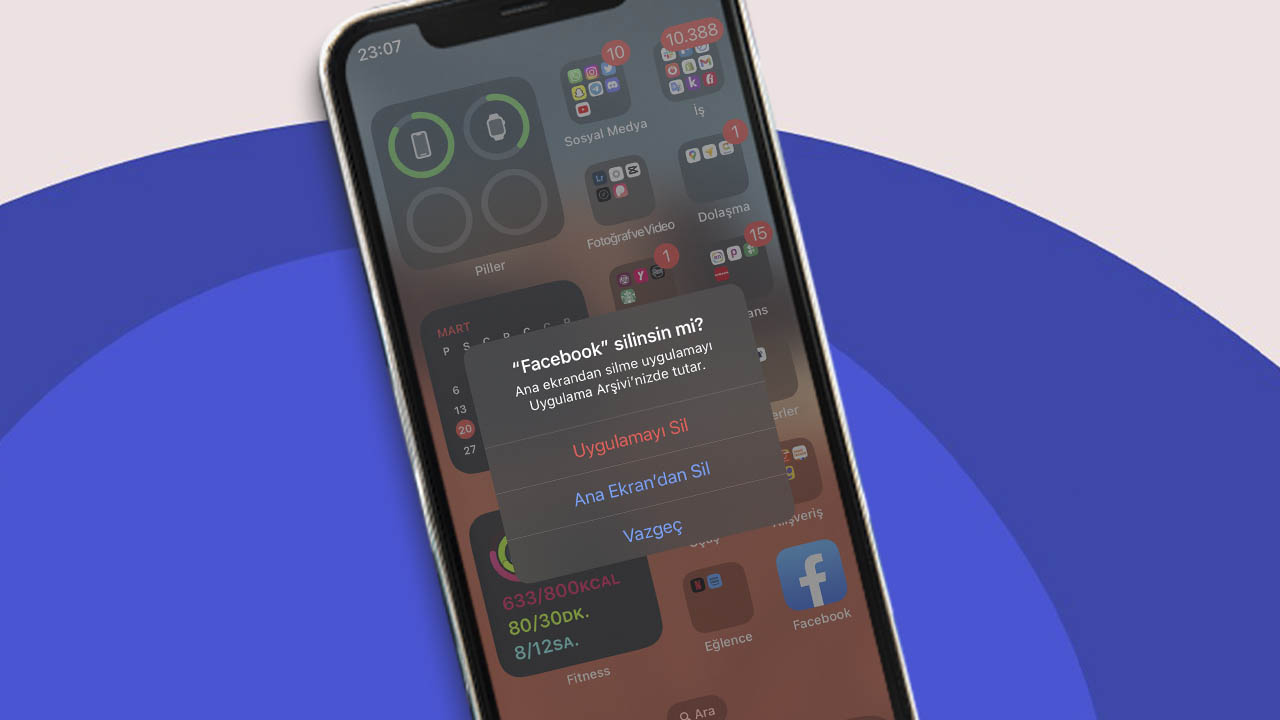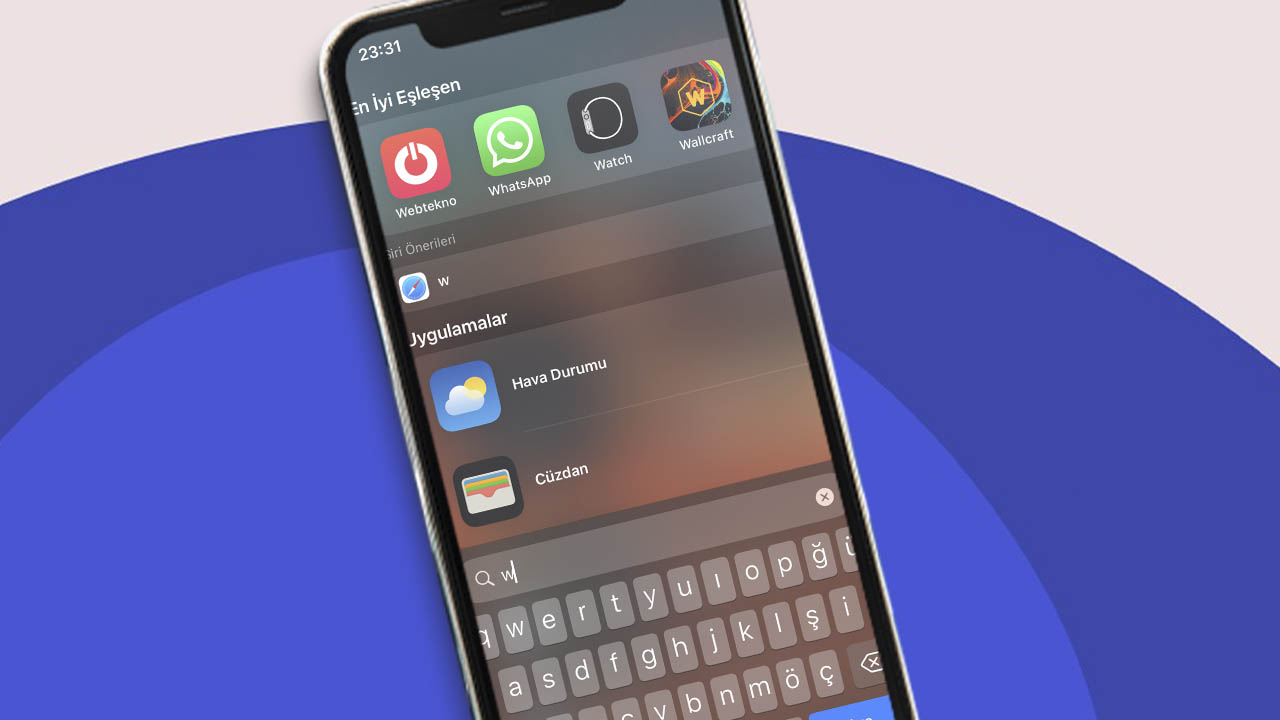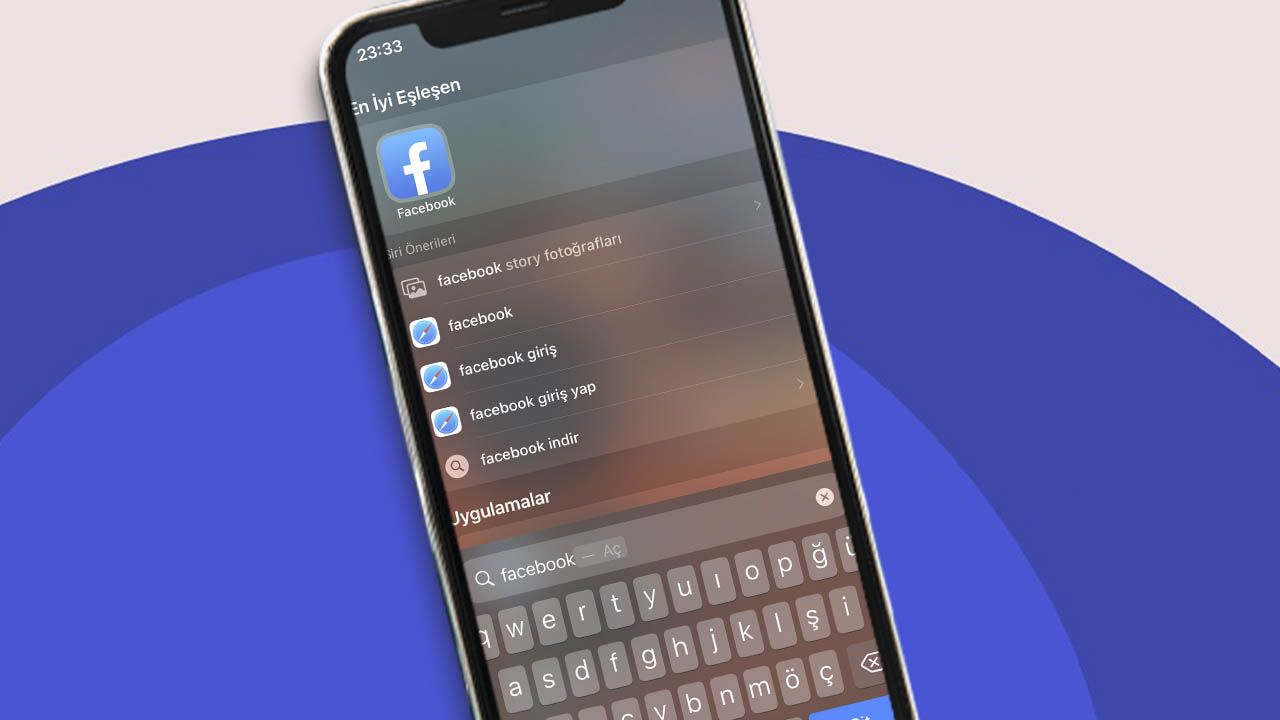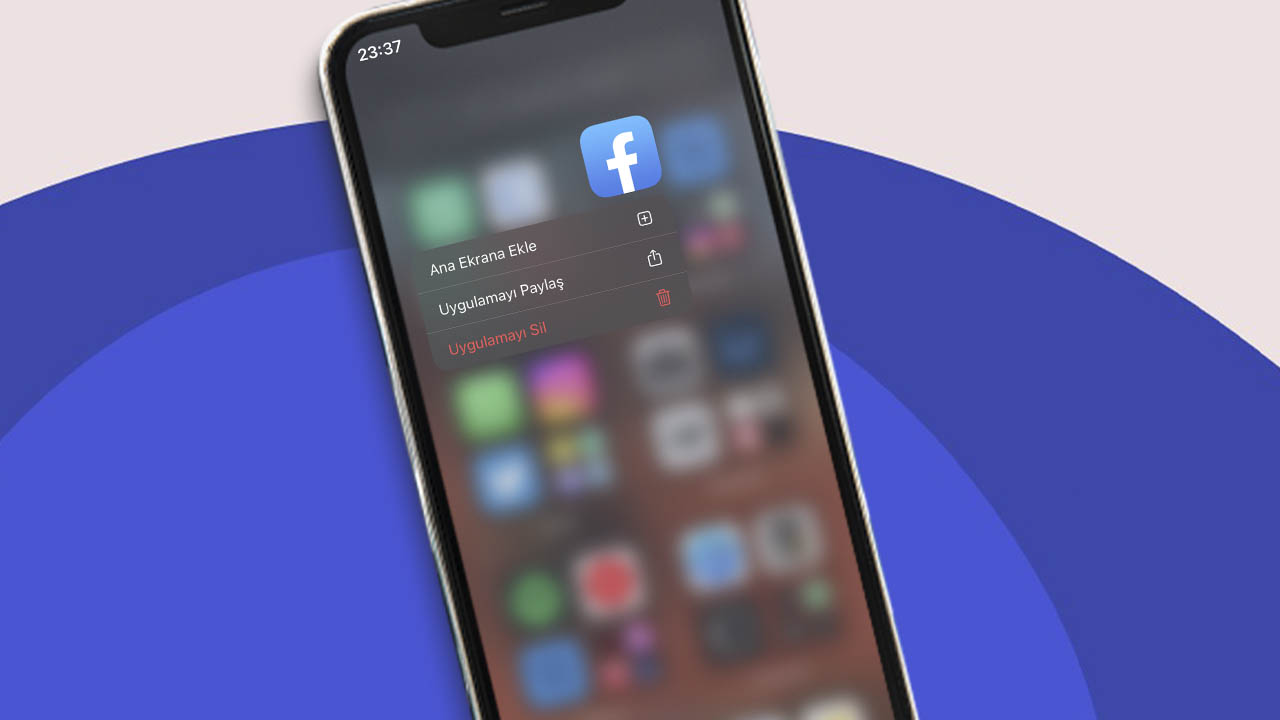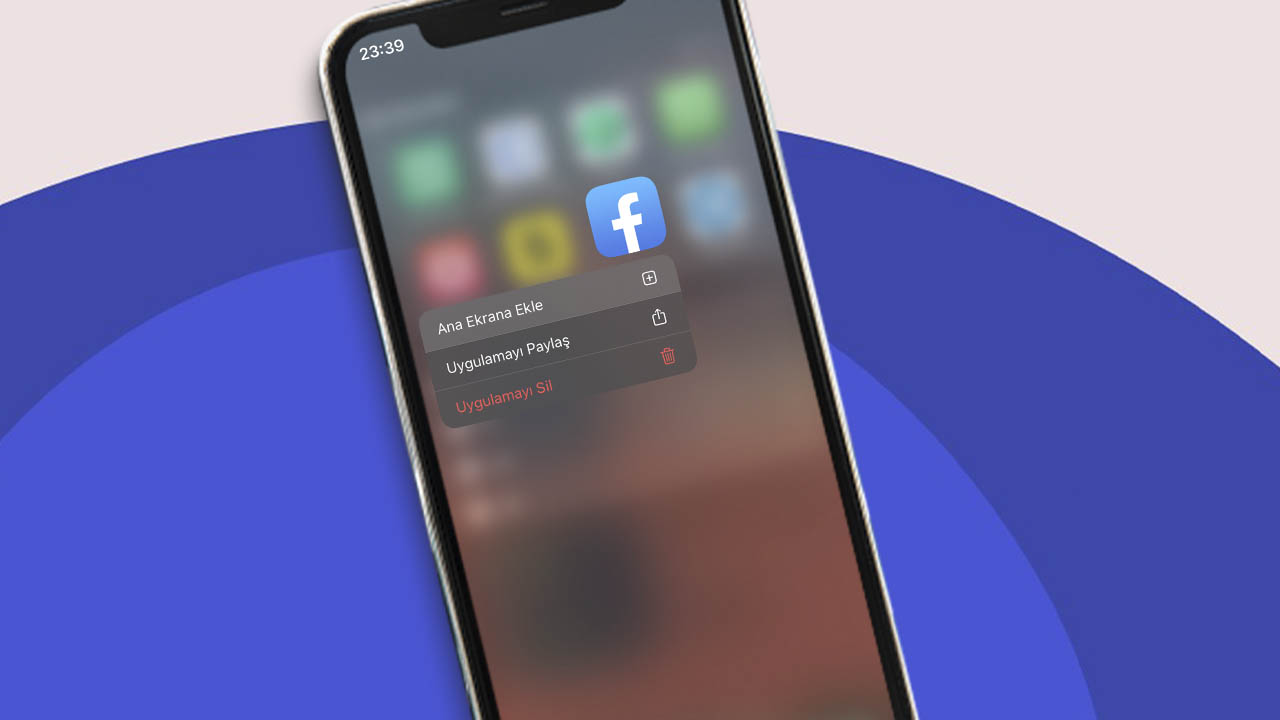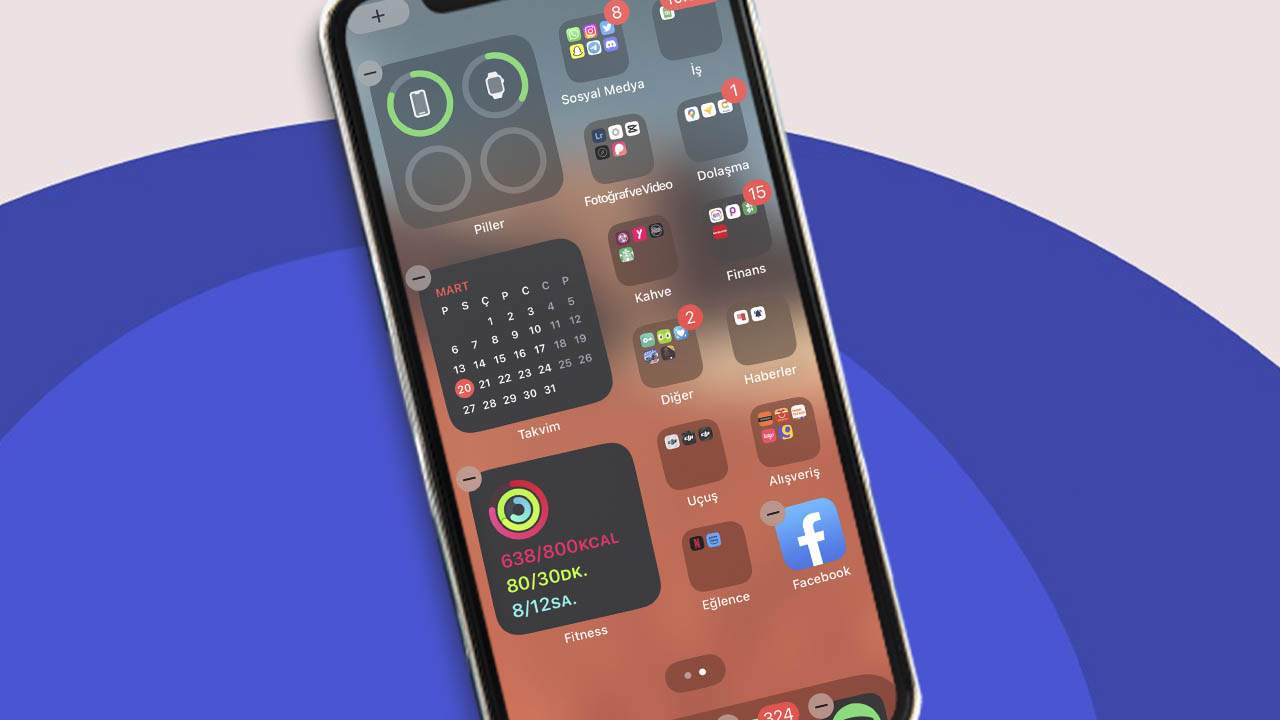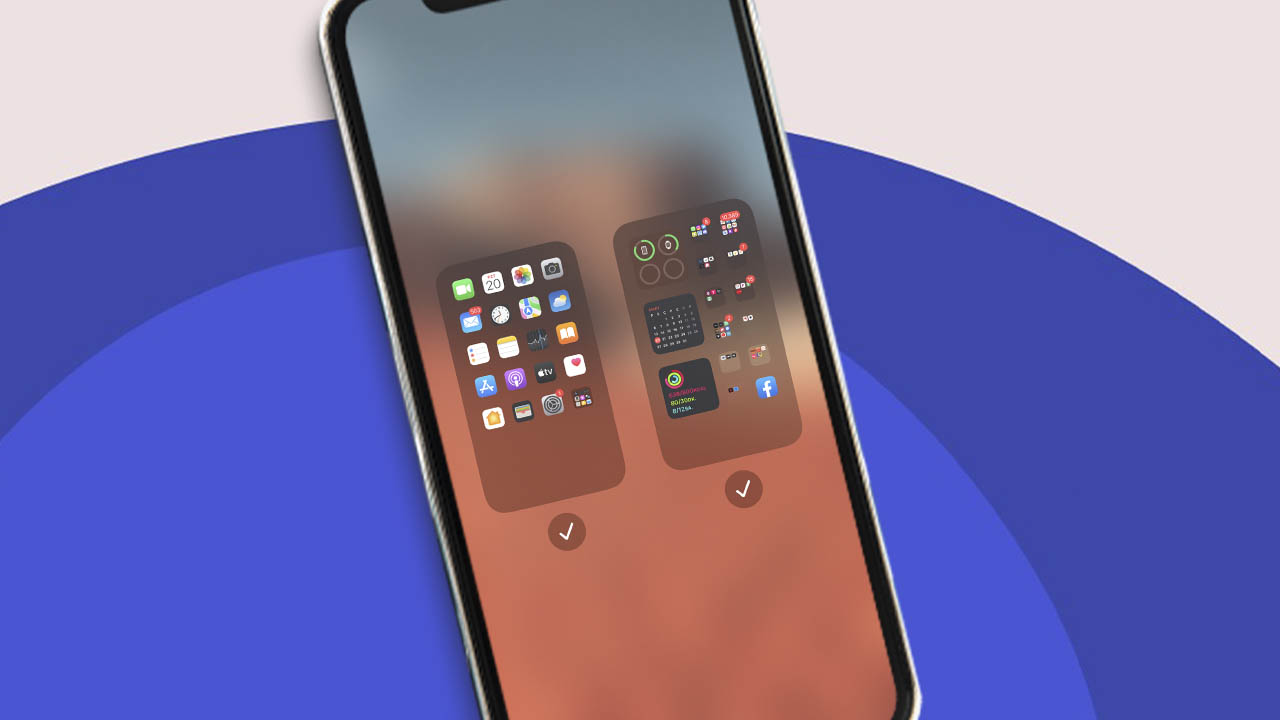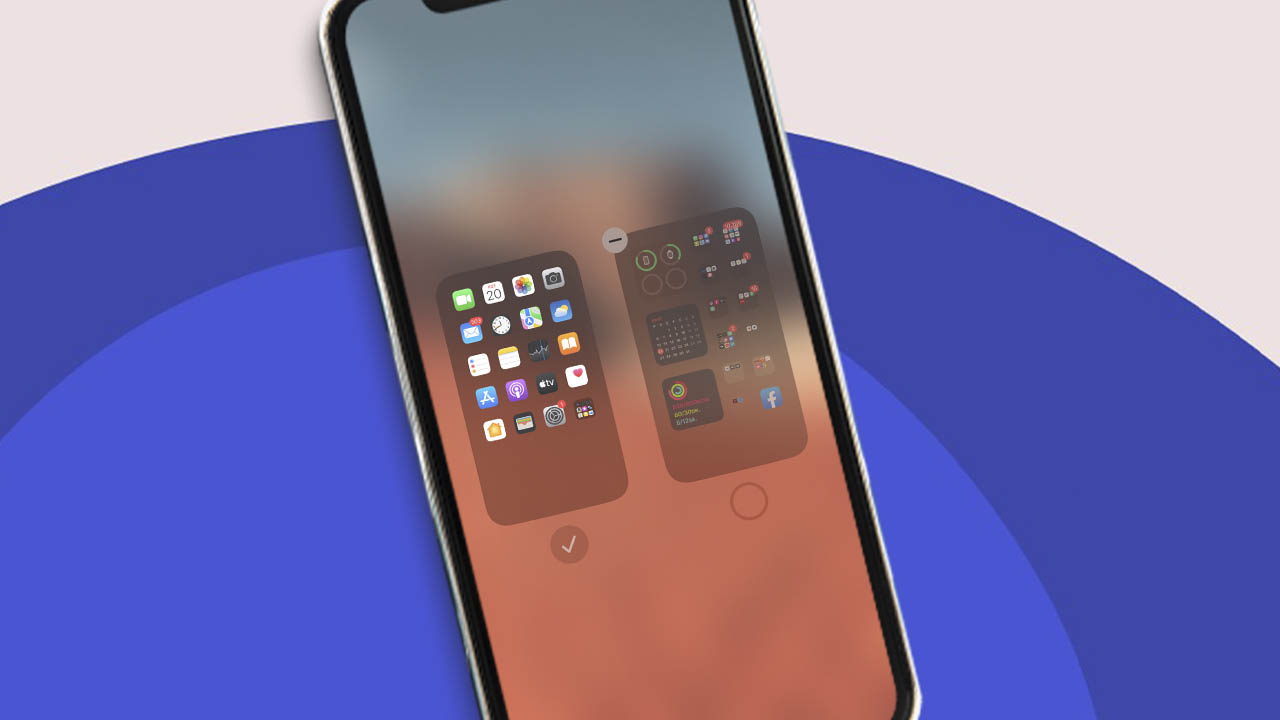Apple, iOS tarafında her sürümde birden fazla yeni özellik ile karşımıza çıkıyor. iOS 14 güncellemesi ile birlikte, bu sürümü destekleyen iPhone cihazlarına diledikleri uygulama veya uygulamaları gizleme özelliği de eklendi. Bu sayede, başkaları tarafından görülmesini istemediğiniz uygulamaları saniyeler içinde gizleyerek ana sayfanızdan kaldırabiliyordunuz. Üstelik, eğer dilerseniz arama yapsanız bile bu uygulamalar sizin karşınıza asla çıkmıyor. iPhone uygulama gizleme özelliği, her ne kadar oldukça verimli bir özellik olsa bile bazı iPhone kullanıcıları tarafından ne yazık ki bilinmiyor. Bugün tüm detaylarıyla birlikte bunu nasıl yapacağınızı anlatacağız.
Özelliğin kullanım amacı oldukça basit. Örneğin, arkadaşlarınızın telefonunuzdaki WhatsApp uygulamasını görmesini istemiyorsunuz. Hemen saniyeler içerisinde WhatsApp’ı menünüzden kaldırıyorsunuz. Ama telefonunuzdan kaldırmış olmuyorsunuz ve bu sayede arkadaşlarınız telefonunuzdaki WhatsApp uygulamasını göremiyor. Dilerseniz lafı hiç uzatmadan, iPhone uygulama gizleme nasıl kullanılır, hep birlikte inceleyelim.
iPhone'da uygulama gizleme nasıl yapılır?
- Adım #1: Kaldırmak istediğiniz uygulamanın üstüne basılı tutun
- Adım #2: Uygulamayı kaldır seçeneğine tıklayın
- Adım #3: Ana Ekran’dan sil seçeneğine tıklayın
Adım #1: Kaldırmak istediğiniz uygulamanın üstüne basılı tutun
İlk olarak menünüzden kaldırmak istediğiniz uygulamayı bulun. Bu uygulamanın hangi menü sayfasında veya hangi klasörde bulunduğunun hiçbir önemi yok. Yalnızca uygulamanın üzerine basılı tutup, seçenekler panelini ortaya çıkarmanız yeterli. Gerisinde zaten yalnızca 2 adım daha uygulayarak uygulamayı kolaylıkla gizleyebileceksiniz.
Adım #2: Uygulamayı kaldır seçeneğine tıklayın
Karşınıza üç adet seçenek çıkacak. Bunlardan bir tanesi, kırmızı rengi ile dikkatimizi çeken “Uygulamayı kaldır” butonu. Hemen altında ise uygulamayı farklı yollarla arkadaşlarınızla paylaşabileceğiniz Uygulamayı Paylaş butonu ve son olarak ise tüm menüyü düzenlemenizi sağlayan Ana ekranı düzenle butonu. Bizim kullanmamız gereken buton, en üst kısıma konumlandırılmış Uygulamayı Kaldır butonu olacak. Gizlemek istediğimiz uygulamaya basılı tuttuktan sonra Uygulamayı Kaldır butonuna tıklayın.
Adım #3: Ana Ekran’dan Sil seçeneğine tıklayın
Son adım olarak ise uygulamayı Ana Ekran’dan Sil butonuna tıklamanız gerekecek. Eğer yanlışlıkla uygulamayı sil butonuna basarsanız, uygulama direkt olarak telefonunuzdan silinir. Daha sonrasında tekrardan App Store üzerinden uygulamayı indirmeniz gerekir. Ama Ana Ekran’dan Sil butonuna tıkladığınızda, uygulama telefonunuzda kalmaya devam edecek ve yalnızca siz istediğinizde onu bulabileceksiniz.
Peki Ana Ekran üzerinden sildiğim uygulamayı nasıl geri getireceğim?
- Adım #1: Ekranı aşağı doğru kaydırın
- Adım #2: Geri getirmek uygulamanın adını arama kısmına yazın
- Adım #3: Uygulamanın üstüne basılı tutun
- Adım #4: Ana Ekrana ekle butonuna tıklayın
Adım #1: Ekranı aşağı doğru kaydırın
İlk olarak, ekranı aşağı doğru kaydırarak siri önerileri ve arama kısayolu sekmesini açın. Burada son kullandığınız ve sık kullandığınız uygulamalara hızlıca erişebileceğiniz bir panel ile karşılaşacaksınız. Hemen altında ise yaptığınız son internet aramalarını göreceksiniz. Bu sekmeyi açtığınızda klavyenizin üstünde ise bir arama boşluğu belirecek.
Adım #2: Geri getirmek istediğiniz uygulamanın adını arama kısmına yazın
Klavyenin hemen üstünde çıkan arama kısmına, daha önce sakladığınız uygulamanın adını yazın. Uygulamayı ana ekrandan gizlemenize rağmen arama yaparak tekrardan bulabilirsiniz. Uygulamanın adını yazdığınızda, yukarıdaki siri önerileri kısmında uygulamayı göreceksiniz. Dilerseniz uygulamaya istediğiniz zaman buradan giriş yapabilirsiniz
Adım #3: Uygulamanın üzerine basılı tutun
Tıpkı uygulamayı gizlerken yaptığımız gibi, geri getirirken de uygulamanın üzerine basılı tutuyoruz. Yine karşımıza birden fazla seçenek çıkacak. Yine bu menü üzerinden bu uygulamayı paylaşabilir veya kalıcı olarak telefonunuzdan silebilirsiniz. Ama bizim işimiz, bu iki butonla da değil.
Adım #4: Ana Ekrana Ekle butonuna tıklayın
Karşınıza çıkan seçeneklerin en üst kısmında bulunan “Ana Ekrana Ekle” butonuna tıklayın. Daha sonrasında bu menüden çıkın ve menüdeki uygulamalarınızın arasına sakladığınız uygulamanın geri döndüğünü göreceksiniz. Daha sonrasında uygulamayı dilediğiniz gibi kullanmaya devam edebilirsiniz.
Yalnızca uygulamayı değil, tüm sayfayı da gizleyebilirsiniz: Peki ya nasıl?
- Adım #1: İlk olarak ekranın herhangi bir yerine basılı tutun
- Adım #2: Sayfa sıralamasına basılı tutun
- Adım #3: Kaldırmak istediğiniz sayfanın onayını kaldırın
Adım #1: İlk olarak ekranın herhangi bir yerine basılı tutun
Telefonunuzun kilidini açın ve menüye gelin. Daha sonra dilerseniz ekranda bulunan herhangi bir boşluğa, dilerseniz de alt kısımda bulunan Ara butonuna basılı tutun. Eğer hiçbiri olmuyorsa, herhangi bir uygulamanın üzerine basılı tutun ve Ana Ekranı düzenle seçeneğine tıklayın.
Adım #2: Sayfa sıralamasına basılı tutun
Ana ekranı düzenleme moduna geçtikten sonra aşağıda sayfaları gösteren noktaların olduğunu göreceksiniz. Onların üzerine basılı tutun. Eğer açılmaz ise elinizi kaldırın ve tekrardan basılı tutun. Karşınıza tüm menü sayfalarını görüntüleyebileceğiniz bir sekme çıkacak. Eğer bu sekme çıkmadıysa, aynı işlemleri tekrar yapmanız gerekiyor. Karşınıza tüm menü sayfalarının bulunduğu sade sekme çıkana kadar basılı tutmayı unutmayın.
Adım #3: Kaldırmak istediğiniz sayfanın onayını kaldırın
Menü sayfalarının alt kısmında onay kutucuklarını göreceksiniz. Her birisinin onaylı olduğunu görüyorsanız, sizin gizlenmiş herhangi bir sayfanız bulunmadığı anlamına geliyor. Şimdi ise gizlemek istediğiniz sayfanın altındaki onay kutucuğunun üstüne basarak kaldırın. Daha sonrasında ise sağ üst taraftan Bitti seçeneğine basarak kaydedin.
Bu işlemi yaptıktan sonra gizlemek istediğiniz menü sayfasını ana ekranınızda artık göremeyeceksiniz. Yine arama yaparak veya Siri yardımıyla bu menüde bulunan uygulamalara erişebilirsiniz. Eğer menüyü geri getirmek istiyorsanız, yukarıdaki adımları tekrar uygulayarak menünün altında bulunan onay kutucuğunu tekrardan aktif hale getirin ve Bitti seçeneğine basın.
iPhone uygulama gizleme başta olmak üzere, gizlediğiniz uygulamayı geri getirme ve direkt olarak sayfa gizleme gibi özel iOS taktiklerini sizler için derledik. Sizler uygulamalarınızı veya menülerinizi gizliyor musunuz? Yorumlarda bizlerle paylaşmayı unutmayın.