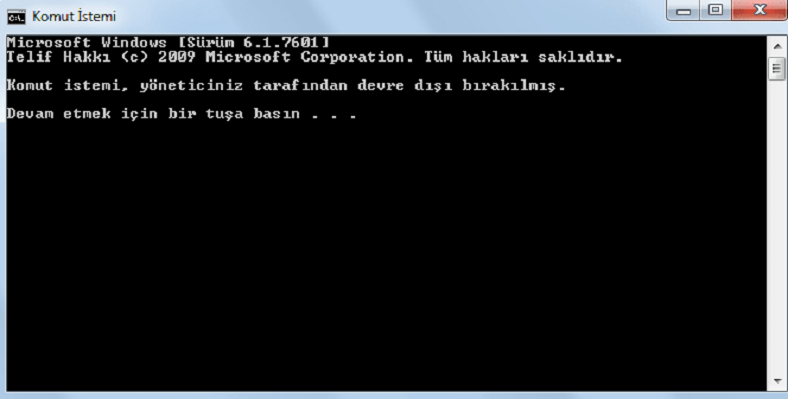Komut İstemi ekranı, Windows 10, Windows 7 gibi işletim sistemi kullanıcılarının en büyük yardımcılarından bir tanesidir. Yazılan basit bir komut ile bilgisayarınızdaki pek çok soruna çözüm bulabileceğiniz ekran, Komut İstemi yöneticiniz tarafından devre dışı bırakılmış hatası verdiği zaman uygulayabileceğiniz bazı yöntemler var.
Komut İstemi yöneticiniz tarafından devre dışı bırakılmış hatası endişe verici gibi görünebilir ancak çözümü oldukça basit. Komut İstemi yöneticiniz tarafından devre dışı bırakılmış hatasını gördükten sonra yapacağınız birkaç ayar değişikliği ile bu hatayı ortadan kaldırabilirsiniz. Sizin için Komut İstemi yöneticiniz tarafından devre dışı bırakılmış hatası nedir sorusunu yanıtladık ve çözüm için uygulayabileceğiniz yöntemleri adım adım anlattık.
Komut İstemi yöneticiniz tarafından devre dışı bırakılmış hatası nedir?
Windows işletim sistemine sahip bilgisayarınızda Komut İstemi ekranını açmak istediğiniz zaman Komut İstemi yöneticiniz tarafından devre dışı bırakılmış hatası ile karşılaşır ve ekranı bir türlü açamazsınız. Bu durumun farklı nedenleri olabilir.
En sık karşılaşılan neden, kötü amaçlı bir yazılımın bilgisayarınıza sızmış olmasıdır. Böyle bir yazılımdan Komut İstemi sayfası ile kurtulabileceğiniz için yazılım kendini güvenceye almak ister ve kullanıcıyı Komut İstemi yöneticiniz tarafından devre dışı bırakılmış hatası ile karşı karşıya bırakır. Hatanın çözümü için uygulayabileceğiniz bazı yöntemler var.
Komut İstemi yöneticiniz tarafından devre dışı bırakılmış hatası nasıl çözülür?
- Adım #1: Kayıt Defteri Düzenleyicisi’ni açın.
- Adım #2: HKEY_CURRENT_USER \ Software \ Policies \ Microsoft \ Windows \ System klasörünü açın.
- Adım #3: DisableCMD dosyasını açın.
- Adım #4: Veri değerini 0 olarak girin ve Tamam butonuna tıklayın.
- Adım #5: Komut İstemi yöneticiniz tarafından devre dışı bırakılmış hatası çözülmüş olacak.
- Adım #6: Eğer System klasörünü bulamazsanız yeni bir anahtar ve DWORD değeri oluşturun.
Adım #1: Kayıt Defteri Düzenleyicisi’ni açın.
Bilgisayarınızdaki Kayıt Defteri Düzenleyicisi’ni açmak için Windows + R tuş kombinasyonu ile Çalıştır ekranını açın. Buraya regedit yazın ve Tamam butonuna tıklayın. Karşınıza çıkabilecek Kullanıcı Hesabı Denetimi ekranına onay verin.
Adım #2: HKEY_CURRENT_USER \ Software \ Policies \ Microsoft \ Windows \ System klasörünü açın.
Kayıt Defteri Düzenleyicisi’ni açtıktan sonra System klasörüne ulaşmanız gerekiyor. Bunun için isterseniz adım adım ilerleyerek klasöre ulaşabilir ya da yukarıdaki satırı kopyalayıp Kayıt Defteri Düzenleyicisi’nin adres satırına yapıştırabilirsiniz.
Adım #3: DisableCMD dosyasını açın.
DisableCMD dosyası, Komut İstemi yöneticiniz tarafından devre dışı bırakılmış hatasını çözeceğiniz dosya. Buradaki veri değeri değişiklik gösterebilir, bu durumu bir sonraki adımda çözeceğiz.
Adım #4: Veri değerini 0 olarak girin ve Tamam butonuna tıklayın.
DisableCMD dosyasını açtığınız zaman karşınıza çok da karmaşık olmayan bir ekran çıkacak. Burada farklı değerler görebilirsiniz. Yapmanız gereken, değer oranını 0 olarak girmektir. Tamam butonu ile değişikliği kaydedin.
Adım #5: Komut İstemi yöneticiniz tarafından devre dışı bırakılmış hatası çözülmüş olacak.
Yapılan değişikliklerin ardından Komut İstemi yöneticiniz tarafından devre dışı bırakılmış hatası çözülmüş olacak. Fakat tüm bunlara rağmen çözülmediyse alternatif yöntemlere göz atın. Eğer diğer adımlardaki dosyaları bulamadıysanız bir sonraki adımı uygulayın.
Adım #6: Eğer System klasörünü bulamazsanız yeni bir anahtar ve DWORD değeri oluşturun.
Bazı kullanıcılar System klasörünü bulamadıklarını söylüyorlar. Bu klasörü ve dosyayı kendiniz yaratabilirsiniz. Bunun için Windows klasörü üzerinde sağa tıklayın, Yeni menüsünden Anahtar seçeneğine tıklayın ve System olarak isimlendirin.
Ardından System klasörü üzerinde sağa tıklayın, Yeni menüsünden, bilgisayarınıza göre 32 ya da 64 bit bir DWORD oluşturun ve adını DisableCMD olarak kaydedin. Oluşturduktan sonra yukarı adımları takip ederek Komut İstemi yöneticiniz tarafından devre dışı bırakılmış hatasını çözebilirsiniz.
GPEDIT ile Komut İstemi yöneticiniz tarafından devre dışı bırakılmış hatasının çözümü:
- Adım #1: Windows + R kombinasyonu ile Çalıştır ekranını açın.
- Adım #2: Çalıştır ekranına gpedit.msc yazın ve Tamam’a tıklayın.
- Adım #3: Açılan ekrandan Kullanıcı Yapılandırması / Yönetim Şablonları / Sistem klasörünü açın.
- Adım #4: Komut İstemi’ne erişimi engelle seçeneğini açın.
- Adım #5: Devre Dışı Bırakıldı seçeneğini tıklayın.
- Adım #6: Uygula butonu ile ekrandan çıkın.
- Adım #7: Komut İstemi yöneticiniz tarafından devre dışı bırakılmış hatası çözülmüş olacak.
Komut İstemi yöneticiniz tarafından devre dışı bırakılmış hatasının çözümü için kullanabileceğiniz yöntemlerden bir tanesi de GPEDIT üzerinden çözmektir. Her bilgisayarda GPEDIT ekranı aktif durumda olmadığı için alternatif yöntemleri tercih edebilirsiniz.
Çalıştır komutu ile Komut İstemi yöneticiniz tarafından devre dışı bırakılmış hatası çözümü:
- Adım #1: Bilgisayarı yönetici olarak çalıştırdığınızdan emin olun.
- Adım #2: Windows + R kombinasyonu ile Çalıştır ekranını açın.
- Adım #3: REG add HKCU\Software\Policies\Microsoft\Windows\System /v DisableCMD /t REG_DWORD /d 0 /f yazın ve Tamam butonuna tıklayın.
- Adım #4: Pencere yanıp söndükten sonra kapatın.
- Adım #5: Komut İstemi yöneticiniz tarafından devre dışı bırakılmış hatası çözülmüş olacak.
Çalıştır komutu üzerinden Komut İstemi yöneticiniz tarafından devre dışı bırakılmış hatasının çözümü de uygulayabileceğiniz bir seçenek ama burada dikkat etmeniz gereken nokta bilgisayarı yönetici olarak çalıştırıyor olmanızdır. Eğer yönetici olarak çalıştırmıyorsanız komut hata verecektir.
Sizin için Komut İstemi yöneticiniz tarafından devre dışı bırakılmış hatası nedir sorusunu yanıtladık ve hatanın çözümü için uygulayabileceğiniz alternatif yöntemleri anlattık. Kullanıcı alışkanlığınıza göre size en uygun yöntemi seçebilir ve Komut İstemi yöneticiniz tarafından devre dışı bırakılmış hatasını çözebilirsiniz.