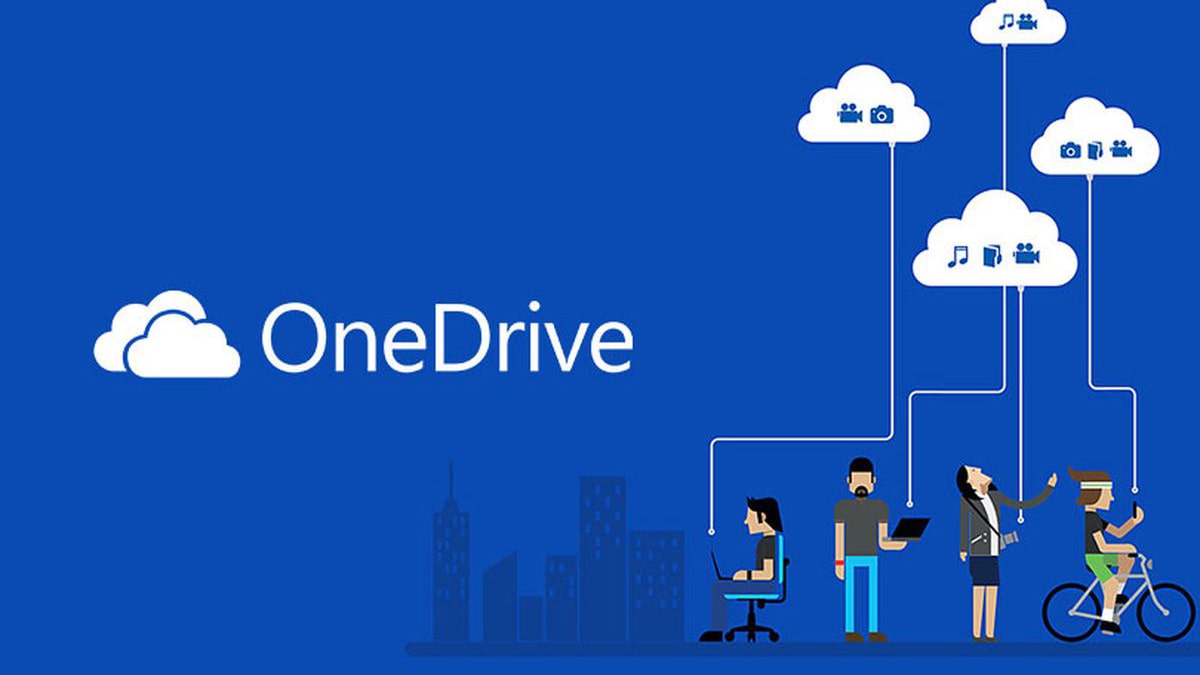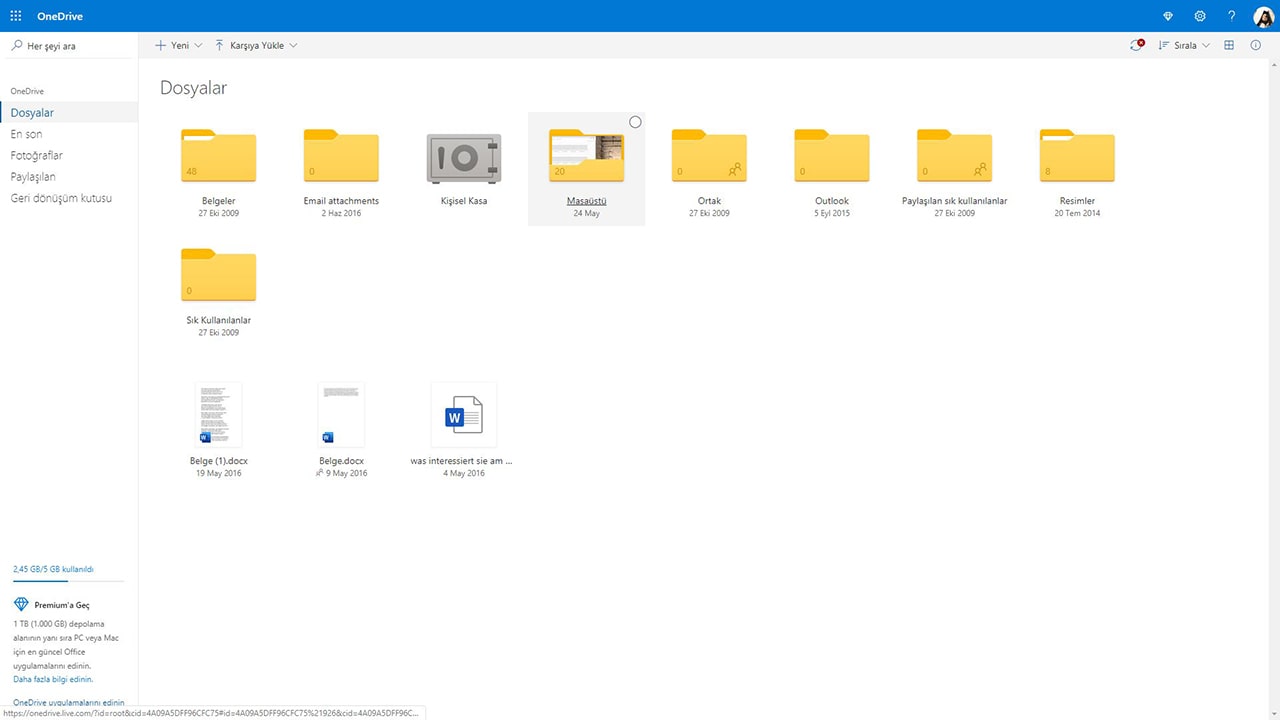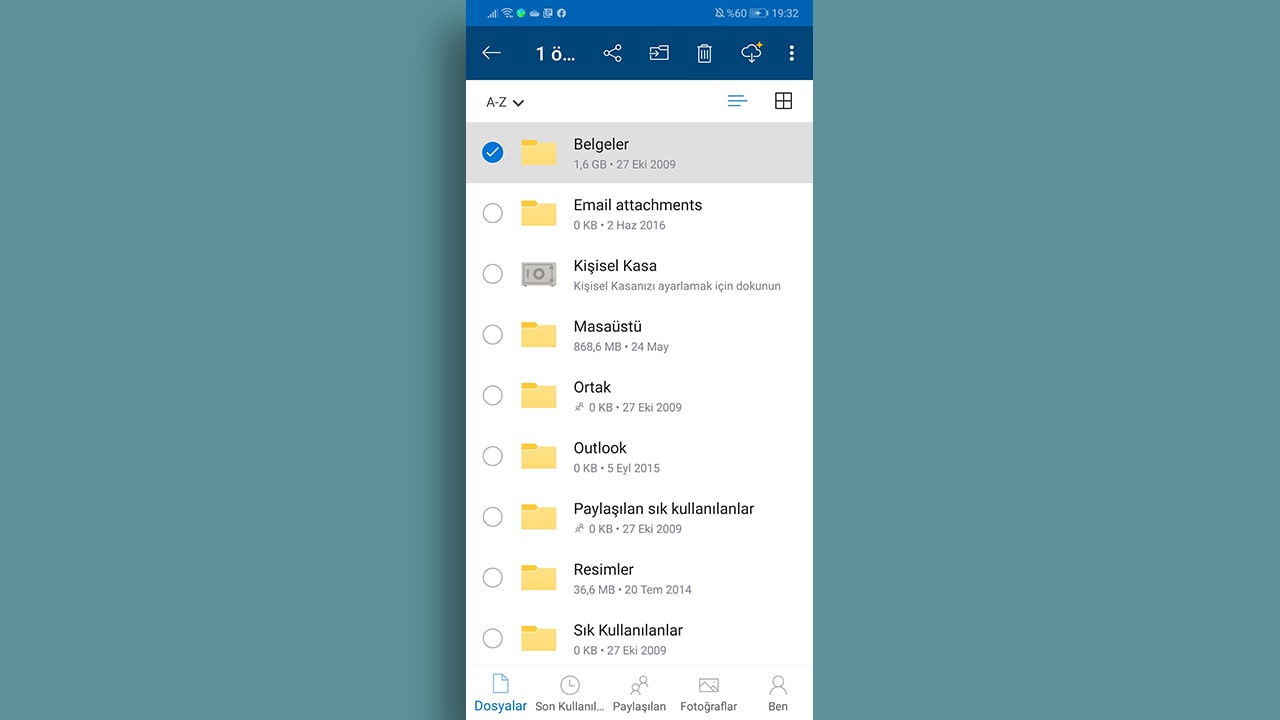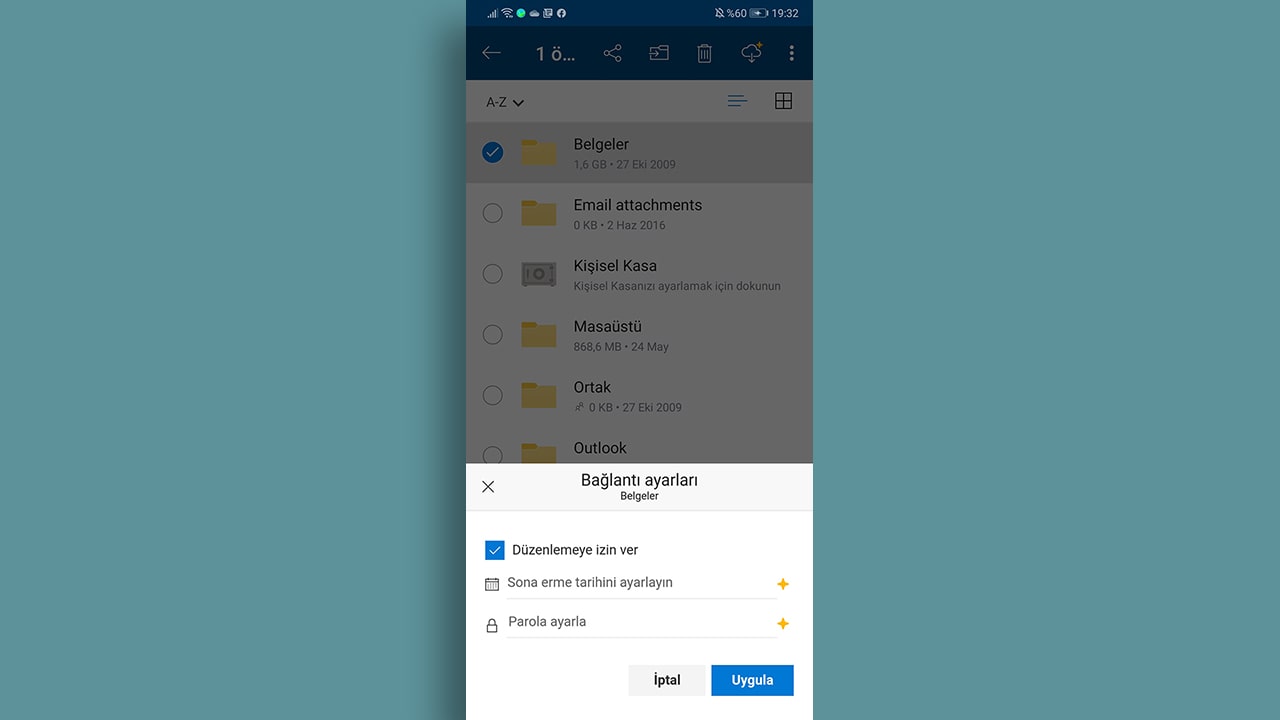Microsoft OneDrive gibi bulut depolama servisleri son yıllarda tanıştığımız bir sistem. Başlarda asıl amaç her ne kadar farklı cihazlardan aynı dosyalara kolaylıkla erişebilmek olsa da zamanla bir güvenlik önlemi olmaya başladı. Bilgilerinizi kendi bilgisayarınızda depolamak yerine saldırılara karşı çok daha güvenli olan platformlara aktarmış oluyorsunuz.
Üstelik tek amaç saldırılara karşı önlem almak da değil, hem bilgisayarınızın depolama alanından tasarruf edebiliyorsunuz hem de fizikî depolama birimleri hasarlanınca bilgilerinizi kaybetmemiş oluyorsunuz. Tabii belirtmek lazım, geçtiğimiz senelerde bulut depolama servislerinin bazı saldırılara karşı çaresiz kaldığı da oldu.
Microsoft OneDrive bu servisler arasında rakipsiz değil tabii ki. Google Drive ve Dropbox gibi adını sıkça duyduğumuz platformlardan oluşan güçlü rakiplere sahip. Bizler de bu rekabette OneDrive’ı öne çıkarması muhtemel özelliklerden, bir de kullandığınız takdirde işinizi çok kolaylaştıracak numaralardan bahsedeceğiz.
Microsoft OneDrive nedir?
Microsoft OneDrive, yazımızın başında da belirttiğimiz gibi bulut tabanlı bir depolama hizmeti. Microsoft hesabı olan herkes belli bir boyuta kadar ücretsiz olarak kullanabiliyor. Windows 10, Windows 8.1 ve Xbox One ise sistem ayarları gibi eşleştirme işlemleri için OneDrive’a bağlanıyor. Yani oldukça güçlü bir sistem.
OneDrive’a depoladığınız bilgilere internet tarayıcısı üzerinden kolaylıkla erişebiliyorsunuz.. Tabii Windows, Xbox, Mac OS, iOS ve Android üzerinden uygulama aracığıyla da ulaşmanız mümkün. Bu arada 2014 Ocak ayına kadar OneDrive’ın adı SkyDrive’dı. Windows 8’in çıkmasıyla birlikte ismi değişti.
Microsoft OneDrive nasıl kullanılır?
- Microsoft hesabınız yoksa buraya gidin.
- “Ücretsiz Kaydolun” tuşuna basın,
- “Bir Microsoft hesabı oluşturun” seçeneğine tıklayın,
- Açılan pencerede istenilen bilgileri girin.
- Üyelik işlemi tamamlanınca yukarıda verdiğimiz adrese yeniden gidin,
- Sağ üstte bulunan “Oturum açın” tuşuna basın,
- Hesap bilgilerinizi girerek oturum açın.
Microsoft OneDrive ile ilgili en güzel özelliklerden bir tanesi, çoğu kişide zaten bir Microsoft hesabı olduğu için bir hesap açmak zorunda kalmıyor olmak. Üstelik böyle bir hesabınız yoksa bile alması oldukça kolay.
Bir kere hesabı aldıktan sonra ise OneDrive’a giriş yapmak, yedeklenmiş dosyalarınız varsa bunlara erişmenin kolaylığı da cabası. Yedeklenmiş dosyalarınız varsa, bunları OneDrive’a girdiğiniz an klasörler halinde görebiliyorsunuz.
OneDrive kullanırken işinize yarayacak 5 ipucu:
5. Mobil uygulamalar için otomatik yedeklemeyi açın:
Mobil cihazlarla günümüzde çekilen fotoğraflar hayli yüksek alanlar kaplayabiliyor. Bu yüzden de mobil cihazlarda yetersiz depolama alanı gibi sorunlarla karşılaşabiliyoruz. Bunun yanında, olası bir bozulma sonucunda telefonunuzda bulunan fotoğrafları kaybetmemek adına bulut hizmetinden yararlanabilirsiniz.
Bu özelliği açmak için, ilk olarak OneDrive’ın uygulamasını indirmeniz gerekiyor. Uygulama içinden OneDrive hesabınıza giriş yaptıktan sonra sağ altta bulunan “Ben” sekmesini açın. Ardından “Ayarlar”a tıklayın. “Kamera yükleme” bölümüne gidin. Özellik kapalıysa aktif hâle getirin. Yedeklemeyi hangi hesaba yapmak istediğinizi seçin. Yedekleme özelliği açılmış olacak.
4. Yedeklenen fotoğraflara otomatik olarak albüm oluşturmayı açın:
OneDrive’a fotoğraflarınızı yüklemek çok işe yarıyor olabilir. Ancak bir noktadan sonra aradığınız fotoğrafları bulmak için uzun mesailer harcamak zorunda kalabilirsiniz. Çünkü çok fotoğraf çeken biriyseniz, biriken fotoğrafları kategorize etmediğiniz sürece bir yerden sonra oldukça zorlaşabilir.
Bunun önüne geçmek için, OneDrive’ın otomatik albüm oluşturma özelliğini açmanız yeterli. Bu özellik sayesinde fotoğrafınızın lokasyon gibi bilgilerine göre albümler oluşturuluyor. Özelliği açmak için, OneDrive’ın internet sitesine girin, kullanıcı girişi yapın, sağ üstte bulunan ayarlar çarkına basın, sonrasında sol tarafta bulunan “Fotoğraflar” sekmesine gidin.
3. Uygulamada bulunan “Tara” özelliğini kullanın:
Günümüzde bazı akıllı telefonların kameralarında bir özellik bulunuyor. Bu özellik sayesinde elinizde bulunan kağıt belgeleri kamera aracılığıyla tarayarak çok iyi sonuçlar elde edebiliyorsunuz. İşte OneDrive’da da bu işi oldukça başarılı bir şekilde yapan bir araç var. Kullanmak için uygulamanın ana sayfasında bulunan kamera simgesine tıklamak yeterli.
Simgeye tıkladıktan sonra uygulama içinde kamera açılacak. Aşağıda bulunan “BELGE” seçeneğine tıklayarak belge okutma moduna geçebilirsiniz. Zaten kamera üzerinde gerçek zamanlı olarak taranacak bölgeyi mavi çerçeve ile çiziyor. Bu yüzden nereyi tarayacağınızı seçmek de kolaylaşıyor.
2. Çevrimdışı kullanılabilen dosyalar oluşturun:
OneDrive her ne kadar bulut temelli bir hizmet olsa da çevrimdışı kullanmanız da mümkün. Daha önce OneDrive’a yüklediğiniz bir dosyaya sürekli olarak erişim sağlamak istiyorsanız, bu özelliği kullanmanız gerekiyor. Bunu da uygulama içinden kolaylıkla gerçekleştirebiliyorsunuz.
Mobil uygulama üzerinden çevrimdışı kullanmak istediğiniz dosyaya basılı tutun. Sonrasında sağ üstte bulunan bulut simgesine tıklayın. Buradan dosyayı çevrimdışı kullanılabilir hâle getirebilirsiniz. Bu arada bu özellik yalnızca Premium kullanıcılar için geçerli.
1. Paylaştığınız dosyaları sadece "belirli bir süreyle" paylaşın:
OneDrive, bulut temelli bir depolama sistemi olduğu için içerisinde bulunan dosyaları kolaylıkla paylaşabiliyorsunuz. Ancak bazen dosyalarınızı yalnızca belirli bir süre için paylaşıma açmak isteyebilirsiniz. Bunu yapmanız mümkün ancak yine Premium hesabınız olması gerekiyor.
İşlemler oldukça basit. Öncelikle paylaşmak istediğiniz dosyayı basılı tutun, üst tarafta bulunan paylaş simgesine tıklayın, bağlantıya sahip olanların erişim düzeyini gösteren kutucuğa tıklayın, açılan sekmede “Sona erme tarihini ayarlayın” seçeneğine basın. Tarih ve saat ayarını Premium hesabınız varsa buradan yapabilirsiniz.
Microsoft OneDrive Premium almaya değer mi?
Bu noktada ilk olarak söylememiz gereken şey, OneDrive’ın ücretsiz olarak 5 GB boyutunda bir alan sunuyor olması. 5 GB servisi aktif olarak kullanan biri için çok yeterli bir alan değil. Microsoft OneDrive’ın Premium sürümünde elinize geçen depolama alanı ise 1 TB. Yani arada uçurum var demek bile az kalıyor.
Premium’la gelen tek artı depolama alanı da değil. Bu paketi satın aldığınız halde Office 365 uygulamalarına da hem PC hem de Mac üzerinden erişiminiz oluyor. Peki tüm bu avantajlar ne kadar para ediyor. Senelik ücret 410 TL. Eğer bu fiyat fazla geldiyse -ki çok normal- bir de “Yalnızca OneDrive” isimli bir paket mevcut.
Bu pakette adından anlaşılabileceği üzere yalnızca OneDrive hizmeti alıyorsunuz. Depolama alanınız ise 5 GB’tan 100 GB’a çıkıyor. Ücreti ise aylık 14 TL. Yıllık plan olarak satın alınamıyor. Son olarak belirtelim. OneDrive Premium’u bir ay boyunca ücretsiz olarak deneyebiliyorsunuz.
OneDrive ne işe yarar ve nasıl daha iyi kullanılır sorularına cevap verdiğimiz yazımızın sonuna geldik. OneDrive hesabınızı Premium’a yükseltmek mantıklı mı karar sizin. Fikirlerinizi yorumlar kısmından paylaşabilirsiniz.