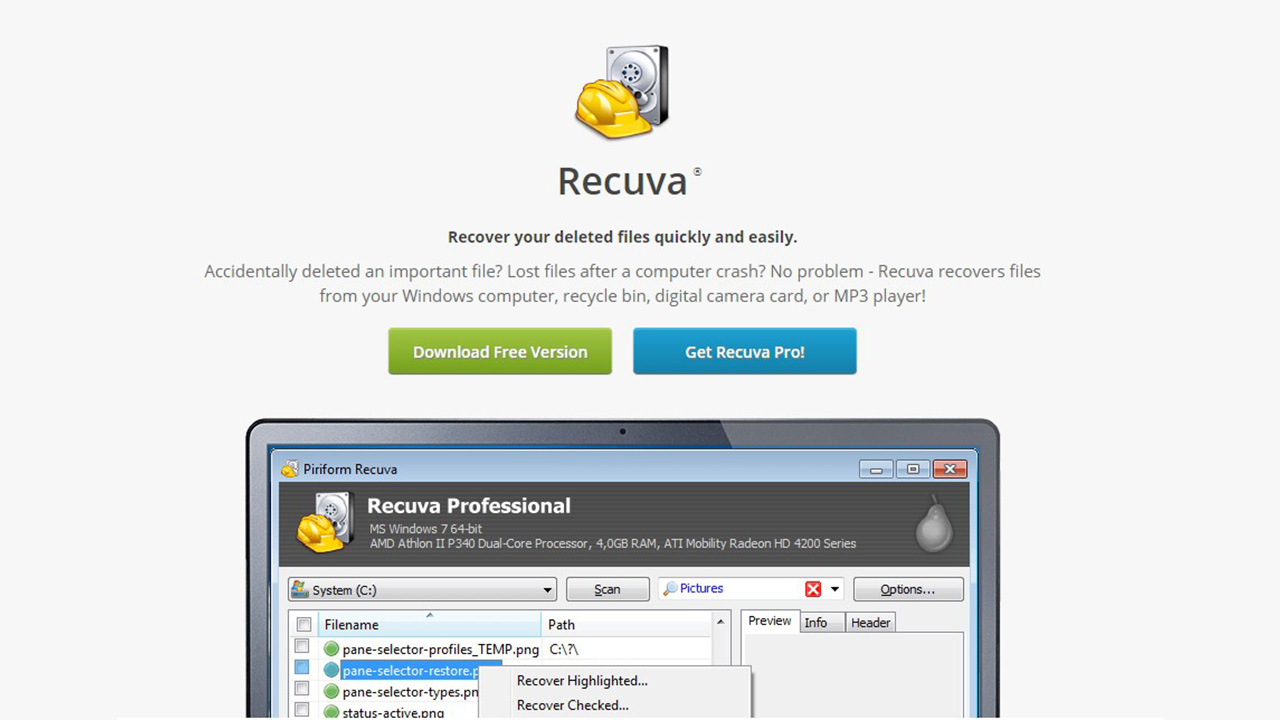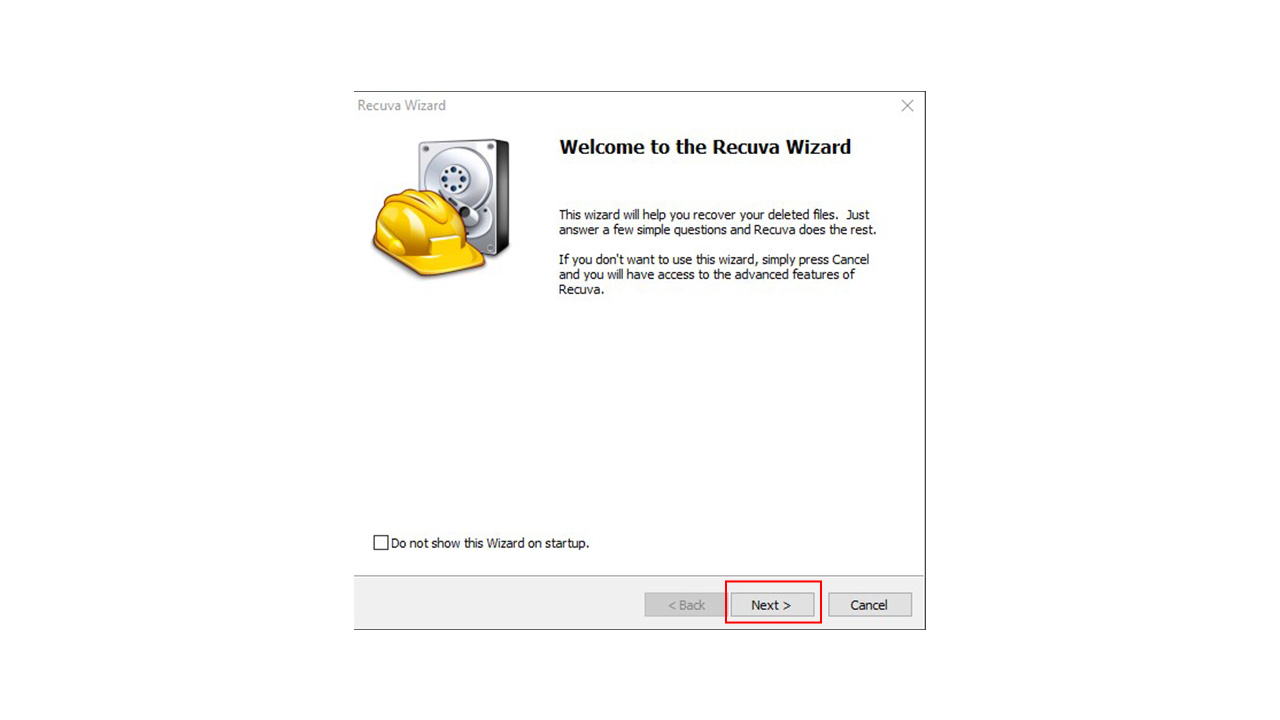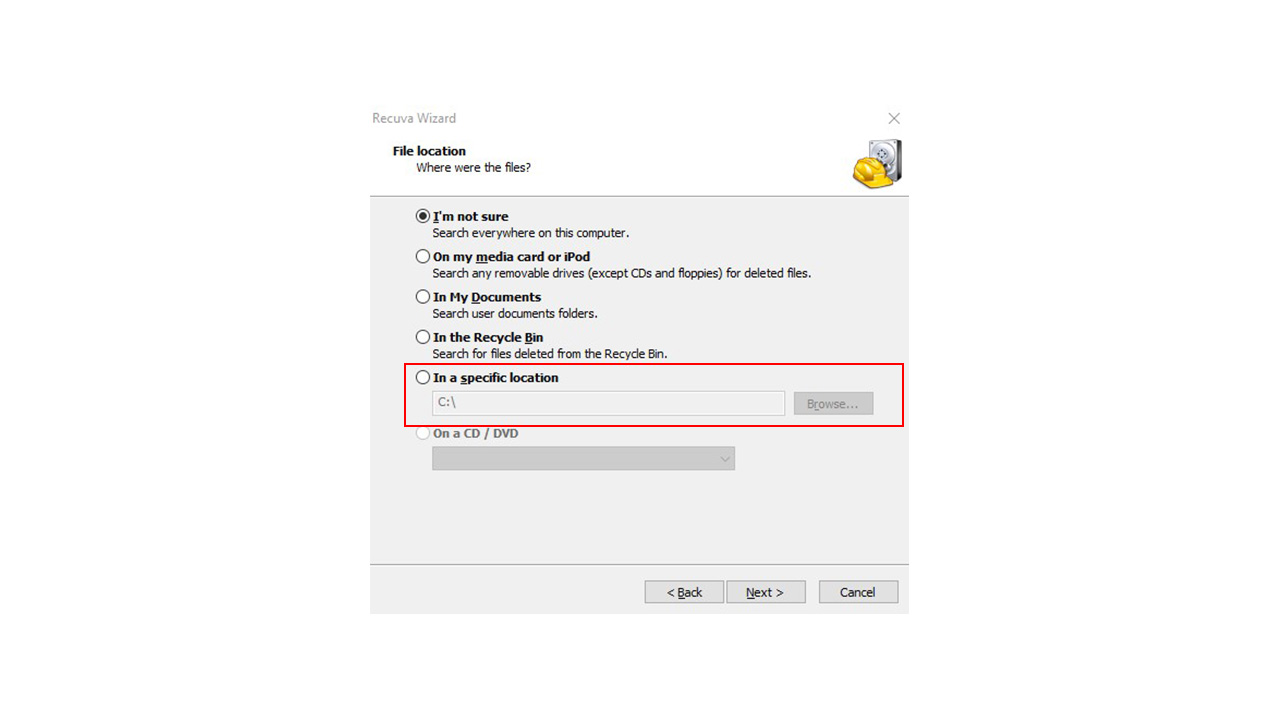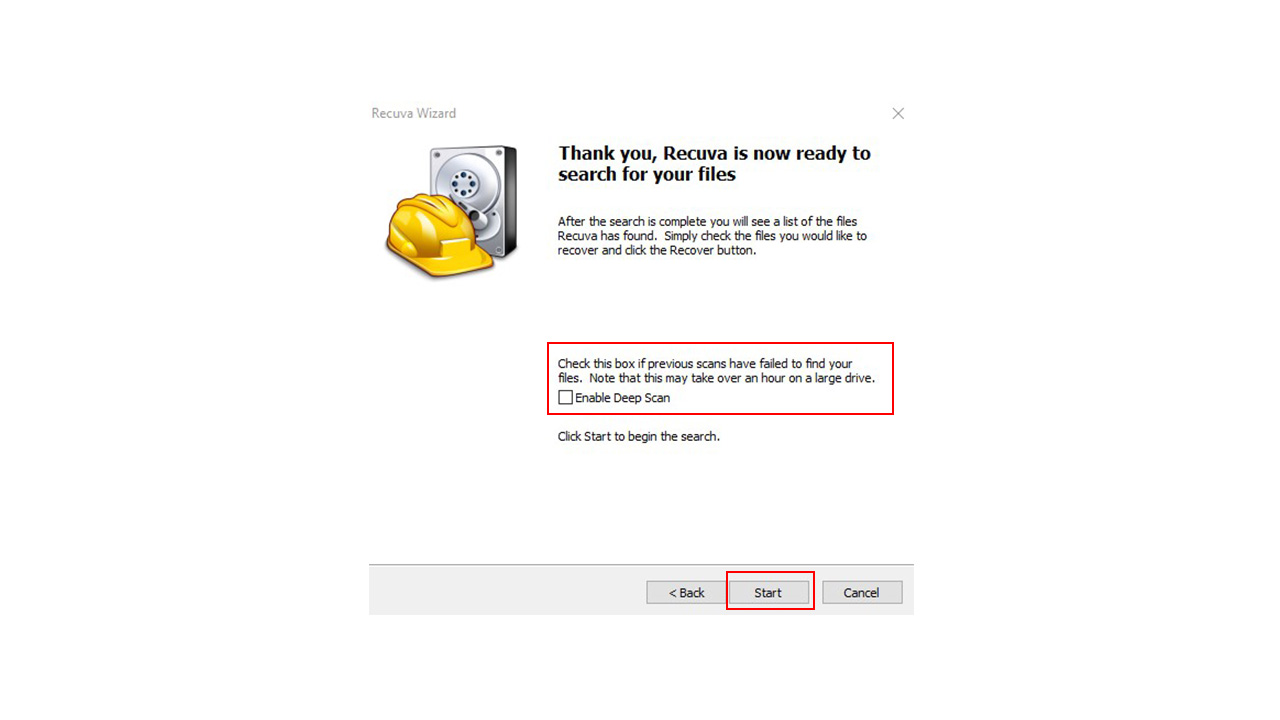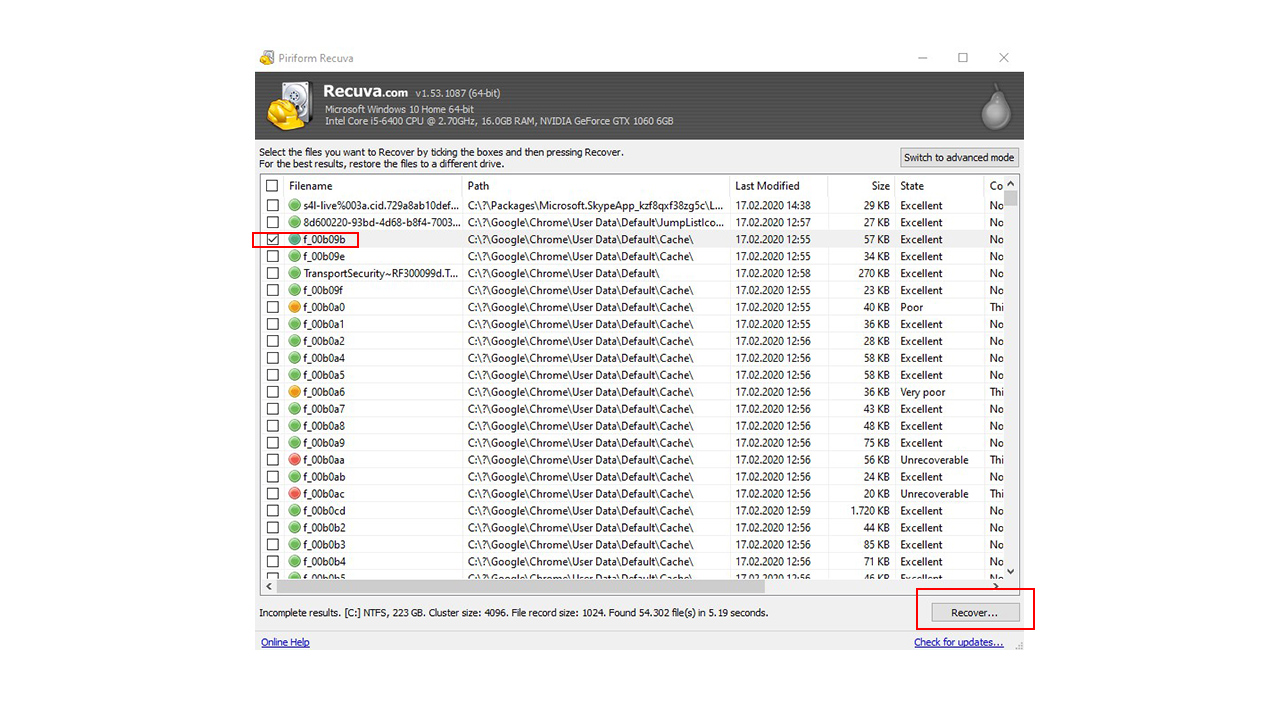Yanlışlıkla lazım olan dosyaları bilgisayardan silebiliyoruz. Üstelik pek çok kişi bu dosyaları geri getirebileceği konusundan habersiz. Aslında bilgisayarda silinen dosyaları geri getirmek çok kolay. Bunun için kullanılan bilgisayar programı Recuva, tüm formatlarda silinen dosyaları geri getirmenizi sağlıyor.
Recuva kullanımı açısından oldukça kolay bir program ve Popüler PC temizleme aracı CCleaner’ın bir yan ürünü. Yüklemek istediğinizde, CCleaner da beraberinde yükleniyor. Yani bir yandan geri dönüşüm, bir yandan temizlik yapabilirsiniz.
Recuva nasıl indirilir?
- Programın resmi sitesini ziyaret edin,
- “Download Free Version” seçeneğine tıklayın,
- Recuva Free (Ücretsiz) altındaki “Free Download” seçeneğine tıklayın,
- Açılan sayfada yeniden Download seçeneğine tıklayın,
- İndirilen kurulum dosyasını yükleyin.
Recuva Türkçe dil desteği olmasa da kullanımı ve kurulumu oldukça basit olan bir program. Recuva, indirmek istediğiniz zaman sizi iki farklı paket karşılıyor. İlk olarak yukarıdaki maddelerde de anlattığımız ücretsiz versiyon var. Diğer paket ise profesyonel olarak geçen ücretli bir versiyon. Ücretli versiyonda ekstra olarak Sanal Sabit Sürücü desteği, Otomatik Güncelleme ve Premium Destek özellikleri var.
Yukarıdaki maddeleri takip ederek dosyayı indirdikten sonra, çift tıklayarak direkt kurulum aşamasına geçebilirsiniz. Kurulum aşamasında ilk olarak Customize kısmından özelleştirme yapabilirsiniz. Burada daha çok masaüstü simge olsun mu, olmasın mı tarzında işlemler var. Bu nedenle direkt kurulum yapabilirsiniz. Kurulumu tamamladıktan sonra Run Recuva seçeneğine tıklayarak programı başlatın.
Recuva ile silinen dosyalar nasıl geri getirilir?
- Recuva’yı çalıştırın,
- İlk pencerede Next seçeneğine tıklayın,
- Hangi dosya türünde kurtarma işlemi yapmak istediğinizi seçin,
- Silinen dosyanın daha önce nerede olduğunu seçin,
- Start seçeneğine tıklayın,
- Silinen dosyaları arama işleminin tamamlanmasını bekleyin,
- İşlem tamamlandıpında program, seçtiğiniz formattaki silinen tüm dosyaları karşınıza çıkaracak.
1. Adım: Programı çalıştırın
Recuva’yı kurduktan sonra Run Recuva seçeneği ile programı çalıştırabilir veya masaüstü simgesine çift tıklayabilirsiniz. Program açıldıktan sonra karşınıza çıkan pencereden Next seçeneğine tıklayın. Masaüstünde simge göremezseniz, başlat menüsü altında da yine programı bulabilirsiniz. Geri Dönüşüm Kutusu’nda arama yapmak için sağ tıklayıp “Scan for deleted files” seçeneğine tıklayabilirsiniz.
2. Adım: Arama yapmak istediğiniz dosya türünü seçin
Hangi dosya türünde arama yapmak istediğinizi seçiyorsunuz. Aslında bu bir bakıma sizin ve programın işini kolaylaştırıyor diyebiliriz. Örneğin silinen bir video veya fotoğrafı geri getirmek istiyorsanız, ses dosyaları veya video dosyaları seçeneklerini seçebilirsiniz. Bunun dışındaki diğer formatlar; Tüm dosyalar, Fotoğraflar, Müzikler, Dosyalar, Video, Sıkıştırılmış dosyalar ve e-postalar.
3. Adım: Silinen dosyanın son lokasyon bilgisini seçin
Bu aşamada net bir bilgi vermenize gerek yok. Silinen dosyanın son konumunu bilmiyorsanız, I’m not sure seçeneğini de seçebilirsiniz. Dosyanın son konumunu tam olarak biliyorsanız, en alttaki seçenekten direkt o konumu da seçebilirsiniz. I’m not sure seçeneğini seçerseniz, bir önceki aşamada seçtiğiniz dosya türünde silinen tüm dosyaları gösterir. Burada hafızayı biraz zorlamakta fayda var.
3. Adım: Aramayı başlatabilirsiniz ama dikkat etmeniz gereken bir şey var
Tüm aşamaları geçtikten sonra artık arama yapmak için hazırsınız. Start seçeneğine tıkladıktan sonra program, bilgisayardan sildiğiniz dosyaları tek tek karşınıza çıkaracak. Arama tamamlandıktan sonra geri getirmek istediğiniz dosyaları burada görebilirsiniz. Eğer nokta atışı arama yapmadıysanız çok uzun bir liste sizi bekliyor olacak. Recuva arama sonuçları istediğiniz gibi değilse farklı bir yol deneyebilirsiniz.
Arama tamamlandıktan sonra istediğiniz dosyaları göremiyorsanız, bu sefer derin bir arama yapabilirsiniz. Bunun için yine son aşamada yer alan Enable Deep Scan seçeneğini seçmeniz gerekiyor. Daha önceki aramaların başarısız olması durumunda, bu seçenek bilgisayarınızda çok daha derin bir arama yapacak. Ancak bu arama eğer büyük bir depolamaya sahipseniz, 1 saatten daha uzun sürebilir.
4. Adım: Silinen dosyalar nasıl geri yüklenir?
- Geri getirmek istediğiniz dosyayı seçin,
- Recover seçeneğine tıklayın,
- Dosyayı yüklemek istediğiniz klasörü seçin,
- Tamam seçeneğine tıklayın.
Recuva kullanımı açısından oldukça basit bir program. Şimdiye kadar çoktan aradığımız dosyaları bulmuş olmalıyız. Peki bu dosyaları nasıl geri getireceğiz? Aslında bunun da cevabı çok basit. Yukarıdaki görselde gördüğünüz gibi sonuçlar alt alta liste olarak gelecek. Burada geri getirmek istediğiniz dosyanın yanında bulunan kutucuğa işaret koyun. Daha sonra sağ altta yer alan Recover seçeneğine tıklayın.
İkinci aşamada artık dosyanın geri yükleme konumunu seçmeniz gerekiyor. Burada spesifik bir yer seçmenize gerek yok. Örneğin masaüstüne yeni bir klasör açıp, ona da yükleyebilirsiniz. Dosya konumunu seçtikten sonra Tamam seçeneğine tıklamanız gerekiyor. Ardından dosya tamamen geri gelecek. İşlemler tamam, artık sildiğiniz dosyayı Recuva ile geri getirdiniz.
Recuva Piriform ile silinen dosyalarınızı yukarıda anlattığımız adımları takip ederek çok kolay bir şekilde geri getirebilirsiniz. Silinen dosyanın ise illa ki müzik, video veya fotoğraf olmasına gerek yok. Sistem için önemli olan cache, program ayarları, veri dosyaları gibi veri kurtarma işlemleri de yapılabilir.