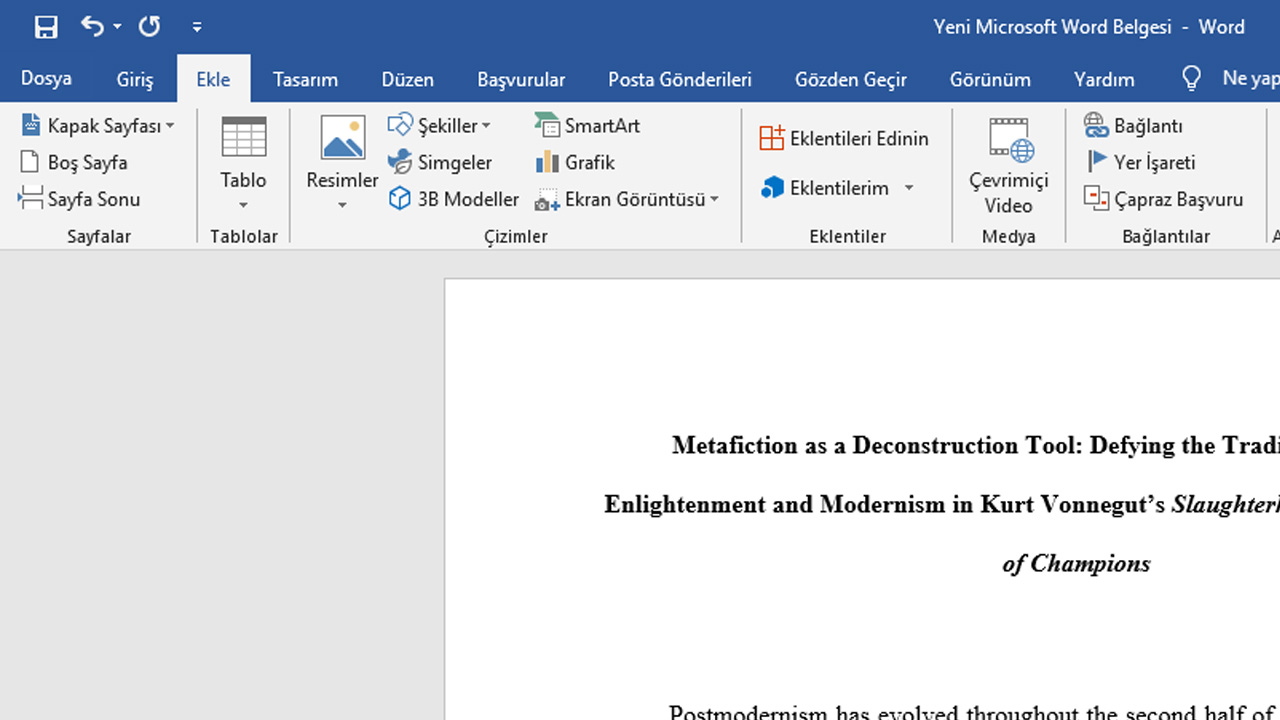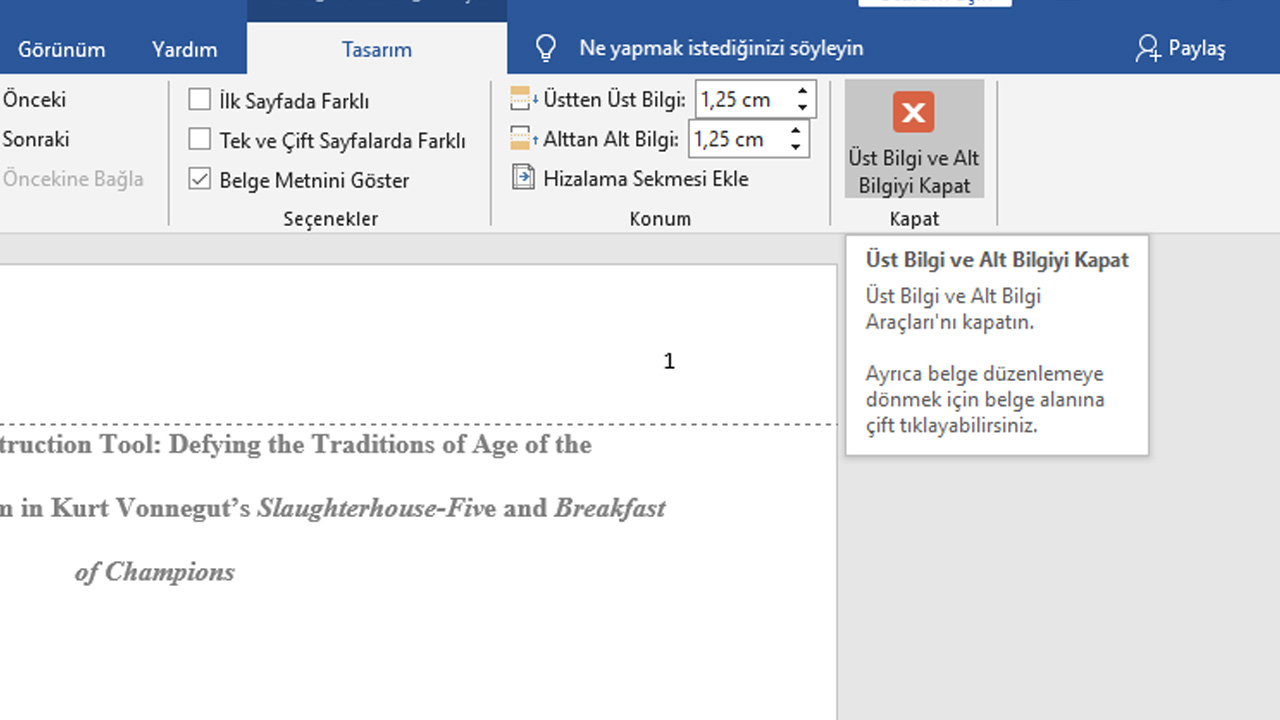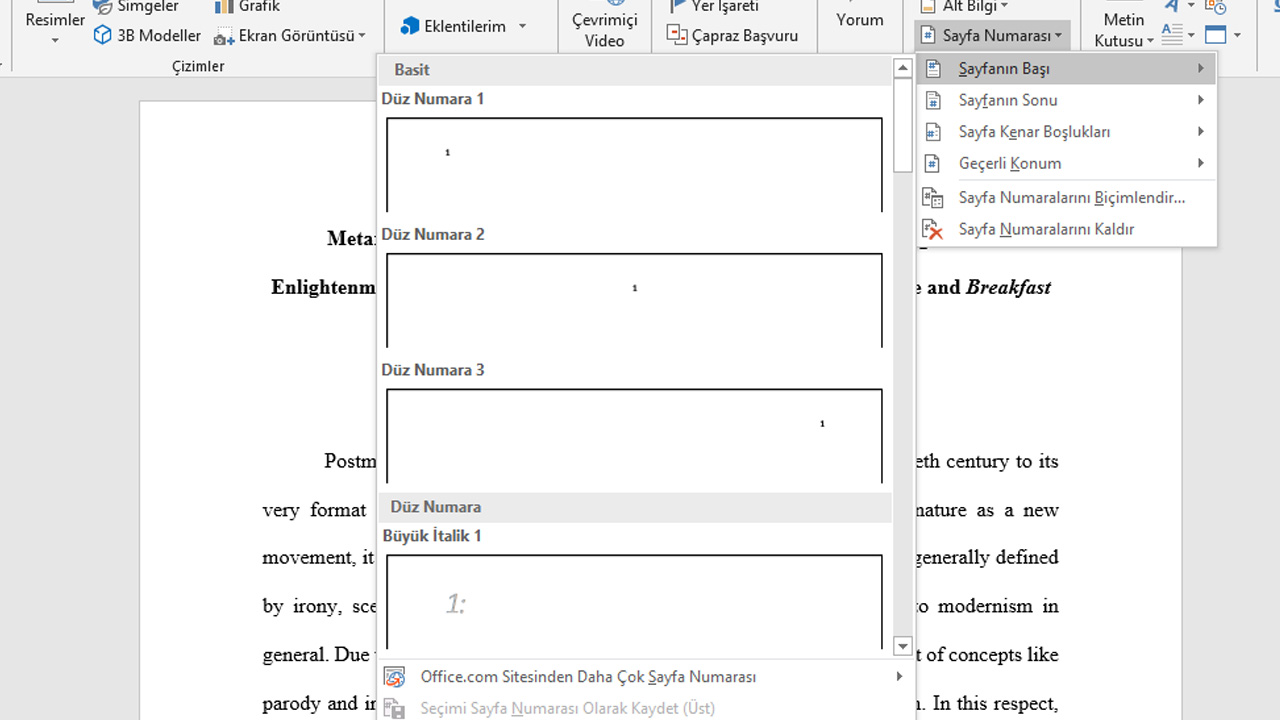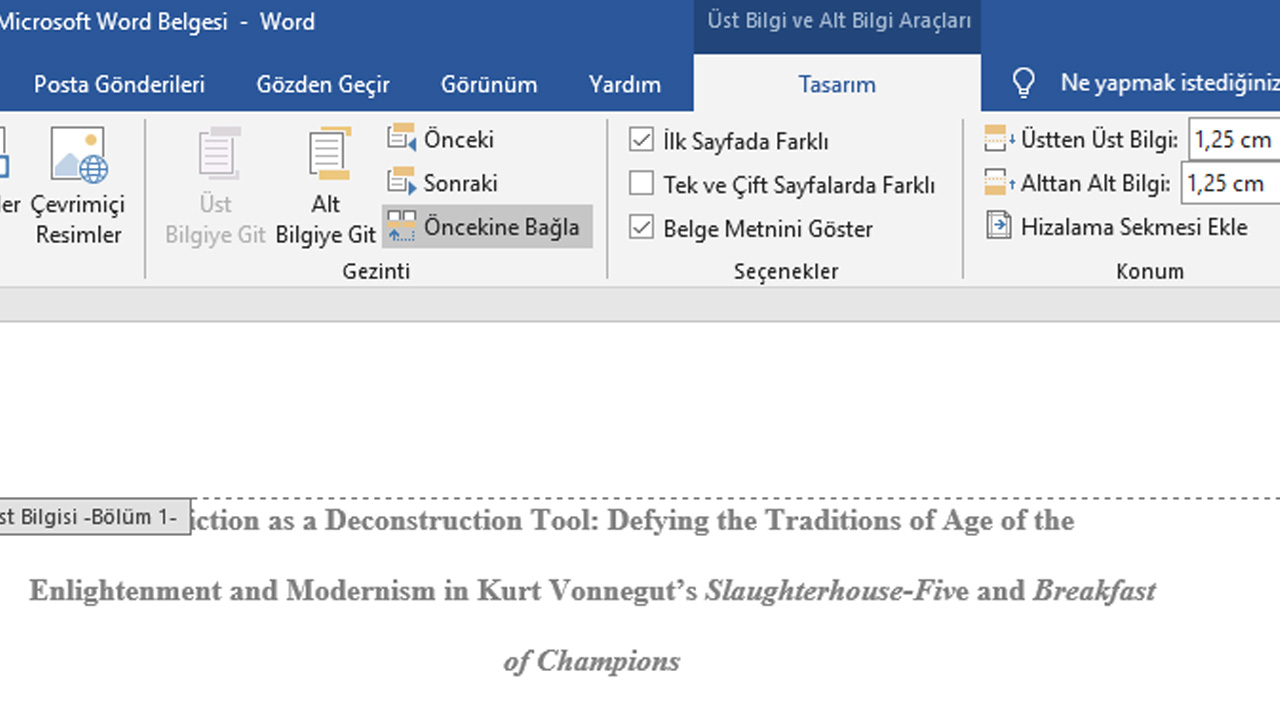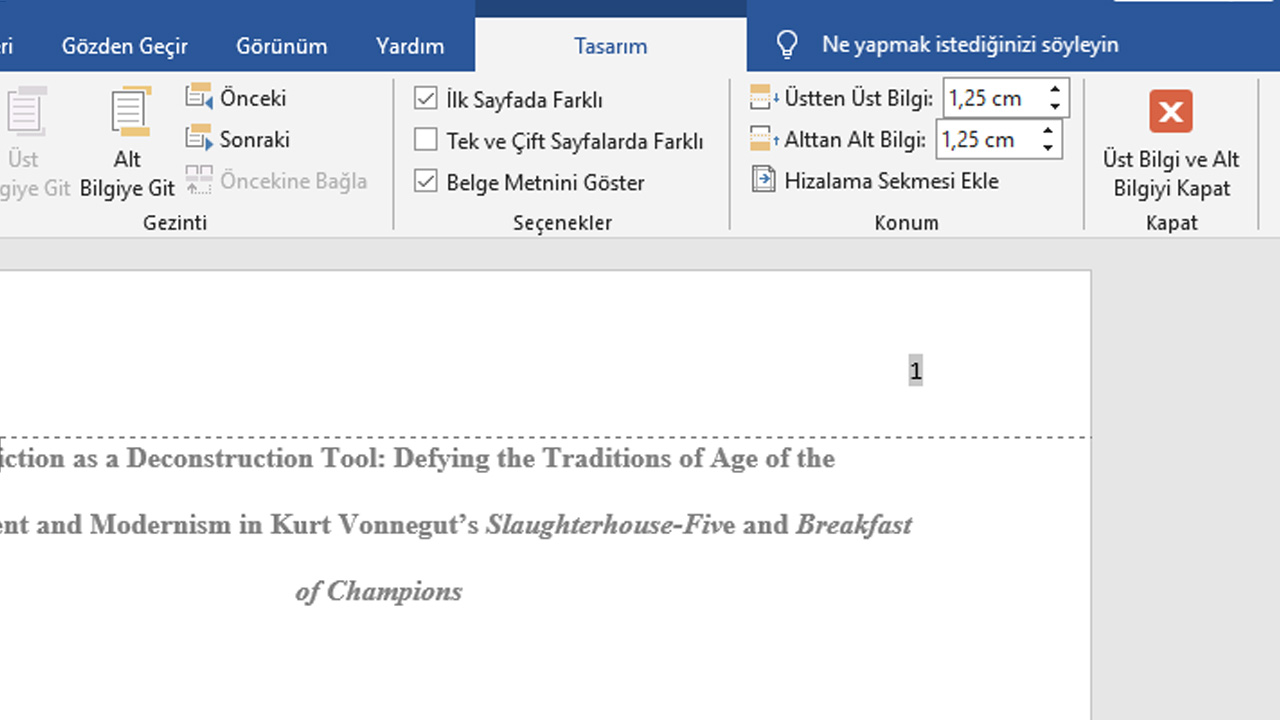Birçoğumuzun günlük hayatında aktif olarak kullandığı ve neredeyse hepimizin zaman zaman işinin düştüğü Microsoft Office Word uygulaması, yazılarınıza profesyonel bir görünüm kazandırmak için birçok düzenleme aracını sahip. Özellikle bitirme tezi, bilimsel makale tarzı bir yazı yazıyorsanız veya çok sayfadan oluşan bir rapor hazırlıyorsanız Word’de sayfa numarası eklemek sizin için hayati önem taşıyabilir.
Microsoft Word, bu noktada sayfalarını kolayca numaralandırmak isteyen kullanıcılar için bazı kolaylıklar sunuyor. Gelin hep beraber Word’de sayfa numarası ekleme nasıl yapılır adım adım yakından bakalım.
Word’de sayfa numarası ekleme işlemleri:
- Adım #1: Word programında sol üstte bulunan “Ekle” menüsünü açın.
- Adım #2: Ekle menüsünde “Sayfa Numarası” seçeneğine tıklayın.
- Adım #3: Numaraları sayfanın neresine yerleştirmek istediğinizi seçin.
- Adım# 4: İstediğiniz konumu seçtikten sonra Word sizin için sayfalarınızı 1,2,3… şeklinde sıralayacaktır.
- Adım #5: “Üst Bilgi ve Alt Bilgiyi Kapat” butonuna tıklayın. İşleminiz tamam.
Adım #1: Word programında sol üstte bulunan “Ekle” menüsünü açın
Word belgelerimize sayfa numarası eklemek için atmamız gereken ilk adım olarak “Ekle” menüsüne gelmemiz gerekiyor.
Adım #2: Ekle menüsünde “Sayfa Numarası” seçeneğine tıklayın.
Sayfa Numarası seçeneğine tıkladığımızda bizi istediğimiz sayfa numarası şekillerini ve konumlarını içeren kapsamlı bir diyalog penceresi karşılayacak. Buradan istediğiniz numara tipini seçebilirsiniz.
Adım #3: Numaraları sayfanın neresine yerleştirmek istediğinizi seçin.
Sayfa Numarası kısmında açılan diyalog penceresinde Word bizlere sayfa numaralarımız için konum seçenekleri sunacak sayfanın üst veya alt kısmında istediğimiz bir konumu buradan seçebiliriz.
Adım# 4: İstediğiniz konumu seçtikten sonra Word sizin için sayfalarınızı 1,2,3… şeklinde sıralayacaktır.
İstediğimiz konum ve numara tipini seçtikten sonra tek tek elle numaraları girmenize gerek kalmadan Word sizin için "1,2,3…" şeklinde numaralarınızı sıralayacak. Eğer isterseniz Sayfa Numarası seçeneğinin altında bulunan “Sayfa Numaralarını Biçimlendir” penceresinden bu sıralamayı a, b, c… vb. şekillerde de değiştirebilirsiniz.
Adım #5: “Üst Bilgi ve Alt Bilgiyi Kapat” butonuna tıklayın. İşleminiz tamam.
Tüm işlemlerinizi bitirdikten ve özelleştirmelerinizi ayarladıktan sonra üzerinde büyük kırmızı bir çarpı işareti bulunan “Üst Bilgi ve Alt Bilgiyi Kapat” butonuna tıklayın ve Word’de sayfa numarası ekleme işleminiz tamam. Verilen bu adımları tamamladıktan sonra Word’de sayfa numarası ekleme işleminiz tamamlanmış oluyor.
Biz bu örnekte sayfa numaralarını sağ üst köşeye düz bir rakam fontunda ekledik. Eğer sizler isterseniz Word’un sunduğu seçenekler doğrultusunda Roma rakamları, italik rakamlar vb. şekillerde sayfanın ortasına veya altına istediğiniz konumlarda rakamlarınızı ekleyebilirsiniz.
Ayrıca sayfa numaralarının nerede bulunacağını manuel olarak elle ayarlamak isterseniz de Word sizin için bir çözüm sunuyor. Yine sayfa numaralarını ayarladığınız kısımda bulunan “Konum” sekmesinde santimetre cinsinden değerlerle sayfa sayılarının tam olarak hangi konumda olması gerektiğini ayarlayabilirsiniz.
Tüm bunların yanı sıra Word’de ilk sayfanızı kapak olarak hazırlamışsanız ve ilk sayfaya bir numara vermek istemiyorsanız takip etmeniz gereken adımlar şu şekilde sıralanıyor.
Kapak hariç tüm Word sayfalarına numara ekleme:
- Adım #1: Ekle menüsünden Sayfa Numarası kısmına gelin.
- Adım #2: Eklemek istediğiniz numara biçimini ve konumunu seçin.
- Adım #3: “İlk Sayfada Farklı” kutucuğunu işaretleyin.:
- Adım #4: İlk sayfadaki sayfa numarasını silin.
- Adım #5: Sayfa Numarası kısmından “Sayfa Numaralarını Biçimlendir” seçeneğine tıklayın.
- Adım #6: “Sayfa numaralandırma” kısmında Başlangıç numaranızı “1” olarak seçin ve işlem tamam.
Bu yaptığımız işlemler sayesinde numaralandırma işleminiz ilk sayfayı es geçerek, ikinci sayfanız üzerinden başlayacak ve 1,2,3… olarak devam edecektir.
Microsoft Word’de sayfa numarası ekleme işlemini adım adım uygulamalı olarak anlattığımız içeriğimizin sonuna geldik. Üst ve Alt Bilgi kısmında tek tek elle numara ekleme yapmak yerine Word’un otomatik olarak sizin için sayfa numaraları oluşturduğu bu özelliği yüksek sayfa sayısına sahip olan ödevlerinizde, bitirme tezlerinizde ve raporlarınızda kolaylıkla kullanabilirsiniz. Bu özelliği faydalı buluyorsanız görüşlerinizi ve düşüncelerinizi bizlerle yorumlar kısmından paylaşabilirsiniz.