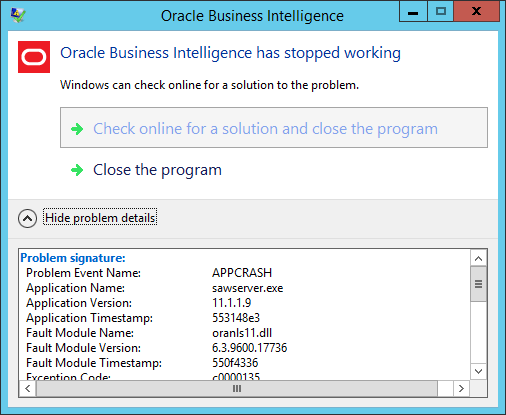Yaygın olarak Windows kullanıcıların karşılaştığı appcrash hatası, çoğunlukla bilgisayar üzerinden işlerimizi hallederken karşımıza çıkan ve bizi alıkoyan bir hata mesajı. Zamanımızı çalan ve bazen yaptığımız işi bile engelleyen bu sinir bozucu hata, çoğu insanın kurtulmak için forum sitelerine başvurduğu bir olay. Onlarca farklı yollarla çözüm arayan kullanıcıların, hala aynı dertten muzdarip olduğunu görüyoruz.
Appcrash hatası, uygulamanın düzgün bir şekilde sürdürülemediği zamanlarda ortaya çıkan bir mesaj olduğunu belirtelim. Genellikle ise kullanmak istediğiniz uygulamayı açtığınızda ortaya çıkan bir hata. Appcrash hatası, ortaya çıkması için tek bir sebebe ihtiyaç duymadığı gibi birçok farklı nedene ev sahipliği yapabiliyor.
Appcrash hatası nedir?
Appcrash hatası, adından da anlaşılacağı üzere uygulamanın düzgün başlatılamadığı anlamına gelir. İşletim sisteminin, sizi küçük bir açılır pencereyle hangi uygulamanın, neden düzgün başlatılmadığını bilgilendirmesi için kullanılan hata mesajlarıdır. Bu hata mesajları genellikle hata kodu, bozulmuş dosya adı gibi bilgilendirmeleri de içermektedir.
Bu tarz appcrash hatalarının genellikle yazılım tabanlı olduğunu unutmamak gerekir. Aygıtların çalışmayı durdurması ve hata vermesi donanımsal olarak ifade edilebilir. Bu tarz hataların nasıl giderildiğini yazımızda bahsettik. (Link)Verilen adımları sırasıyla uyguladığınızda ise istediğiniz sonuca ulaşacağınızı tahmin ediyoruz.
Appcrash hatası nasıl çözülür?
- Adım#1: İşletim sistemindeki gereksiz dosyaları temizleyin
- Adım#2: Bilgisayarınızı virüslerden tamamen arındırın
- Adım#3: Windows dosyalarınızı onarın
- Adım#4: Uyumluluk modunu kullanın
- Adım#5: Bilinmeyen hizmetleri devre dışı bırakın.
Adım#1: İşletim sistemindeki gereksiz dosyaları temizleyin
İlk olarak bilgisayarınızda, işletim sisteminizin yüklü olduğu bölümdeki gereksiz klasör ve dosyaları temizlemelisiniz. Fazladan yer kaplayan geçici dosyalar bazen uygulamaların farklı hatalar vermesini sağlayabiliyor. Gereksiz klasörler, geçici dosyalar ve eski güncellemeler gibi veriler bilgisayarınızın kondisyonunu düşürebilir, can sıkıcı hatalar ile sizi burun buruna getirebilir. Bunun önüne geçebilmek için aşağıdaki yolları paylaşılmış klasörleri temizlemeniz gerekiyor.
- Windows Vista, Windows 7, Windows 8, Windows 8.1 ve Windows 10 için:
- C:\Users\
\AppData\Local\Temp - C:\Users\
\AppData\Local\Microsoft\Windows\Temporary Internet Files - C:\Windows\Temp
- C:\Temp
- C:\Users\
- Tüm Windows versiyonları için CMD komutları:
- rd /s /q %temp%
- mkdir %temp%
- rd /s /q c:\windows\temp\
- mkdir c:\windows\temp\
Adım#2: Bilgisayarınızı virüslerden tamamen arındırın
Başımızın belası virüsler… Virüs yüzünden bozulmuş tek bir dosyanın, tüm bilgisayarınızın çalışmasını etkileyebileceğini biliyor muydunuz? Ekranınızda sürekli beliren appcrash hatasının nedeni virüsler olabilir. Nedeninin bozulmuş bir virüslü dosyanın olmadığını saptayın. Bunun için Windows Defender haricinde profesyonel bir antivirüs uygulaması kullanmanızı öneririz.
Popüler ve güvenilir bir antivirüs uygulaması edindikten sonra kişisel bilgisayarınıza geniş kapsamlı bir virüs taraması uygulayın. Tarama bittikten sonra ise zararlı dosyalardan bilgisayarınızı arındırın.
Adım#3: Windows dosyalarınızı onarın
Windows dosyalarınızı onarmak bazı hatalara çözüm olabilir. Bu işlemi gerçekleştirmek için öncelikle komut istemi penceresini yönetici olarak çalıştırmanız gerekiyor. Komut isteminden çalıştırmanız gereken komut ise ‘’sfc/scannow’’. Bu komutu çalıştırdığınızda bilgisayarınızın hızına bağlı olarak bazı işlemler gerçekleşecek. Bilgisayarınız taranacak ve hasarlı dosyalarınız bilgisayarınız tarafından otomatik olarak onarılacak.
- Başlat tuşuna tıklayın.
- Arama kutusuna, cmd yazın ve CTRL+SHIFT+ENTER tuşlarına aynı anda basarak yönetici olarak çalıştırın.
- Komut istemcisine ise sfc/scannow yazın ve enter tuşuna basın.
İşlem tamamlandıktan sonra bilgisayarınızı yeniden başlatın ve appcrash hatası veren programınızı tekrar çalıştırın.
Adım#4: Uyumluluk modunu kullanın
Bilgisayarınızda işletim sistemi olarak son çıkan Windows dağıtımını kullanıyorsanız ve açmak istediğiniz uygulama, eski Windows dağıtımını destekleyen bir yazılım tabanı kullanıyorsa, yapmanız gereken şey uyumluluk modunu kullanmak olacaktır. Bu özelliği, uygulamanın kısayolundan yapacağınız birkaç ayar ile kullanabilirsiniz. Bu tarz programların nadir bulunduğunu ve sıkıntı yaşamamanız adına tercih etmeniz gereken Windows versiyonunun Windows XP olduğunu söyleyelim.
- Uygulamanın appcrash hatası veren .exe uzantılı dosya veya kısayoluna sağ tıklayın ve özellikler bölümüne tıklayın.
- Yukarıdan uyumluluk sekmesine tıklayın.
- ‘Bu programın çalıştırılacağı uyumluluk modu’ bölümünü işaretleyin ve oradan gerekli Windows platformunu seçin.
- Tamam’a tıklayarak çıkış yapın.
Adım#5: Bilinmeyen hizmetleri devre dışı bırakın
Appcrash hatası doğurabilecek sebeplerden biri de bazı başlangıç işlemleri. Genelde bu ve benzeri gibi hatalar için, bilgisayara temiz bir işletim sistemi kurulumu yapılır. Temiz başlangıç da bazı hataların önüne geçebilir. Bunun için ‘’Sistem Yapılandırması’’ bölümünden bilinmeyen başlangıç istemlerini kapatabilirsiniz.
- Başlat tuşuna tıklayın.
- Arama bölümüne ‘msconfig’ yazın ve enter tuşuna basın.
- ‘Hizmetler’ sekmesine tıklayın ve alt taraftan ‘Tüm Microsoft hizmetlerini gizle’ bölümünü işaretleyin.
- İstenmeyen uygulamaların işaretlerini kaldırın ve Tamam bölümüne tıklayın.