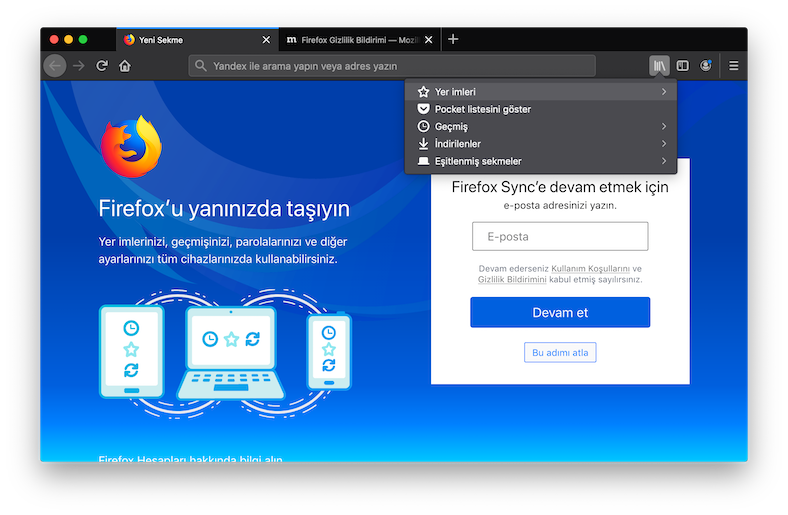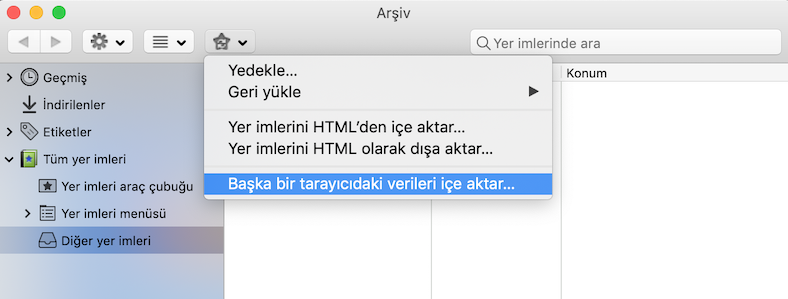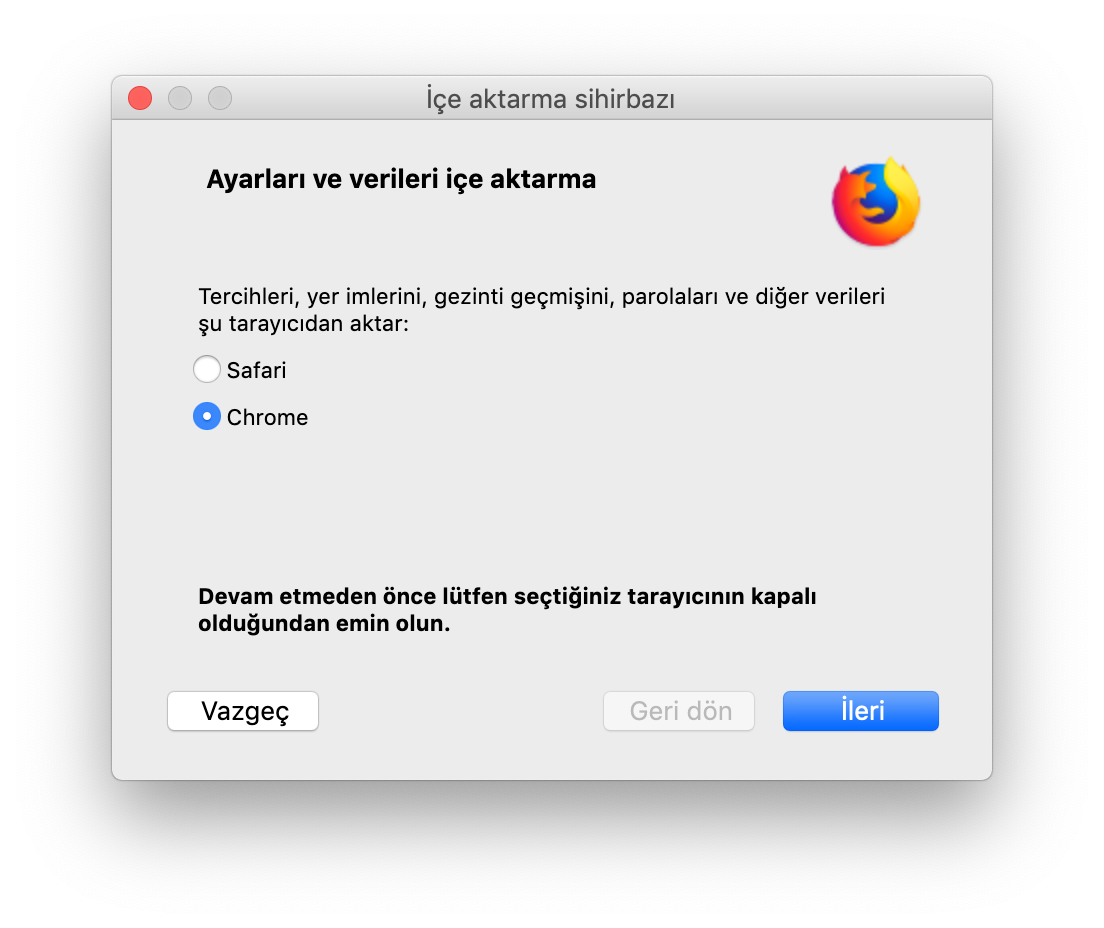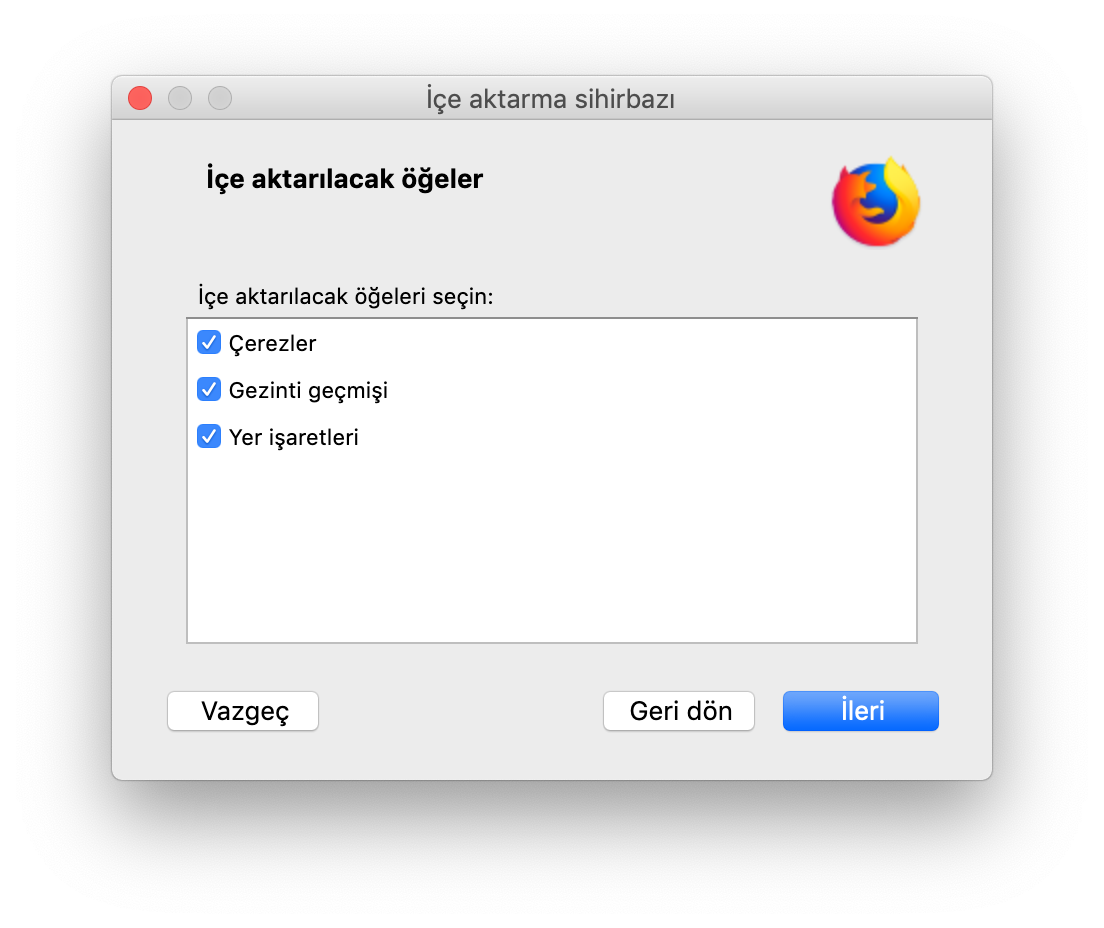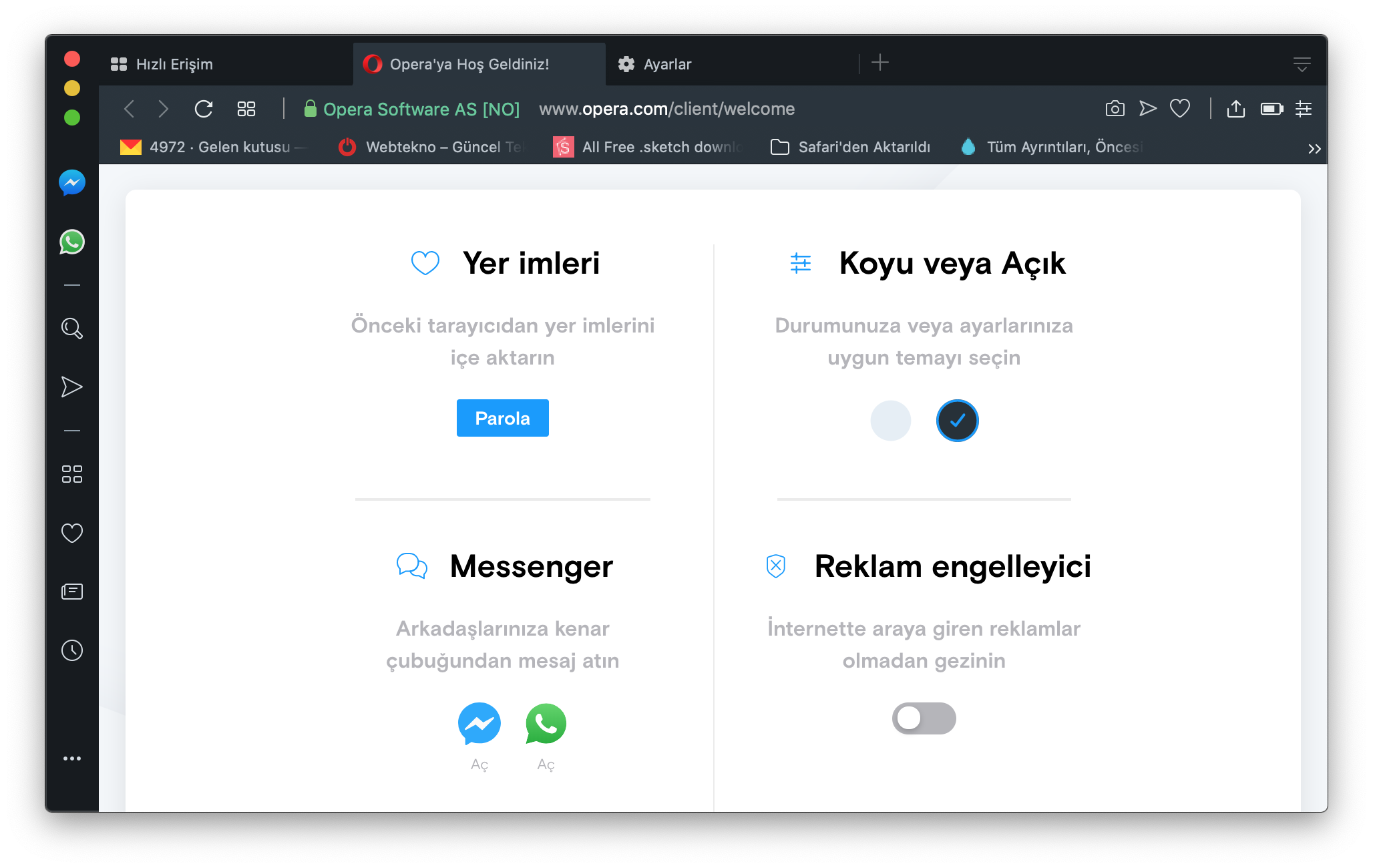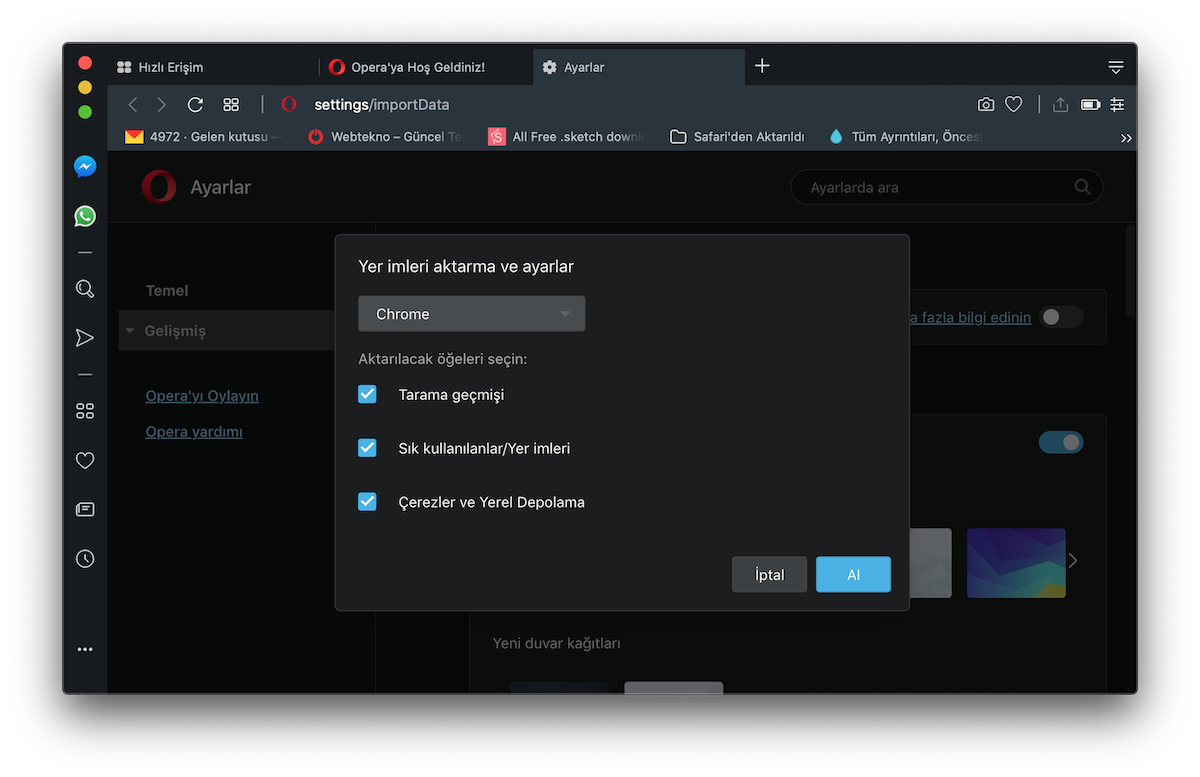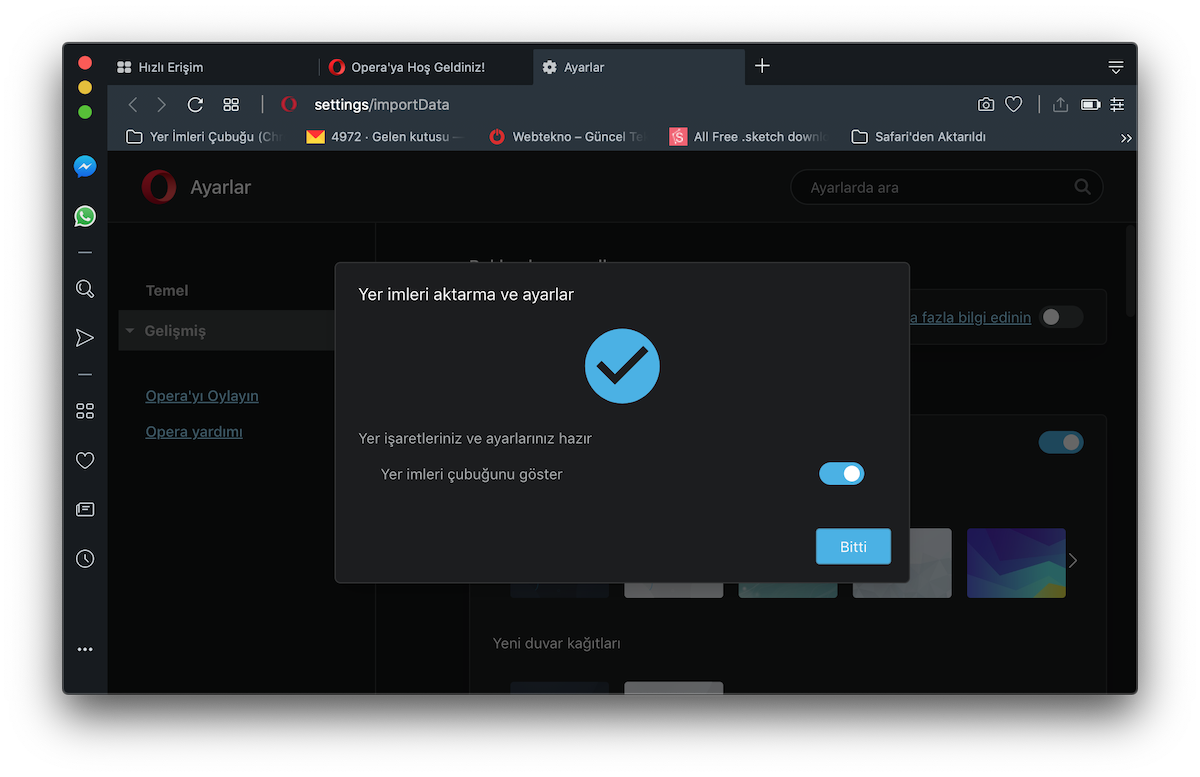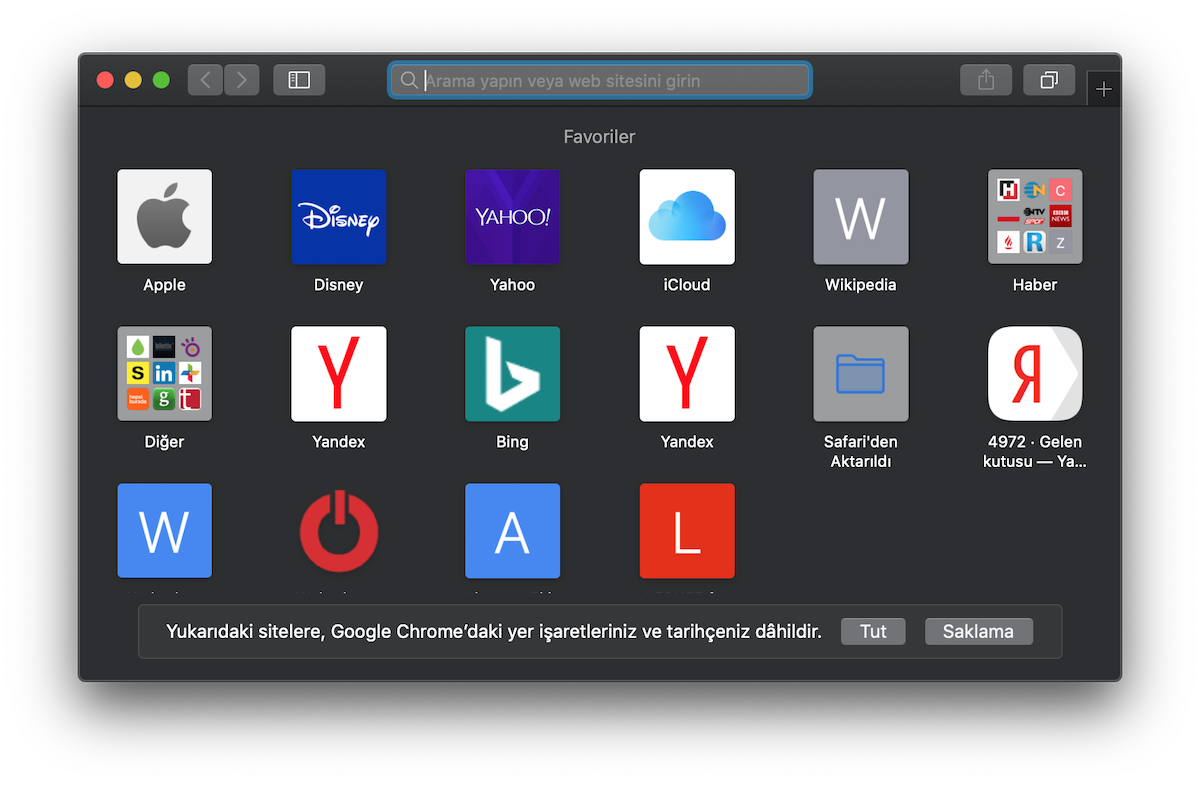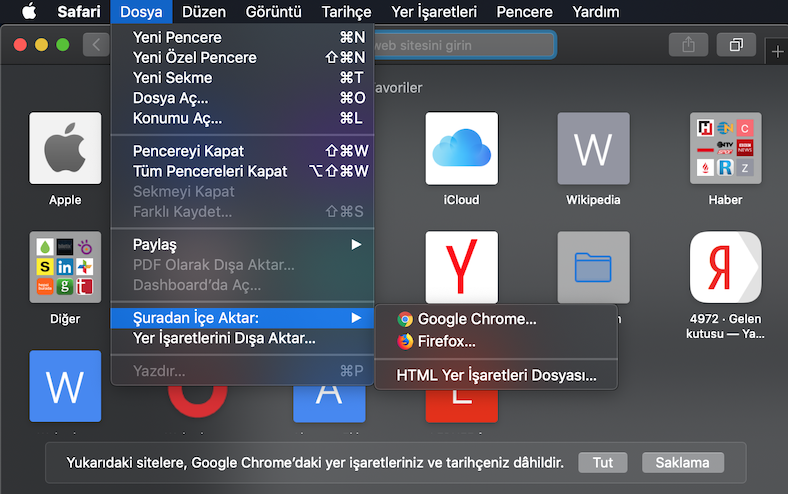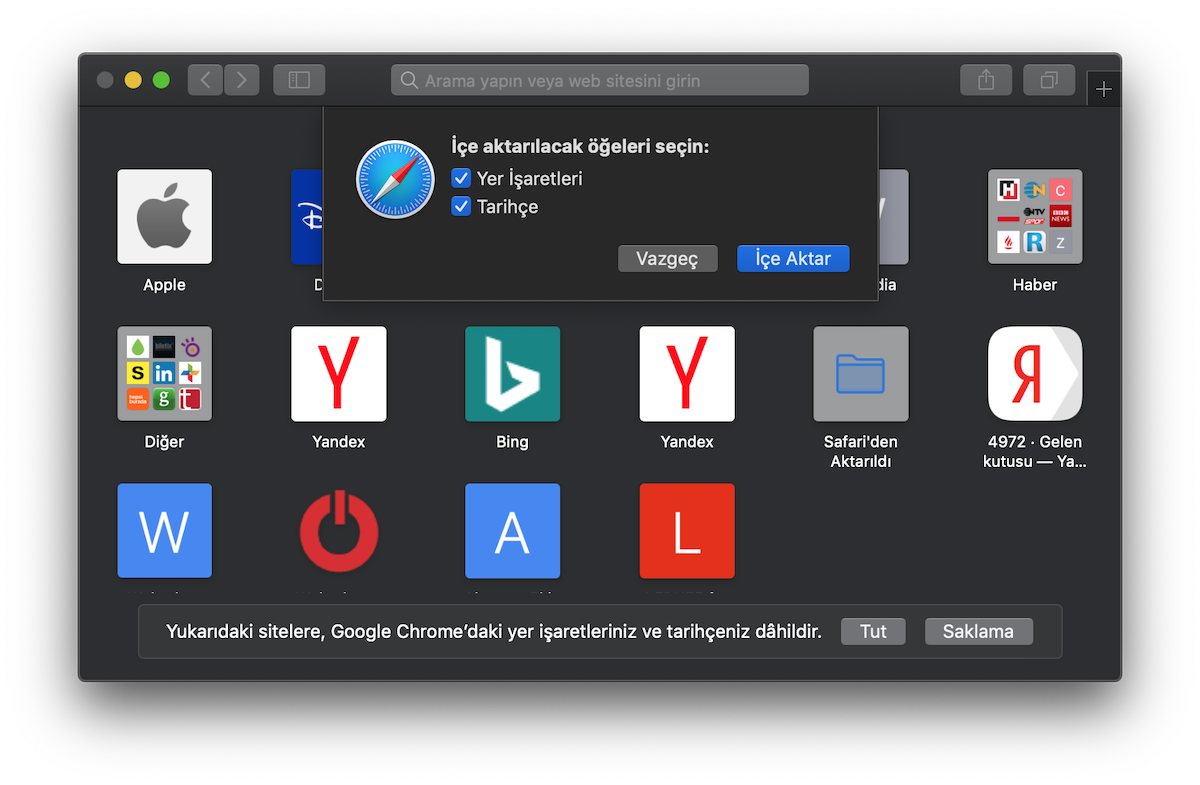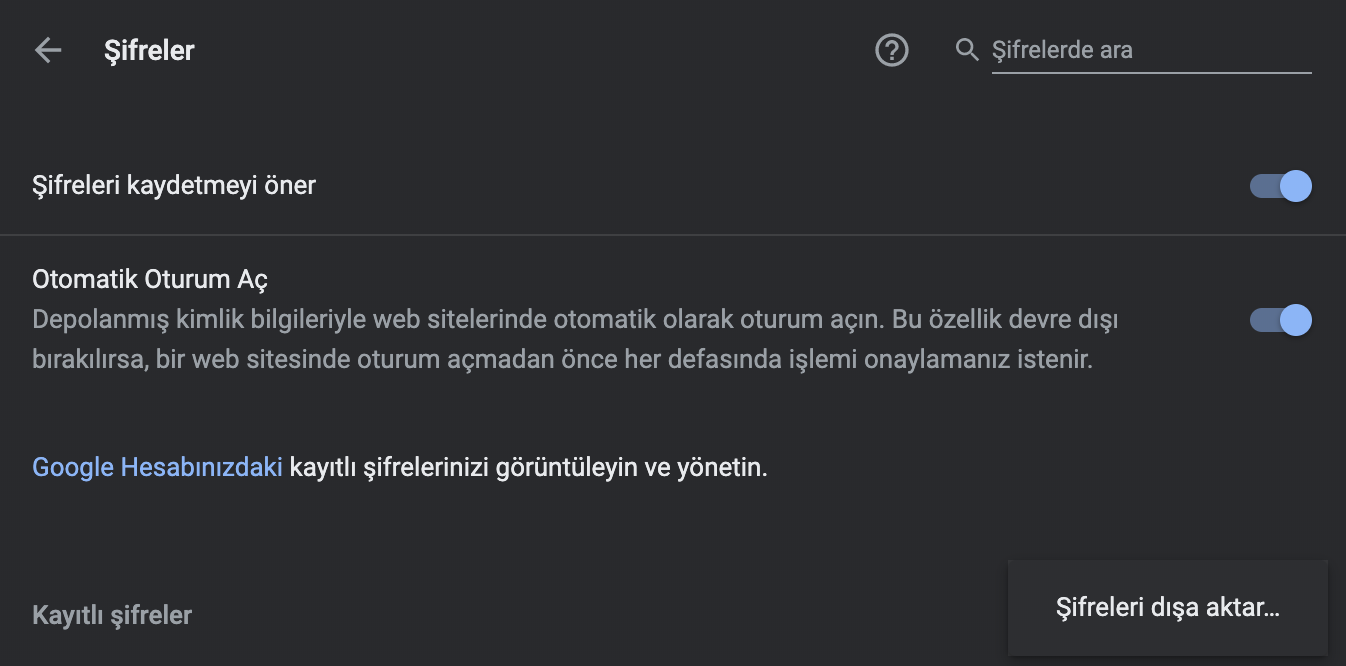Kullandığınız internet tarayıcısını değiştirmek isterken önemli bir sorunla karşılaşabilirisiniz. Size özel bir hale gelen, şifrelerinizi ve form verilerinizi hatırlayan, onlarca favori web sitesi eklediğiniz bir tarayıcıyı bırakmak zor.
Bu durumdaki kullanıcılar için nasıl veri kaybetmeden tarayıcı değiştirebileceğinizi ekran görüntüleriyle anlatıyoruz.
- İçeriğimizde, Chrome kullanan bir kullanıcının Firefox, Safari ve Opera tarayıcılarına nasıl geçiş yapabileceğini adım adım gösteriyoruz.
Google Chrome'dan Firefox'a nasıl geçilir?
- Firefox'u indirin, kurulumunu yapın ve tarayıcınızı açın. Adres çubuğunun sağ tarafında yer alan "Kütüphane" butonunu kullanarak "Yer imleri", ardından da "Tüm yer imlerini göster" seçeneğini izleyin.
- Daha sonra karşınıza gelen ekranda üst kısımda yer alan yıldıza basın ve "Başka bir tarayıcıdaki verileri içe aktar" seçeneğini seçin. Ardından gelen ekranda verileri hangi tarayıcıdan aktarmak istediğinizi ve hangi verileri aktarmak istediğinizi belirtmeniz gerekecek.
- İşlem tamam, istediğiniz tüm veriler bu adımlardan sonra Firefox'a başarıyla aktarılmış olacak.
Google Chrome'dan Opera'ya nasıl geçilir?
- Chrome'dan Opera'ya geçiş süreci Firefox'a göre biraz daha basit. Opera'yı ilk yüklediğinizde karşınıza gelen sayfadan yer imleri kısmına girin, ayarlar sayfasına yönlendirileceksiniz.
- Burada yine hangi verilerinizin verilerinizin hangi tarayıcıdan aktarılacağını seçerek ilerleyin.
- Hepsi bu kadardı, diğer tarayıcıdaki verileriniz bu işlemlerden sonra başarıyla Opera'ya aktarılmış olacak.
Google Chrome'dan Safari'ye nasıl geçilir?
Chrome'dan Safari'ye geçiş aşaması diğer iki tarayıcıdan biraz farklı. Safari, ilk açıldığı anda size sormadan Chrome verilerinizi içeri aktarıyor ve ardından bunun tutulup tutulmaması yönünde size bir soru yöneltiyor. Yani Safari'ye geçmek için yapmanız gereken ekstra bir işlem yok. Eski verilerinizi Safari'de görmek istemiyorsanız da "Saklama" butonuna basmanız yeterli olacaktır.
Daha sonra tekrardan farklı bir tarayıcıdan Safari'ye verilerinizi aktarmak isterseniz bunu manuel olarak da yapmanız mümkün.
- Safari'ye girip, üst menüden Dosya -> Şuradan içe aktar adımlarını izleyerek hangi tarayıcıdan veri aktaracağınızı seçebilirsiniz. Ardından gelen ekranda hangi verileri aktarmak istediğiniz sorulacak ve işlem tamam.
Chrome'da kayıtlı şifreler, diğer tarayıcılara nasıl aktarılır?
Google Chrome'un şifre kaydetme özelliğini sık kullanan biriyseniz, yeni bir tarayıcıya geçişiniz biraz daha zor olabilir. Firefox gibi bazı tarayıcılar yer imlerini içe aktarırken şifreleri de alıyor olsa da çoğu zaman bu şifreleri başka bir tarayıcıya aktarmanızın imkanı yok. Şifreleri sadece .csv formatında dışarı aktarmak ise mümkün.
Chrome'da kayıtlı şifreleri .csv formatında dışa aktarma:
- Kayıtlı şifrelerinizi dışarı aktarmak için ilk olarak Chrome menüsünde sağ üst kısımda yer alan üç noktadan ayarlar kısmına girmelisiniz. Oradan "Şifreler" bölümüne girip, "Kayıtlı şifreler"in karşısında yer alan üç noktadan "Şifreleri dışa aktar" seçeneğini seçin.
- Bu aşamadan sonra şifrelerinizin açıkça görülebilir bir şekilde .csv formatında bir tabloya dönüştürüleceği uyarısını göreceksiniz. Uyarıyı okuyup kabul ettiğinizde şifreleriniz bilgisayarınıza inmiş olacak.
- Elde ettiğiniz .csv dosyasını herhangi bir tarayıcıda içe aktarmak mümkün değil ancak 1Password veya Lastpass gibi uygulamalarda kullanabilirsiniz.
Windows 10'da İdeal Çözünürlük Ayarı Nasıl Yapılır?
Chrome'dan diğer tarayıcılara en kolay geçişi nasıl yapabileceğinizi anlattığımız içeriğimizin sonuna geldik. Bir başka rehberde görüşmek üzere :)