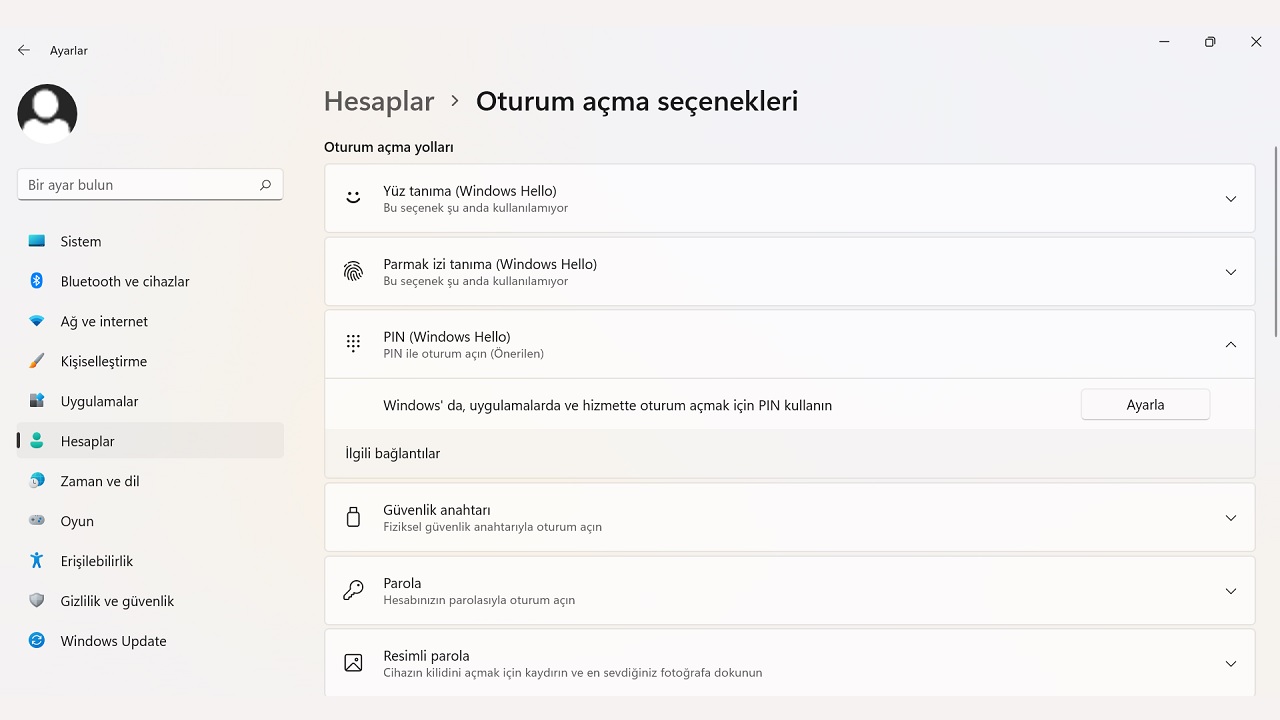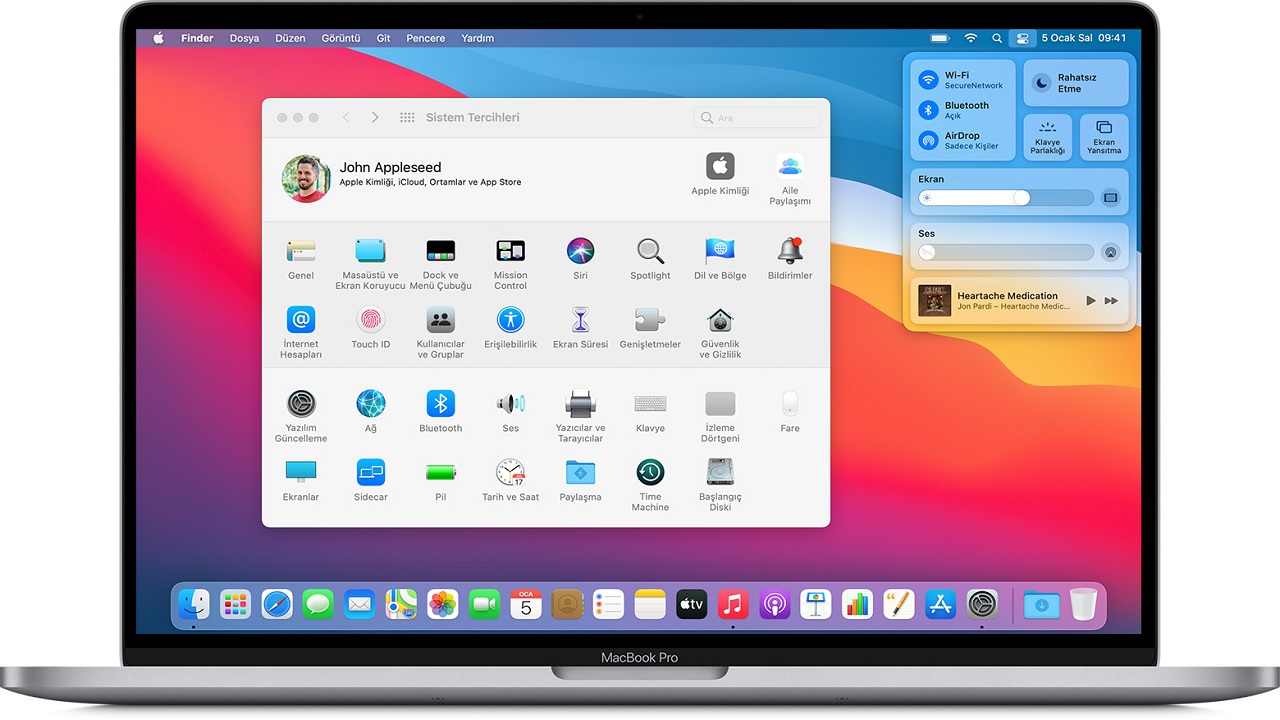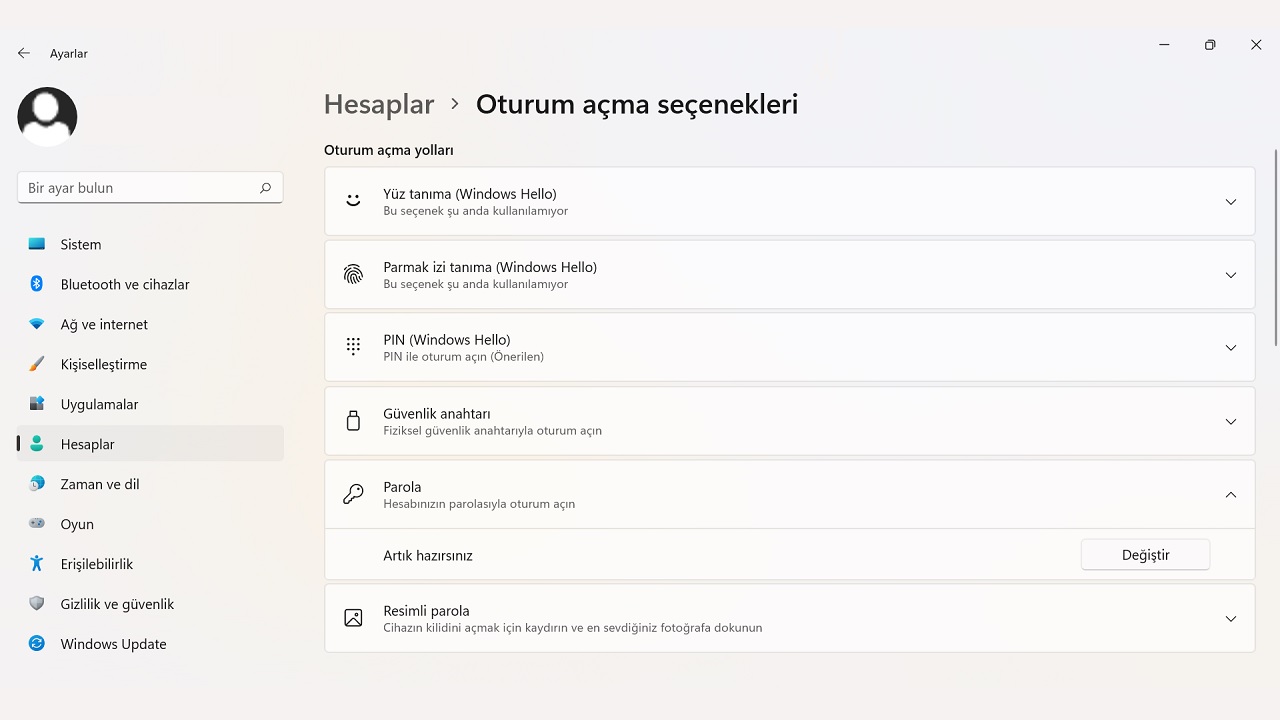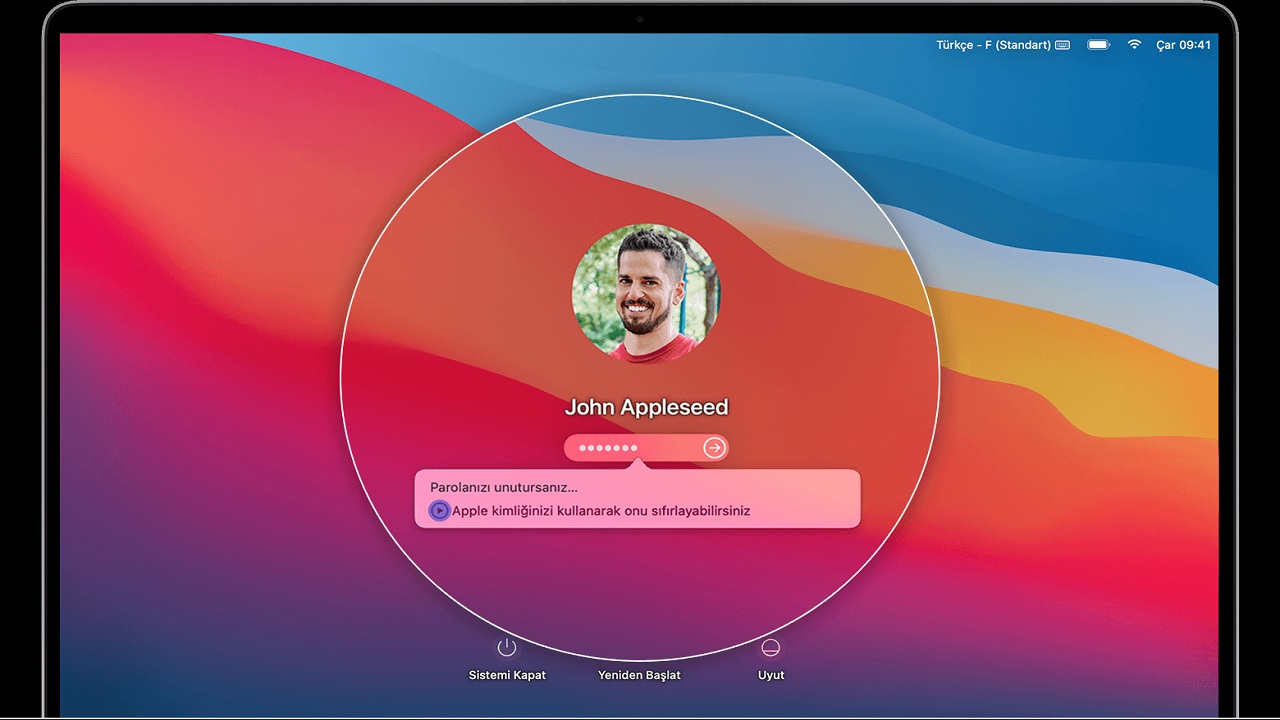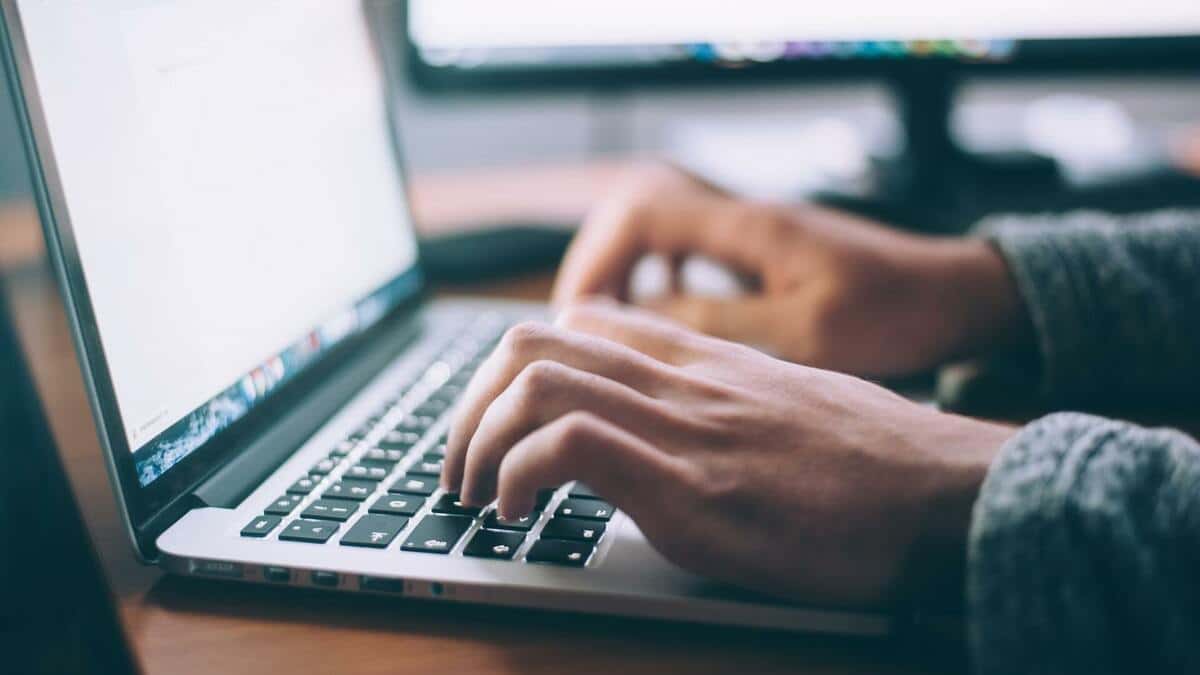Günümüzde kullandığımız bütün teknolojik cihazları korumak için kullanabileceğiniz pek çok farklı güvenlik yöntemi var. Touch ID ve Face ID gibi özellikler her cihazda olmayabilir ancak klasik parola yöntemi tüm bilgisayarlarda vardır. Windows ya da MacOS işletim sistemine bilgisayarınızı örneğin iş yeriniz gibi herkesin ulaşabileceği bir yerde kullanıyorsanız oturum açma şifresine mutlaka ihtiyacınız var demektir.
Bilgisayara şifre koyma işlemi, işletim sistemlerinde değişiklik gösterdiği gibi aynı işletim sisteminin farklı sürümlerinde de değişiklik gösterebilir. Yine de her biri benzer adımlardan oluşur ve en fazla birkaç dakika içinde kişisel bilgisayarınızı çok daha güvenli hale getirmenizi sağlar. Gelin bu iki işletim sistemine sahip bilgisayara şifre koyma ve değiştirme nasıl yapılır adım adım tüm detaylarıyla görelim.
Windows’ta bilgisayara şifre koyma nasıl yapılır?
- Adım #1: Windows Ayarlar sayfasını açın.
- Adım #2: Hesaplar sekmesini açın.
- Adım #3: Oturum Açma Seçenekleri’ni genişletin.
- Adım #4: Oturum Açma yolunu seçin.
- Adım #5: Şifrenizi belirleyin.
Windows işletim sistemine sahip bilgisayarınızda oturum açma şifresi belirlemek için yukarıdaki adımları izlemeniz yeterli. Adımlarda geçen sayfa başlıkları kullandığınız Windows sürümüne göre değişiklik gösterebilir. Ancak Hesaplar sayfasını bulduğunuz zaman sonraki adımlar benzer olacaktır.
Windows, kullanıcılarına pek çok farklı şifre atama seçeneği sunuyor. Bilgisayarınızın marka ve modeline bağlı olarak yüz tanıma, parmak izi tanıma, PIN kodu, güvenlik anahtarı, parola ve resimli parola gibi oturum açma yöntemlerinden birini tercih edebilirsiniz. Karmaşık bir şifre belirlediyseniz bir kağıda not almanızda yarar var.
MacOS’ta bilgisayara şifre koyma nasıl yapılır?
- Adım #1: Apple logosuna tıklayın.
- Adım #2: Sistem Tercihleri sayfasını açın.
- Adım #3: Güvenlik ve Gizlilik seçeneğine tıklayın.
- Adım #4: Parola Gereksin seçeneğini onaylayın.
- Adım #5: Parola ile ilgili detayları belirleyin.
MacOS işletim sistemine sahip bilgisayarınızda oturum açma şifresi belirlemek için yukarıdaki adımları izlemeniz yeterli. Adımlarda geçen başlıklar farklı MacOS sürümlerinde değişiklik gösterebilir ancak her biri benzer isimlere sahiptir. Şifre koyma işlemi sırasında Apple kimliği şifreniz istenebilir. Parola detaylarını ise tamamen kendinize göre özelleştirebilirsiniz.
Windows’ta bilgisayar şifresi nasıl değiştirilir?
- Adım #1: Windows Ayarlar sayfasını açın.
- Adım #2: Hesaplar sekmesini açın.
- Adım #3: Oturum Açma Seçenekleri’ni genişletin.
- Adım #4: Seçtiğiniz oturum açma yoluna tıklayın.
- Adım #5: Değiştir butonuna tıklayın.
- Adım #6: Yeni şifrenizi belirleyin.
- ya da
- Adım #7: Oturum açma ekranındaki Parolayı Sıfırla seçeneğine tıklayın.
- Adım #8: Güvenlik sorularını yanıtlayın.
- Adım #9: Yeni şifrenizi belirleyin.
Windows işletim sistemine sahip bilgisayarınızın şifresini biliyor ve değiştirmek istiyorsanız yukarıdaki ilk adımları; eğer bilgisayarınızın şifresini unuttuysanız diğer adımları izlemeniz yeterli. Söz konusu güvenlik soruları, ilk şifre koyma işlemi sırasında belirlenir. Bunları da unutmamak için bir kağıda not alabilirsiniz.
MacOS’ta bilgisayar şifresi nasıl değiştirilir?
- Adım #1: Apple logosuna tıklayın.
- Adım #2: Sistem Tercihleri sayfasını açın.
- Adım #3: Kullanıcılar sayfasını açın.
- Adım #4: Gruplar sayfasını açın.
- Adım #5: Parolayı Değiştir butonuna tıklayın.
- Adım #6: Yeni parolanızı ve ipucunu belirleyin.
- ya da
- Adım #7: Parola alanı yanındaki soru işareti butonuna tıklayın.
- Adım #8: Apple kimliğini kullanarak sıfırla seçeneğine tıklayın.
- Adım #9: Apple hesap bilgilerinizle giriş yapın.
- Adım #10: Parolayı sıfırlayın.
- Adım #11: Yeni bir şifre belirleyin.
MacOS işletim sistemine sahip bilgisayarınızın şifresini biliyor ve değiştirmek istiyorsanız yukarıdaki ilk adımları; eğer bilgisayarınızın şifresini unuttuysanız diğer adımları izlemeniz yeterli. Dilerseniz daha önce belirlemiş olduğunuz kurtarma anahtarını kullanarak da parola sıfırlama işlemini benzer adımları uygulayarak gerçekleştirebilirsiniz.
Bilgisayara şifre koymak gerekli mi?
Bilgisayarınıza bir oturum açma şifresi koyup koymamak tamamen bilgisayarınızı nerelerde kullandığınızla alakalı bir durumdur. Eğer diyorsanız bilgisayarım evde, bir tek ben kullanıyorum; o zaman bilgisayarınıza şifre koymanıza gerek yok, içiniz rahat olsun.
Eğer kişisel bilgisayarınızı iş yerinde kullanıyorsanız, halka açık yerlerde kullanıyorsanız ya da farklı hesaplar üzerinden birden fazla kişiyle aynı bilgisayarı kullanıyorsanız mutlaka bir şifre koymanız öneriliyor. Bu noktada aldığınız önlem çalınmalara karşı değildir, bilgisayarınıza ulaşan kişinin en azından kişisel bilgilerinize ulaşmasını önlemeye yöneliktir.
Bilgisayarınıza bir şifre ya da en azında basit bir PIN kodu eklemek, güvenlik için alabileceğiniz en etkili güvenlik yöntemlerinden bir tanesidir. Belirlemiş olduğunuz şifre ne kadar güçlüyse güvenlik önleminizin etkisi de bir o kadar yüksek olacaktır. Bu nedenle bilgisayarınıza şifre kurarak başlayın ve çok daha güvenli bir deneyim yaklayayın.
Bilgisayarımızı nasıl daha güvenli kullanabiliriz?
- İşletim sisteminizi ve uygulamalarınızı güncel tutun.
- Mutlaka bir antivirüs yazılımı kullanın.
- Bulut depolama hizmetlerini kullanın.
- Klasörlerinizi şifreleyin.
- Bilgisayarınızı kullanırken bir şeyler yiyip içmeyin.
İşletim sisteminizi ve uygulamalarınızı güncel tutun:
Windows ya da MacOS işletim sistemlerinden hangisini kullanıyor olursanız olun, işletim sistemine gelen güncellemeleri takip etmelisiniz. Güncellemeler, bilgisayarınıza yeni özellikler eklemenin yanı sıra ufak sorunları da çözecektir. Belki standart kullanım sırasında fark etmediğiniz bu sorunlar, güncelleme almadıkça büyür ve daha büyük sorunların önünü açar.
Mutlaka bir antivirüs yazılımı kullanın:
Tüm işletim sistemlerinin zaten dahili bir güvenlik duvarı vardır, onu aktif hale getirerek başlayın. Ancak temel bir güvenlik duvarı her zaman yüksek bir koruma sağlamaz. Bu nedenle güvenilir bir antivirüs yazılımı kullanmalısınız. Yüksek güvenlik ve geniş özellik sunan pek çok antivirüs yazılımı ücretli olarak hizmet veriyor ancak sahip olacağınız korumayı düşününce ödediğiniz ücret pek de yüksek görünmeyecektir.
Bulut depolama hizmetlerini kullanın:
Hala alışkanlık olarak fiziksel depolama aygıtlarını kullanıyoruz ancak bu tür aygıtların başına her şey gelebilir. Farklı cihazlardan virüs kapabilir, kaybolabilir ya da zarar görebilir. Bu tür durumların önüne geçmek için bulut depolama hizmetlerini kullanmalısınız. Pek çok bulut depolama hizmeti, epey işe yarar boyutta bir alanı ücretsiz olarak sunuyor. Yedekleme senkronizasyonunu açarak hiçbir dosyanızın kaybolmadığından emin olabilirsiniz.
Klasörlerinizi şifreleyin:
Genel bir şifreleme son derece etkili bir yöntemdir ancak bazı önemli dosyalarınızın bulunduğu klasörleri özel olarak şifrelemek isteyebilirsiniz. Pek çok işletim sistemi, bu konuda dahili bir araç sunuyor. Ancak biraz daha detaylı özellikler istiyorsanız dosya yönetim uygulamalarını kullanabilirsiniz.
Bilgisayarınızı kullanırken bir şeyler yiyip içmeyin:
Pek çok kişi için zor olacak biliyoruz ama bilgisayarınızı kullanırken bir şeyler yiyip içmemeye dikkat edin. Kaza olur, içeceğiniz bilgisayara dökülür. Ufak bir kırıntı gider gider tam ana karta girer. Yani her şey olabilir. İlla yiyeyim içeyim diyorsanız en azından arada biraz mesafe olsun.
Kişisel bilgilerini korumak isteyenler için Windows ve MacOS bilgisayara şifre koyma nasıl yapılır sorusunu yanıtladık ve bu şifreleri nasıl değiştirebileceğinizi anlattık. Önemsiz gibi görünse bile bilgisayarınızı basit de olsa bir şifre ile korumak, emin olun etkili bir güvenlik önlemidir.