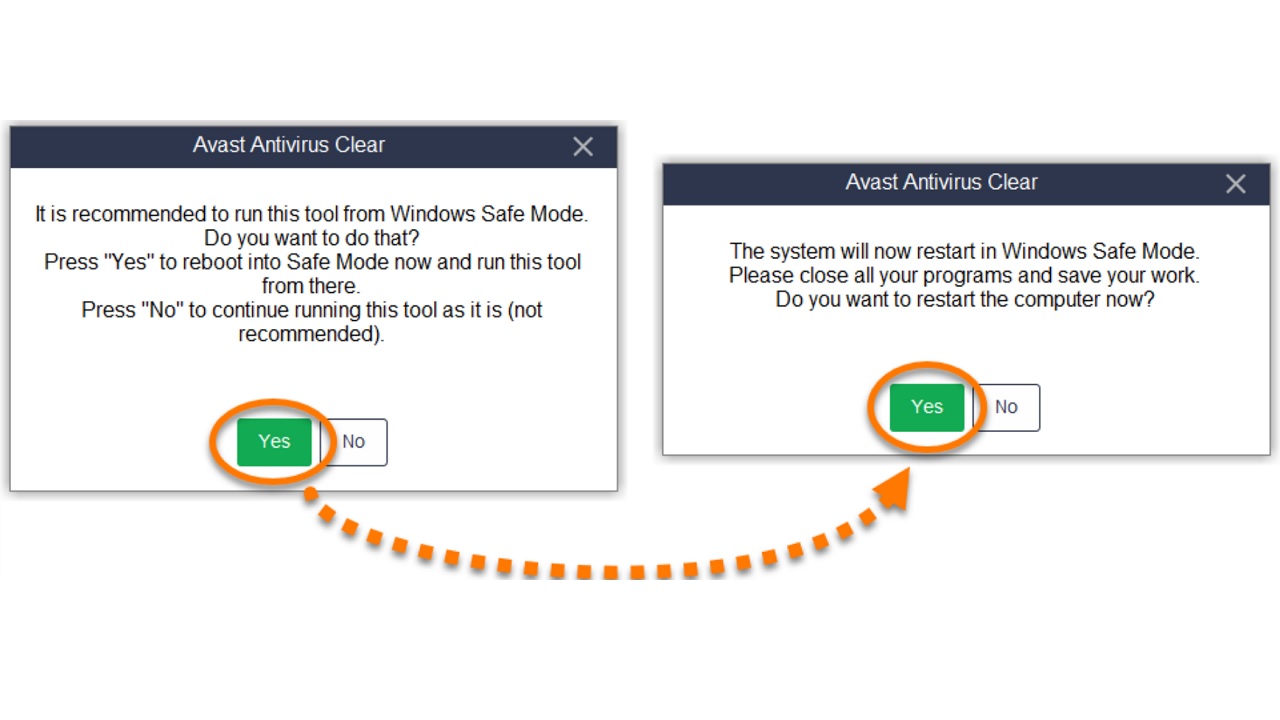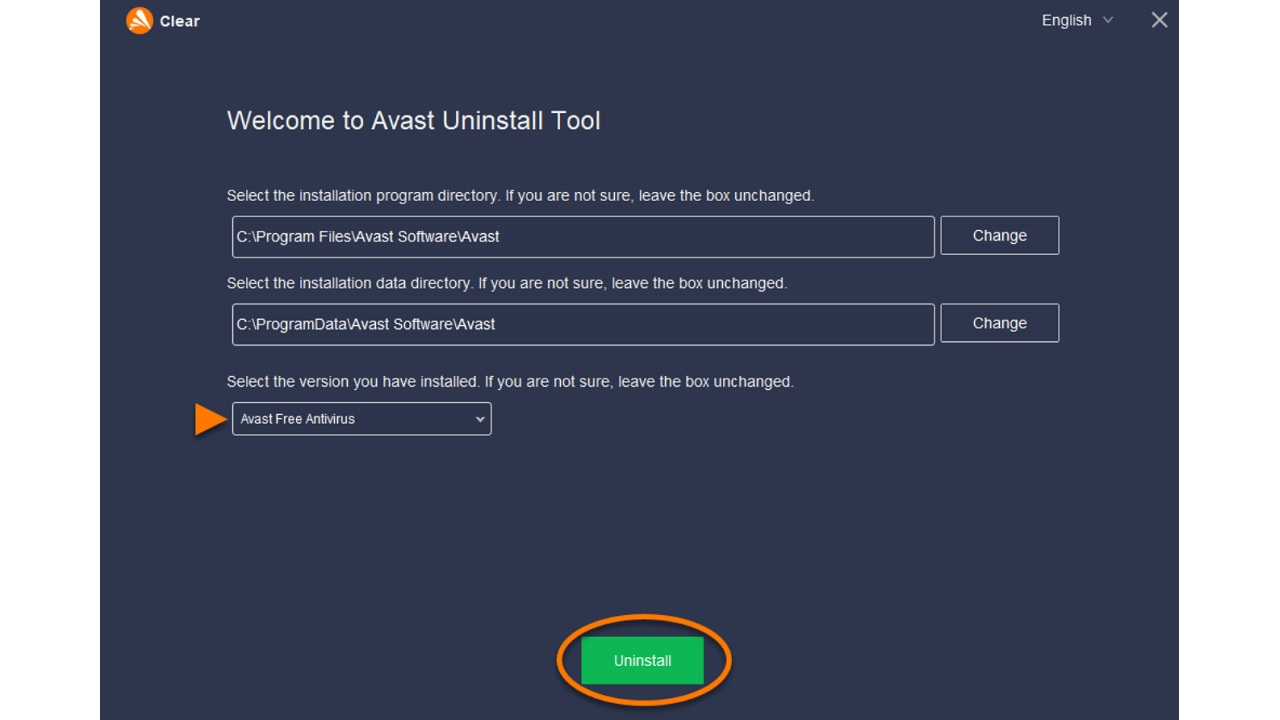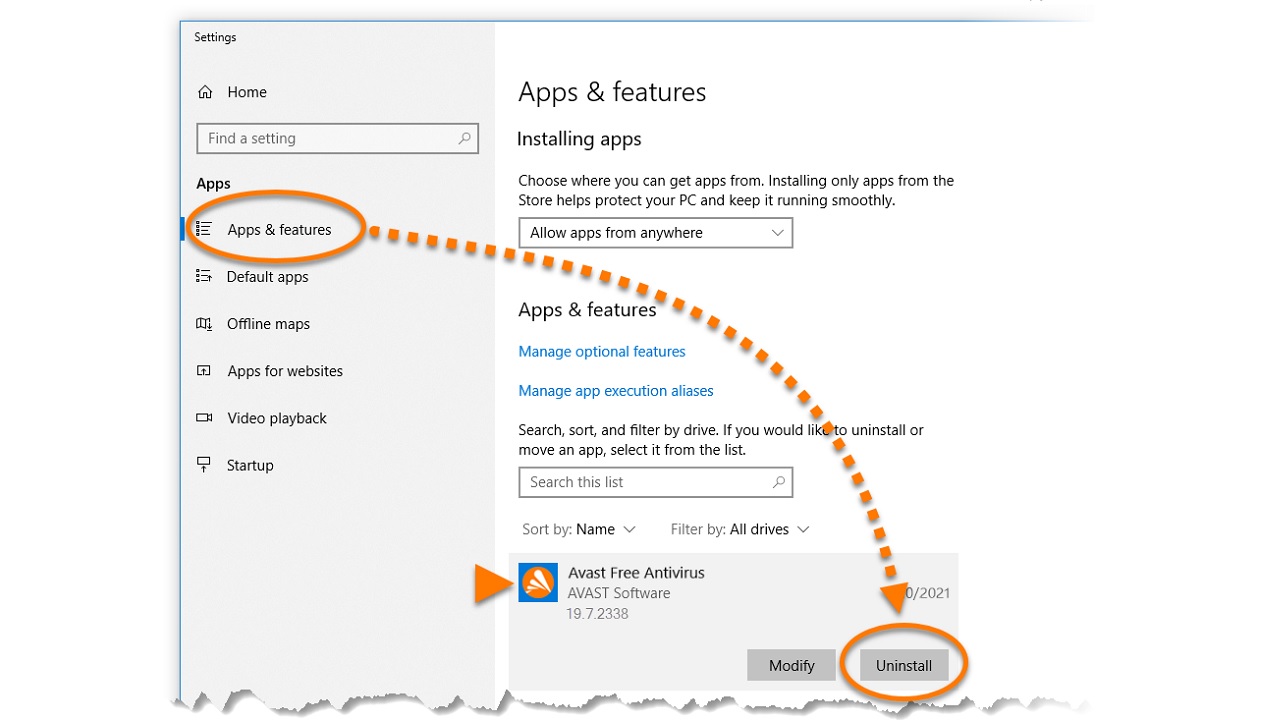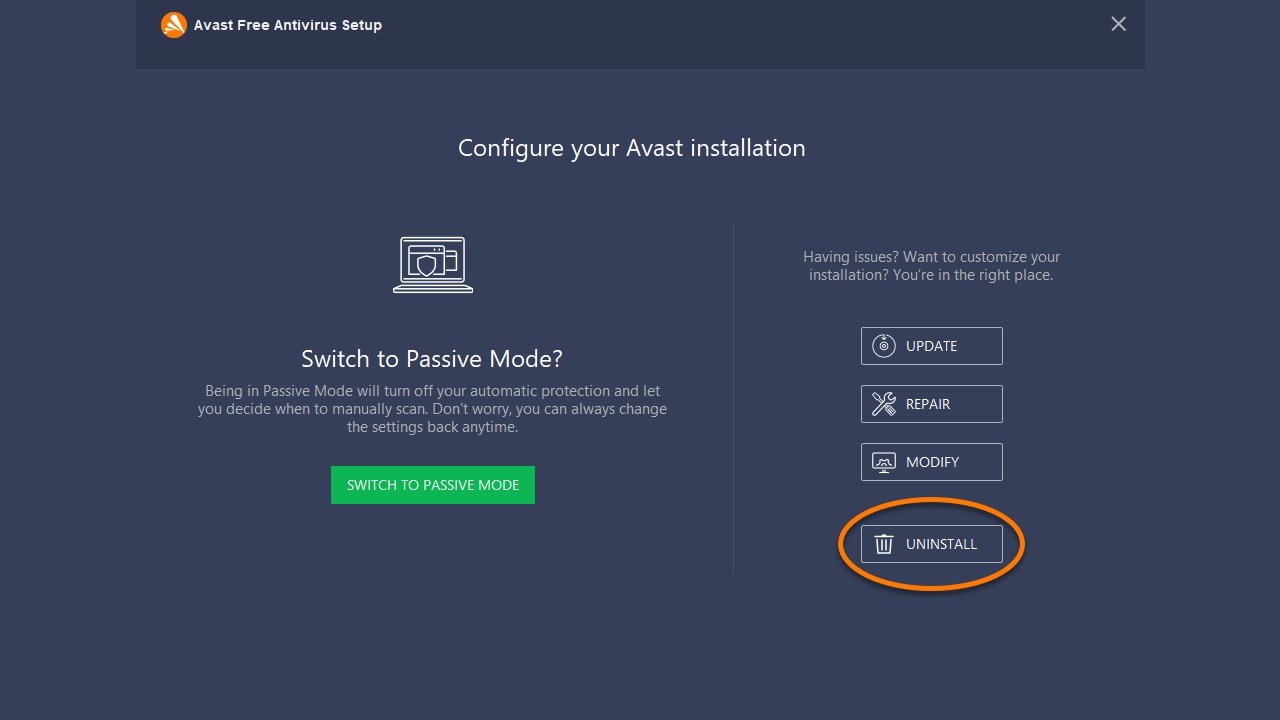Pek çok yazımızda anlattığımız gibi internet dünyası tehlikelerle doludur. Her zaman güvenilir internet sitelerini ziyaret etseniz ve güvenilir kaynaklardan dosya indirseniz bile virüs ve kötü amaçlı yazılımlarla karşılaşmanız mümkün. Bu noktada devreye Avast gibi antivirüs yazılımları giriyor. Avast programı uzun yıllardır kullanıcıların sanal güvenlik konusundaki bir numaralı tercihi.
Eğer bilgisayarınızda Avast yüklüyse ama siz artık bu programı kullanmak istemiyorsanız Avast nasıl kaldırılır diye merak edebilirsiniz çünkü bunun için uygulamanız gereken bir dizi işlem var. İki farklı yöntem üzerinden bilgisayarınızda Avast kaldırma işlemi yapabilirsiniz. Gelin Avast nasıl kaldırılır sorusuna yakından bakalım ve bilgisayarda Avast kaldırma işlemi nasıl yapılır tüm detaylarıyla inceleyelim.
Avast nasıl kaldırılır?
- Yöntem #1: Avast Uninstall Utility ile Avast kaldırma işlemi
- Yöntem #2: Windows Ayarlar üzerinden Avast kaldırma işlemi
Yöntem #1: Avast Uninstall Utility ile Avast kaldırma işlemi:
- Adım #1: Buradan Avast Uninstall Utility dosyasını bilgisayarınıza indirin.
- Adım #2: İndirilen dosyayı yönetici olarak çalıştırın.
- Adım #3: Çıkan ekranları onaylayın.
- Adım #4: Windows güvenli modda açıldığı zaman Avast’ı seçin.
- Adım #5: Kaldırma işlemini onaylayın.
- Adım #6: Bilgisayarınızı yeniden başlatın.
- Adım #7: İşlem tamam.
Adım #1: Avast Uninstall Utility dosyasını bilgisayarınıza indirin:
Avast Uninstall Utility dosyası, Avast tarafından geliştirilmiş olan program kaldırma aracını barındırır. Avast Uninstall Utility dosyasını Avast resmi internet sitesi üzerinden indirdiğinizden emin olun çünkü bu tür dosyalarla kötü amaçlı yazılım bulaştırma hileleri oldukça yaygındır.
Adım #2: İndirilen dosyayı yönetici olarak çalıştırın:
Avast resmi internet sitesinden indirmiş olduğunuz Avast Uninstall Utility dosyası, bilgisayarınızın İndirilenler klasörüne düşecektir. Dosya üzerinde sağa tıkladığınız zaman açılan menüden Yönetici Olarak Çalıştır seçeneğine tıklayarak dosyayı yönetici olarak çalıştırmaya başlayabilirsiniz.
Adım #3: Çıkan ekranları onaylayın:
Avast Uninstall Utility dosyasını yönetici olarak çalıştırdığınız zaman karşınıza ilk olarak sistem onay ekranı çıkacak, onaylayın. Daha sonra Avast, bu işlemden emin olduğunuzu anlamak için bir onay ekranı sunacak, onaylayın. En son kaldırma işlemine devam etmek için Windows’un güvenli modda başlatılmasını onaylayıp onaylamadığınıza dair bir ekran çıkacak, onu da onaylanarak Avast kaldırma işlemini sürdürün.
Adım #4: Windows güvenli modda açıldığı zaman Avast’ı seçin:
Bilgisayarınızın sistem özelliklerine göre değişen bir süre sonunda bilgisayarınız kapanmış ve güvenli modda yeniden açılmış olacak. Bilgisayarınız açıldığı zaman karşınıza Avast Uninstall Tool ekranı çıkacak. Bu ekran üzerinden bilgisayarınızda yüklü olan Avast hizmetlerinden hangilerini kaldırmak istediğinizi seçebilirsiniz.
Adım #5: Kaldırma işlemini onaylayın:
Güvenli modda açılan bilgisayarınızdaki Avast Uninstall Tool ekranı üzerinden kaldırmak istediğiniz Avast hizmetlerini seçtikten sonra Uninstall butonuna tıklayarak kaldırma işleminin son adımını uygulayın. Avast kaldırma işlemi bilgisayarınızın sistem özelliklerine göre değişen bir süre sonunda tamamlanacak.
Adım #6: Bilgisayarınızı yeniden başlatın:
Avast kaldırma işlemini tamamladıktan sonra bilgisayarınız güvenli modda kalmayı sürdürecektir. Hem kaldırma işlemi kaynaklı önbellek doluluğunu temizlemek hem de bilgisayarınızı güvenli moddan çıkarmak için bilgisayarınızı yeniden başlatın. Bilgisayarınız açıldığı zaman seçtiğiniz tüm Avast hizmetlerinin kaldırıldığını göreceksiniz. İşlem tamam.
Yöntem #2: Windows Ayarlar üzerinden Avast kaldırma işlemi:
- Adım #1: Windows Ayarlar sayfasını açın.
- Adım #2: Bilgisayarınızda yüklü olan uygulamaları görüntüleyin.
- Adım #3: Avast’ı seçin ve Kaldır butonuna tıklayın.
- Adım #4: Çıkan ekranları onaylayın.
- Adım #5: Bilgisayarınızı yeniden başlatın.
- Adım #6: İşlem tamam.
Adım #1: Windows Ayarlar sayfasını açın:
Windows 7, Windows 8, Windows 10 ve Windows 11 gibi farklı Windows versiyonlarında Ayarlar sayfasını açmak için farklı yöntemler olsa da hepsinde ortak olan Windows tuşu + I tuş kombinasyonu kısayolu ile Windows Ayarlar sayfasını açın.
Adım #2: Bilgisayarınızda yüklü olan uygulamaları görüntüleyin:
Windows Ayarlar sayfasını açtıktan sonra ekranın solunda bulunan sütun üzerinden Uygulamalarınızı görüntüleyin. Ne zaman yüklediğinize bağlı olarak Avast programı üst sırada ya da çok daha altlarda karşınıza çıkabilir.
Adım #3: Avast’ı seçin ve Kaldır butonuna tıklayın:
Uygulamalar arasında Avast’ı bulduktan sonra üzerine tıklayın. Karşınıza çıkan ilk seçeneklerden biri zaten Kaldır butonu olacaktır. Kaldır butonuna tıklayarak Avast kaldırma işlemini başlatın.
Adım #4: Çıkan ekranları onaylayın:
Avast kaldırma işlemini başlattığınız zaman karşınıza önce Windows yetki onay ekranı, sonra Avast onay ekranı ve son olarak kaldırma işlem onay ekranı çıkacak. Avast kaldırma işlemini tamamlamak için tüm bu ekranları onaylayın.
Adım #5: Bilgisayarınızı yeniden başlatın:
Tüm onay ekranlarını atlattıktan sonra bilgisayarınızın sistem özelliklerine göre değişen bir süre sonunda Avast bilgisayarınızdan kaldırılmış olacak. Kaldırma işlemi kaynaklı önbellek doluluğunu temizlemek için bilgisayarınızın yeniden başlatın. İşlem tamam.
Popüler antivirüs yazılımlarından Avast nasıl kaldırılır sorusunu yanıtladık ve Avast kaldırma işlemi için uygulayabileceğiniz yöntemlerden bahsettik. Anlattığımız iki temel yöntemi de denediyseniz ancak başarısız olduysanız bilgisayarınızı sıfırlamak gibi radikal işlemlere başvurmayı düşünebilirsiniz.