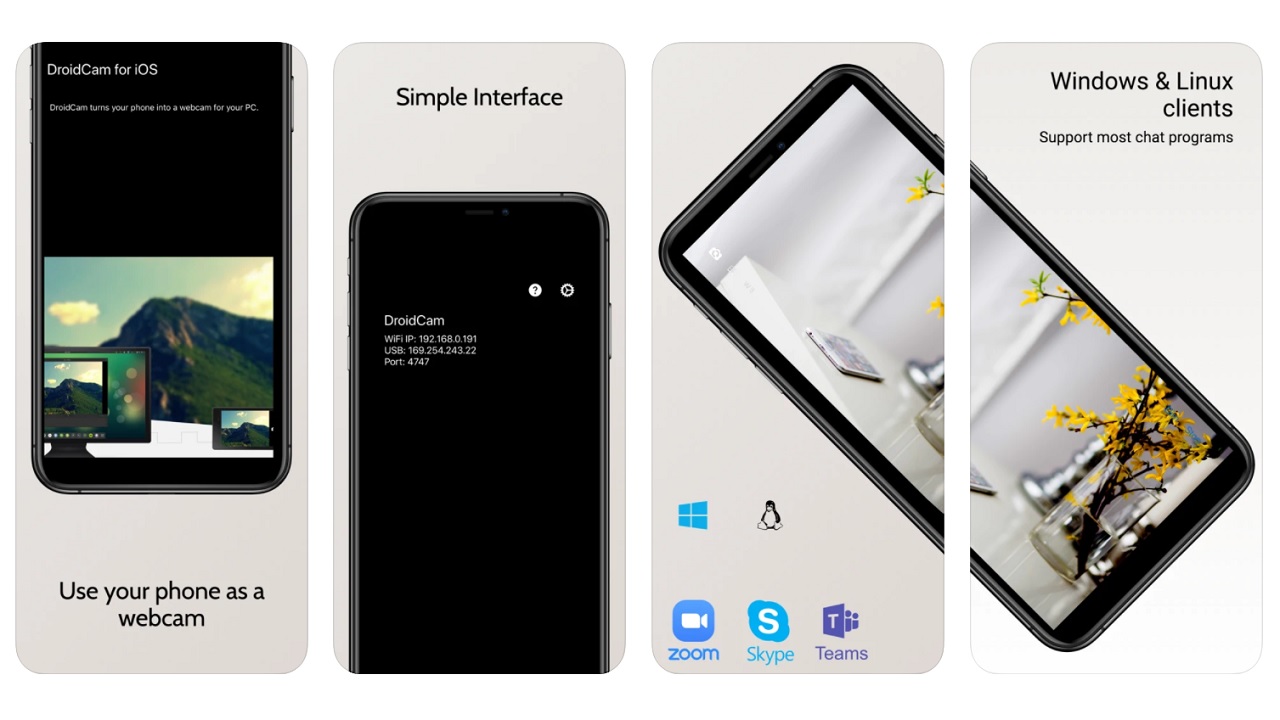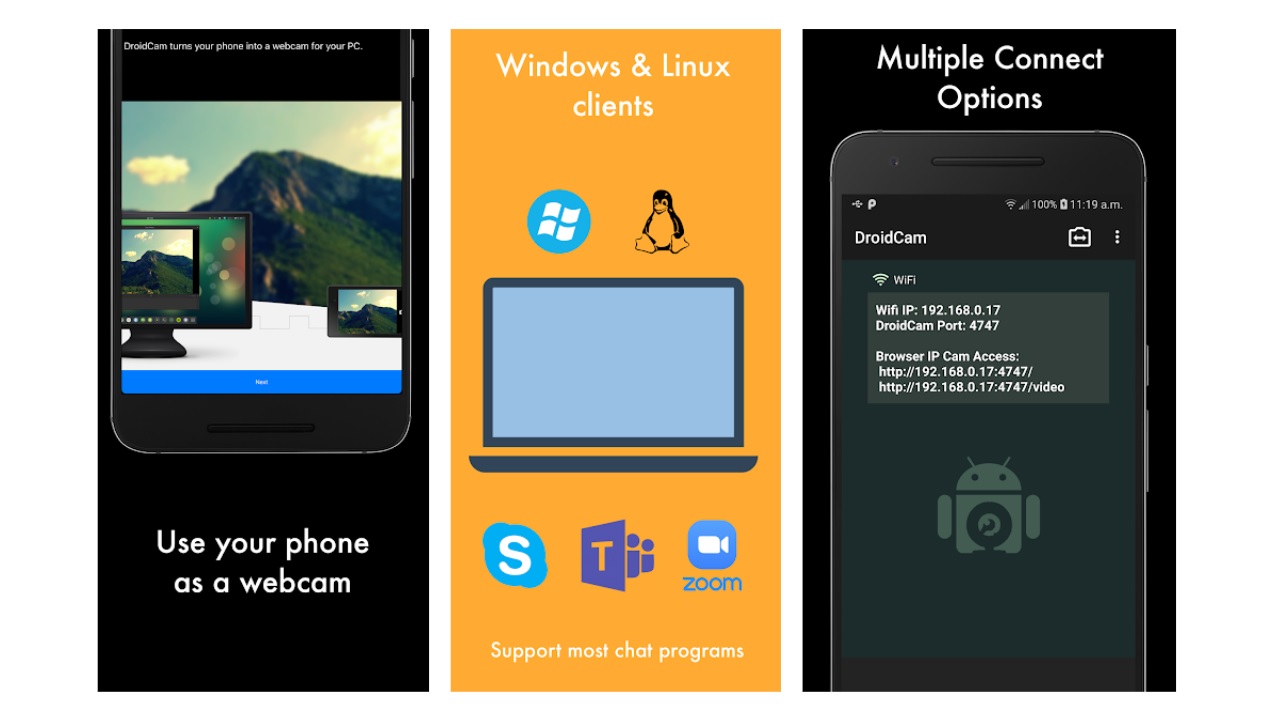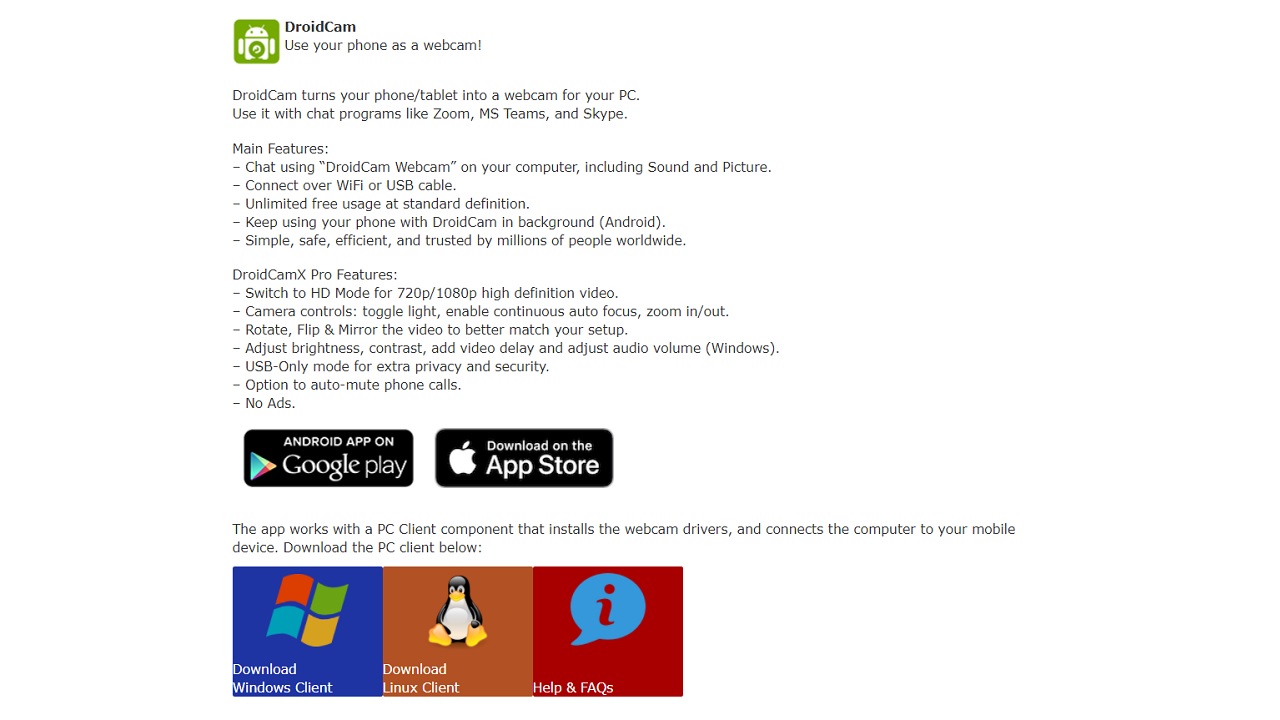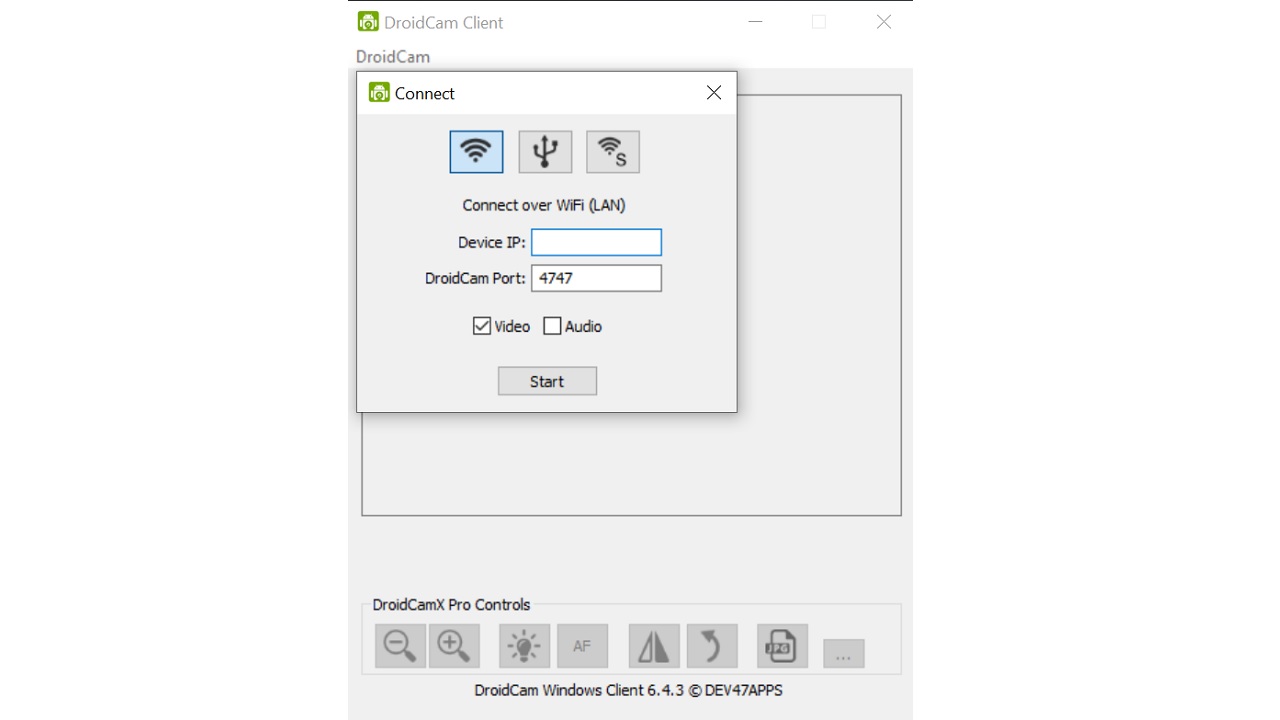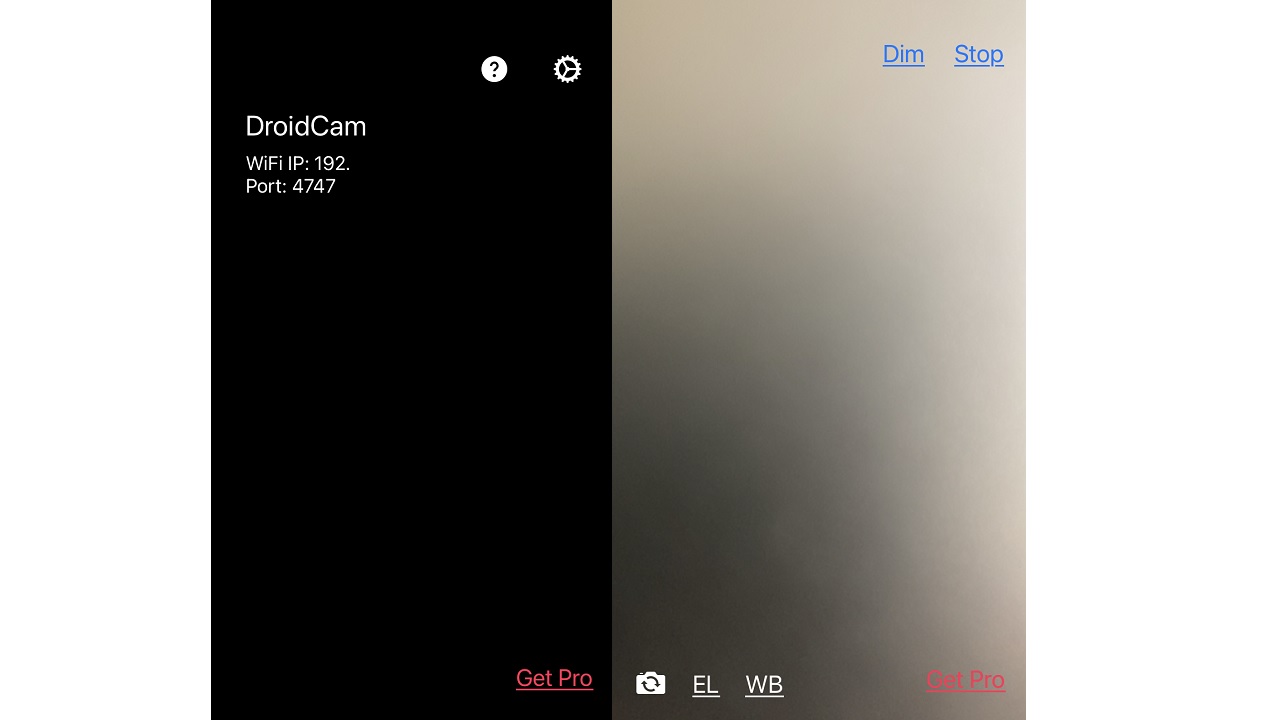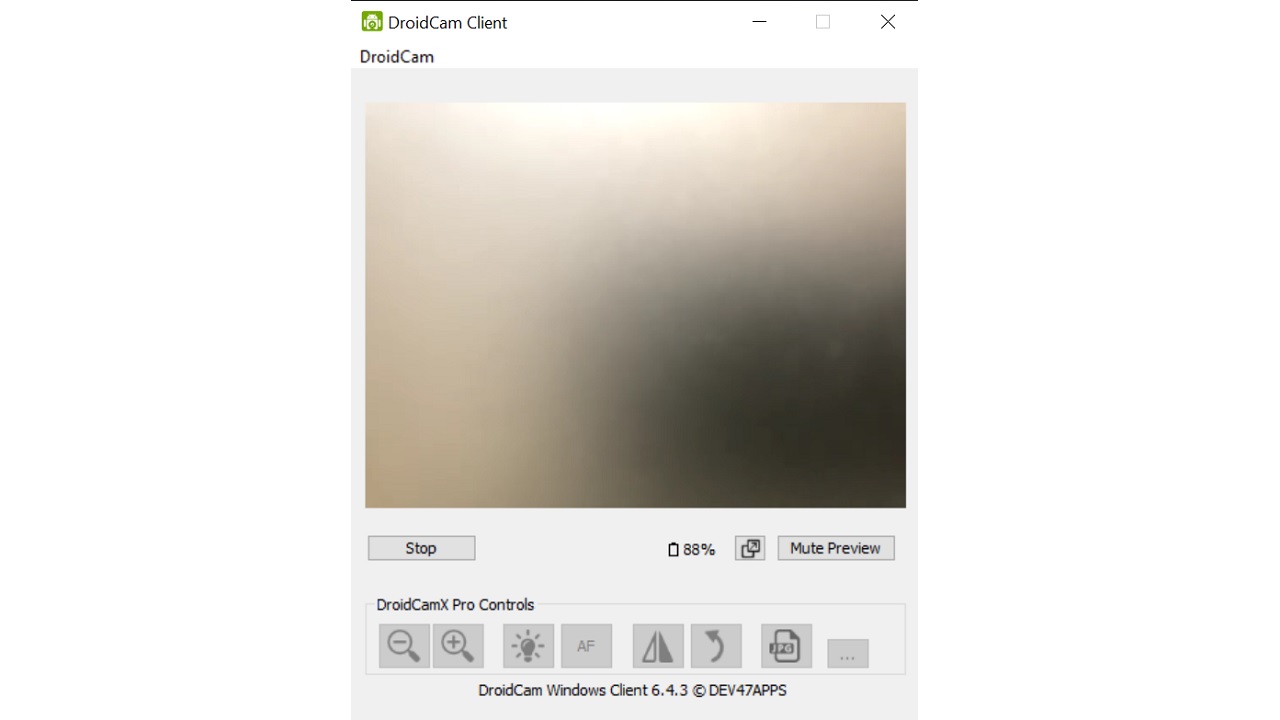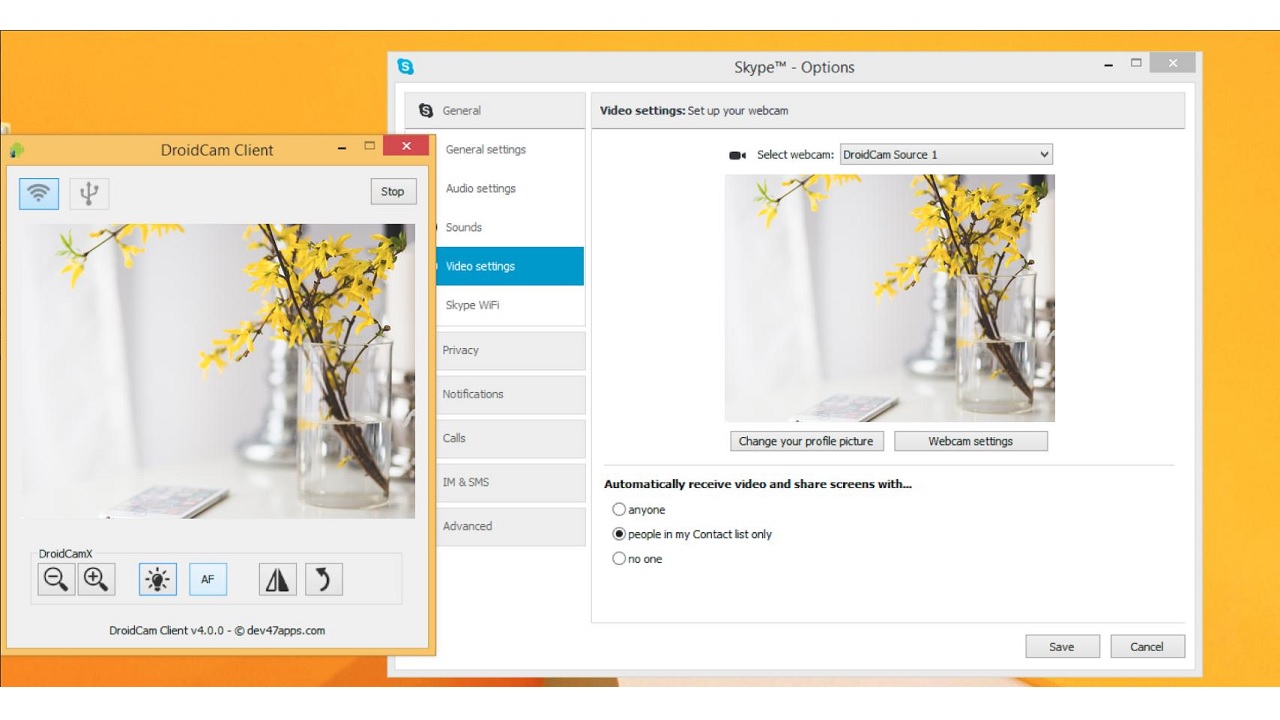Kabul edelim, kullandıkları teknoloji ne kadar gelişirse gelişsin bilgisayarların dahili kameraları hala vasat durumda. Ancak kullanım kolaylığı sağladıkları da bir gerçek. Bu kullanım kolaylığına çok daha kaliteli bir görüntü üzerinden ulaşmak için akıllı telefonunuzun kamerasını webcam olarak kullanabilirsiniz. DroidCam mobil uygulaması ve programı tam olarak bu iş için geliştirildi.
DroidCam mobil uygulaması ve programı diyoruz çünkü bu hizmeti kullanabilmek için akıllı telefonunuza bir mobil uygulama, bilgisayarınıza ise bir program indirmelisiniz. Bu iki yazılım eşleştiği zaman akıllı telefon kameranızı webcam olarak kullanmaya başlayabilirsiniz. Gelin DroidCam nedir, nasıl kullanılır sorularına yakından bakalım ve akıllı telefon kameranızın nasıl bir webcam’e dönüştüğünü görelim.
DroidCam nedir?
DroidCam, Google Play Store ve App store üzerinden iOS ya da Android işletim sistemine sahip akıllı telefonunuza indirerek akıllı telefon kameranızı bir webcam olarak kullanmanızı sağlayan bir mobil uygulamadır. Bu mobil uygulamayı tam anlamıyla kullanabilmek için akıllı telefon kameranızı kullanmak istediğiniz bilgisayara DroidCam programını kurmalısınız.
DroidCam nasıl kullanılır?
- Adım #1: Aşağıdaki bağlantılardan iOS ya da Android akıllı telefonunuza DroidCam mobil uygulamasını indirin.
- Adım #2: Buradan DroidCam programını indirin.
- Adım #3: Kurulumu tamamlayın.
- Adım #4: DroidCam programına, mobil uygulamanın Wi-Fi IP ve Port numaralarını girin.
- Adım #5: Bilgisayarınızın ve akıllı telefonunuzun aynı Wi-Fi ağına bağlandığından emin olun.
- Adım #6: Akıllı telefon kameranızı bir webcam olarak kullanmaya başlayabilirsiniz.
DroidCam ile akıllı telefon kameranızı bir webcam olarak kullanmak için yukarıdaki adımları izlemeniz yeterli. iOS ya da Android işletim sistemine sahip akıllı telefonunuza DroidCam mobil uygulamasını indirdikten sonra zaten gerekli yönlendirmeleri orada da göreceksiniz. Bu yönlendirmelere uyarak işlemi eksiksiz bir şekilde gerçekleştirebilirsiniz.
Akıllı telefonunuzu bir webcam olarak kullanmaya başladıktan sonra DroidCam programı üzerinden akıllı telefonunuzun şarj seviyesini görebilirsiniz. Bunun yanı sıra görüntü üzerinde bazı düzenlemeler yapmanız mümkün. Basit ışık ve kontrast düzenlemelerinden ibaret olsa da yine paylaştığınız görüntünün biraz daha iyi olmasını sağlayabilirsiniz.
Adım #1: iOS ya da Android akıllı telefonunuza DroidCam mobil uygulamasını indirin:
DroidCam mobil uygulamasını asla üçüncü taraf internet sitelerinden APK olarak indirmeyin. Sonuç olarak kamera ve mikrofonunuza erişim izni vereceksiniz. App Store ya da Google Play Store üzerinden indirmek her zaman en güvenli seçenek olacaktır.
Adım #2: DroidCam programını indirin:
DroidCam mobil uygulamasının yönlendirmeleri arasında da bulunan internet sitesini açın. Bu internet sitesi üzerinden Windows ya da Linux işletim sistemine sahip bilgisayarınız için DroidCam programını indirebilirsiniz. Yükleme dosyasının boyutu oldukça düşük olduğu için hızla inecektir.
Adım #3: Kurulumu tamamlayın:
İndirdiğiniz DroidCam yükleme dosyasını çalıştırarak kurulumu başlatın. Seçenekleri direkt olarak onaylayabilirsiniz, herhangi bir kafa karıştırıcı detay bulunmuyor. Programın kurulum süreci epey kısa sürüyor. Yükleme dosyası gibi program boyutu da oldukça düşük olduğu için bilgisayarınızda pek fazla yer kaplamayacaktır.
Adım #4: DroidCam programına, mobil uygulamanın Wi-Fi IP ve Port numaralarını girin:
DroidCam programının kurulumunu tamamlayıp çalıştırdığınız zaman karşınıza Wi-Fi IP ve Port numarası girmeniz için bir alan çıkacak. Bu alan için gerekli bilgileri, DroidCam mobil uygulaması üzerinden edinebilirsiniz. Bir kez bağlandıktan sonra o alan, bir önceki işlem sırasında doldurduğunuz bilgileri varsayılan olarak kabul edecek.
Adım #5: Bilgisayarınızın ve akıllı telefonunuzun aynı Wi-Fi ağına bağlandığından emin olun:
DroidCam ile akıllı telefon kameranızı bir webcam olarak kullanmanızı sağlayan Wi-Fi bağlantınızdır. Bu nedenle hem bilgisayarınızın hem de akıllı telefonunuzun aynı ağa bağlandığından emin olun. Wi-Fi sinyal yaklaştırıcı ayrı bir cihaza bağlanıyor olsanız bile sorun yaratacaktır. Aynı isme sahip olan ağa bağlandığınızdan emin olun.
Adım #6: Akıllı telefon kameranızı bir webcam olarak kullanmaya başlayabilirsiniz:
Doğru bir şekilde bağlantıyı kurduktan sonra akıllı telefonunuzun kamerası otomatik olarak açılacak ve bilgisayarınızda kamera görüntüsünü göreceksiniz. Akıllı telefonunuzun ön ya da arka kamerasını kullanabilirsiniz. Bu konuda herhangi bir sorun bulunmuyor. İşlem tamam.
DroidCam hakkında bilmeniz gerekenler:
DroidCam mobil uygulamasının ve programının çalışma prensibi, son yıllarda nesnelerin interneti olarak bildiğimiz sisteme benziyor. Bir cihazda bulunan veriler, internet ağı üzerinden diğer cihaza aktarılarak kullanılıyor. Wi-Fi ya da bluetooth ağı ile bağlandığınız tüm kablosuz cihazlar aynı prensip üzerinden çalışırlar.
DroidCam ile akıllı telefon kameranızı bir webcam olarak kullanabilmek için mobil uygulamanın kameraya, mikrofona ve yerel ağa bağlanmasına izin vermeniz gerekiyor. Bu izinleri vermediğiniz zaman uygulamayı kullanamıyorsunuz. Eğer güvenlik konusunda endişeleriniz varsa kullanmadığınız zamanlarda bu izinler iptal edebilirsiniz.
DroidCam programı ile mobil uygulaması arasında bağlantı sağladıktan sonra fark edeceksiniz ki görüntünüz yan duruyor. Endişe etmeyin, uygulama kameranızı yan kullanmanız için tasarlanmıştır. Zaten doğrusu da budur. Daha profesyonel görüntüler elde etmek için fotoğraf ya da video çekerken kameranızı yan tutun.
Akıllı telefon kameranızı bir webcam olarak kullanmanızı sağlayan DroidCam nedir, nasıl kullanılır sorularını yanıtladık ve bu uygulama hakkında bilmeniz gereken detaylardan bahsettik. Bağlantı sırasında herhangi bir sorun yaşıyorsanız adımları yeniden ve eksiksiz şekilde uygulamayı deneyebilirsiniz.