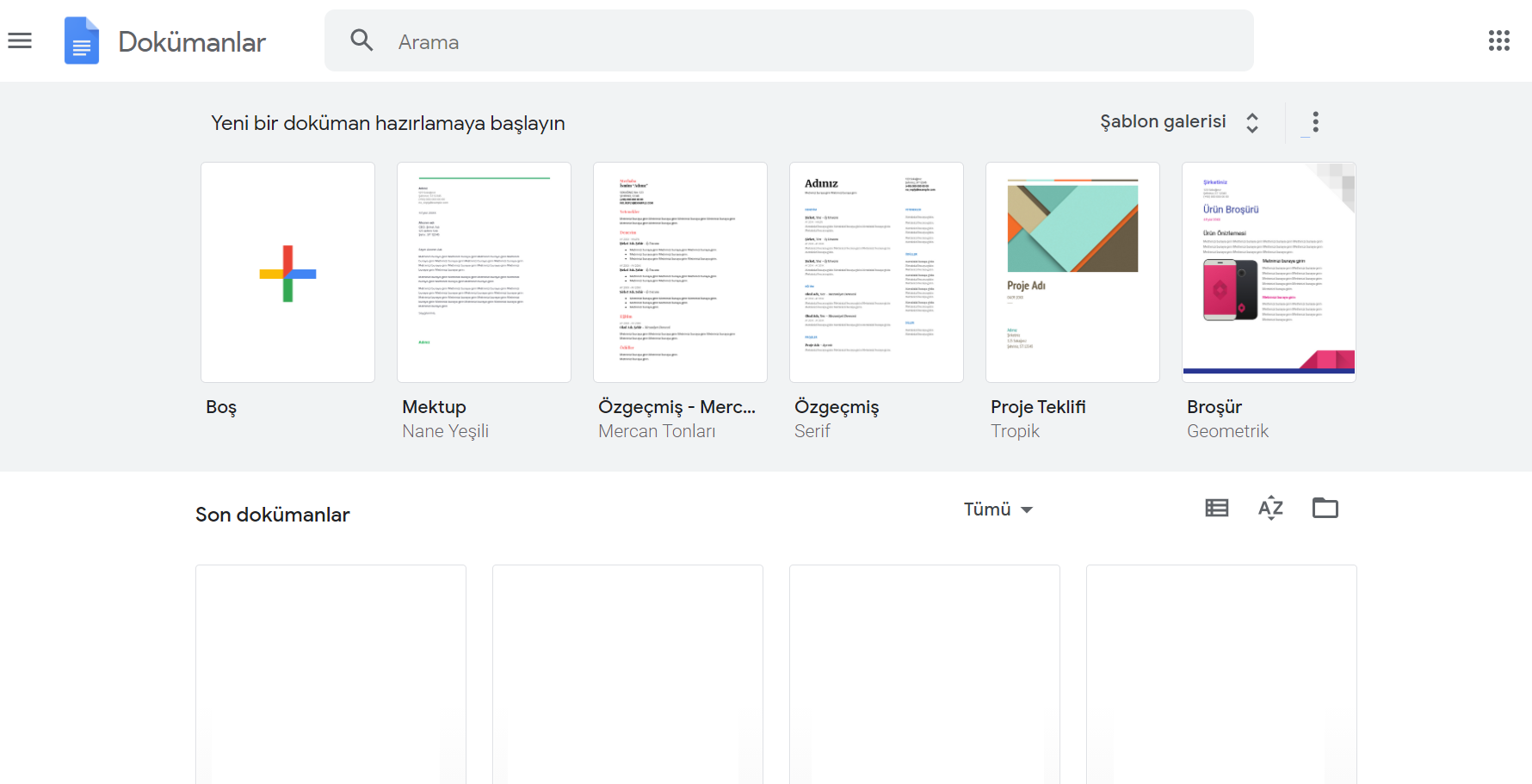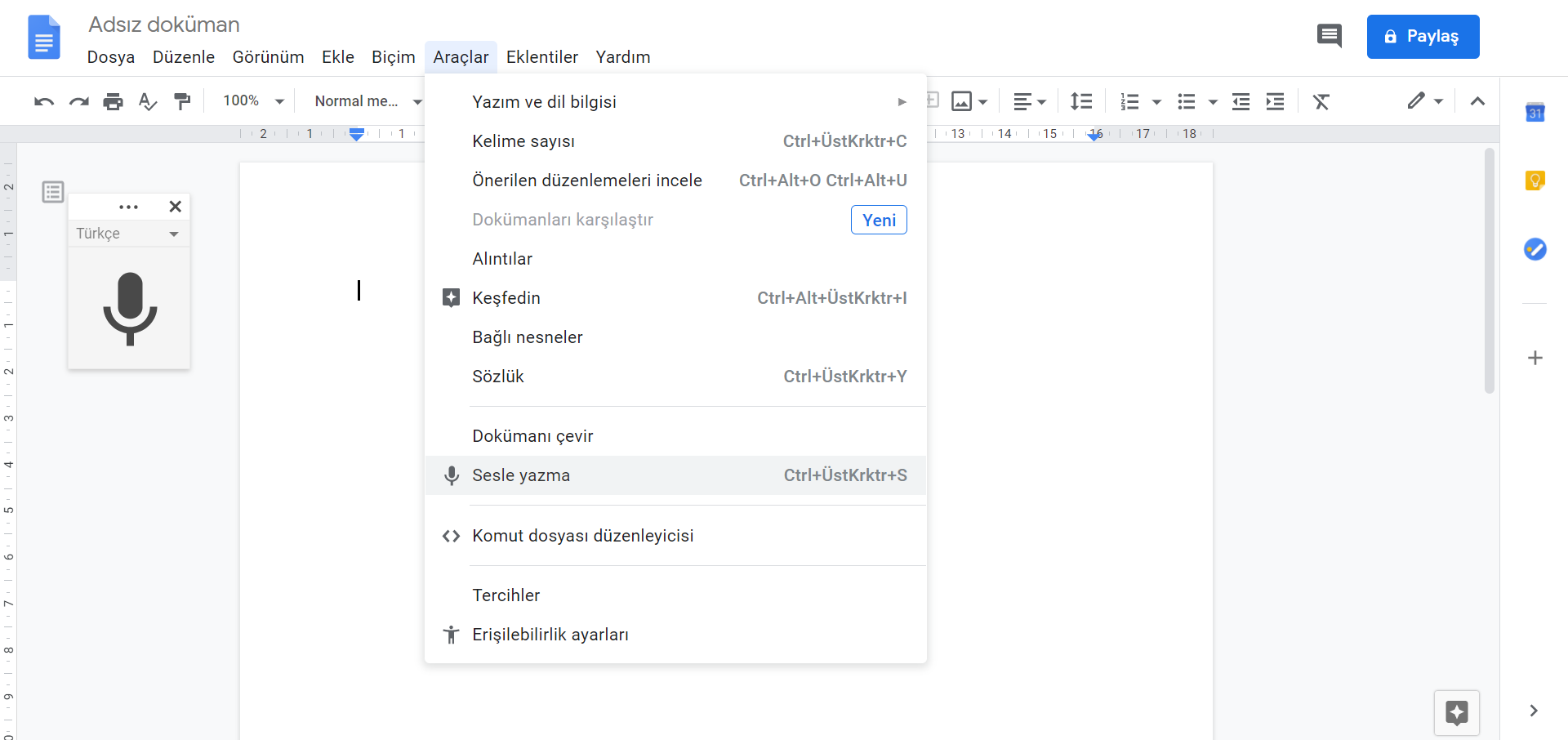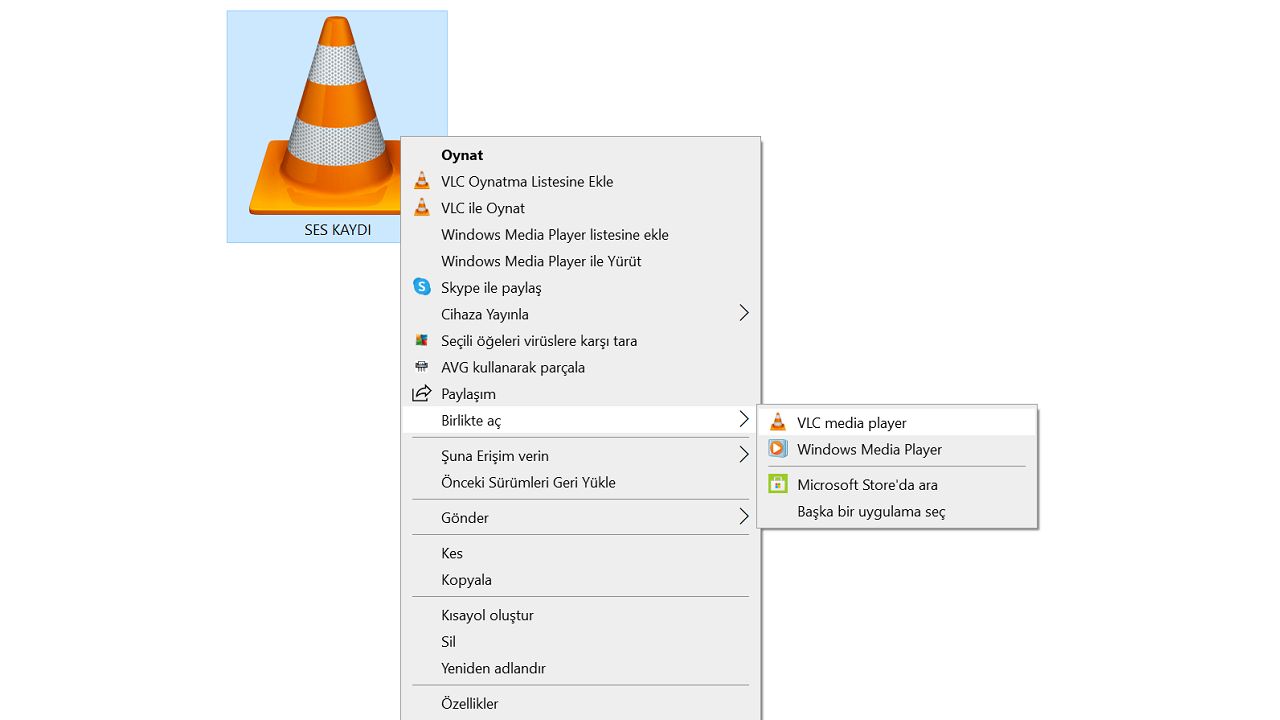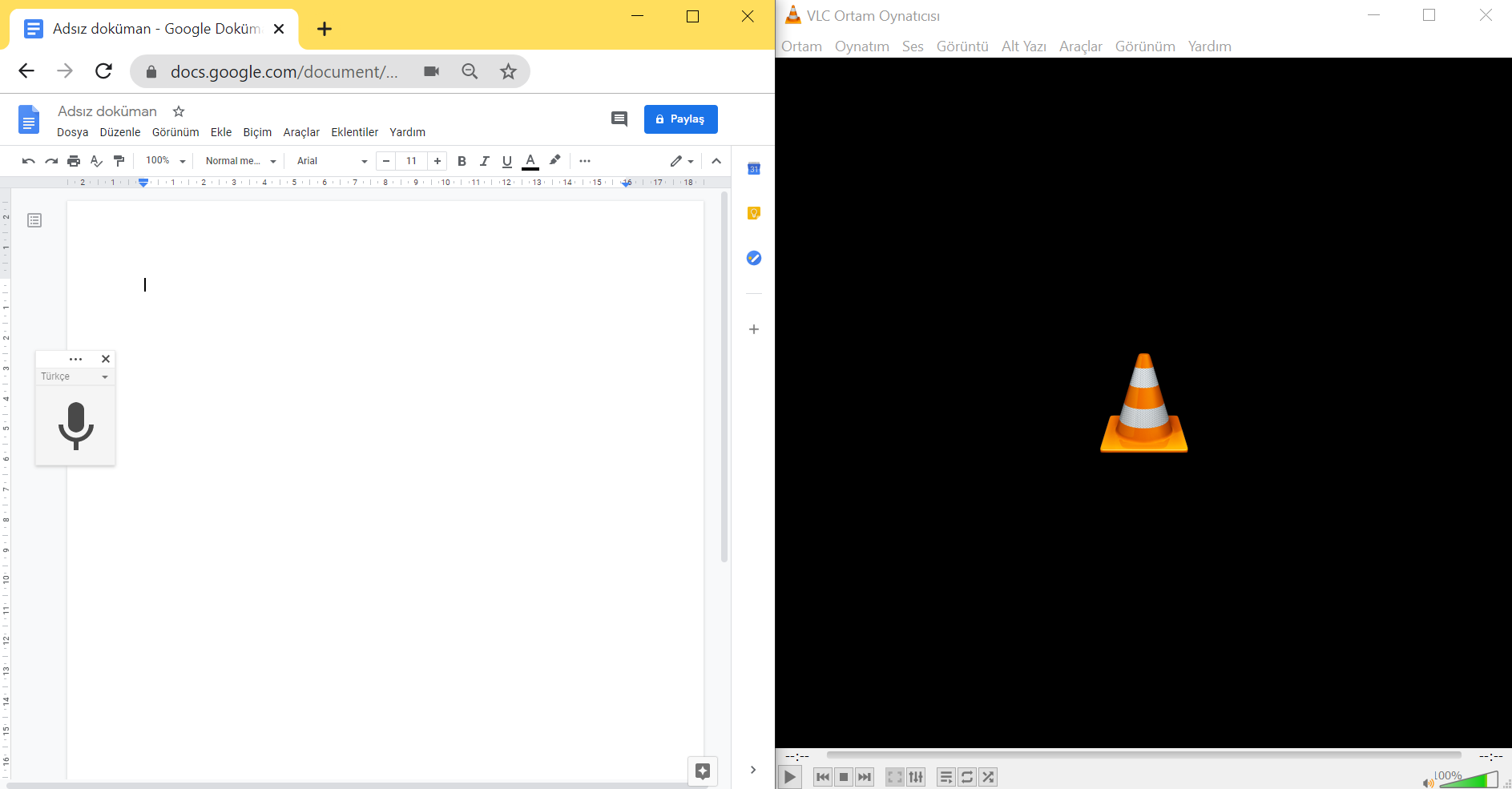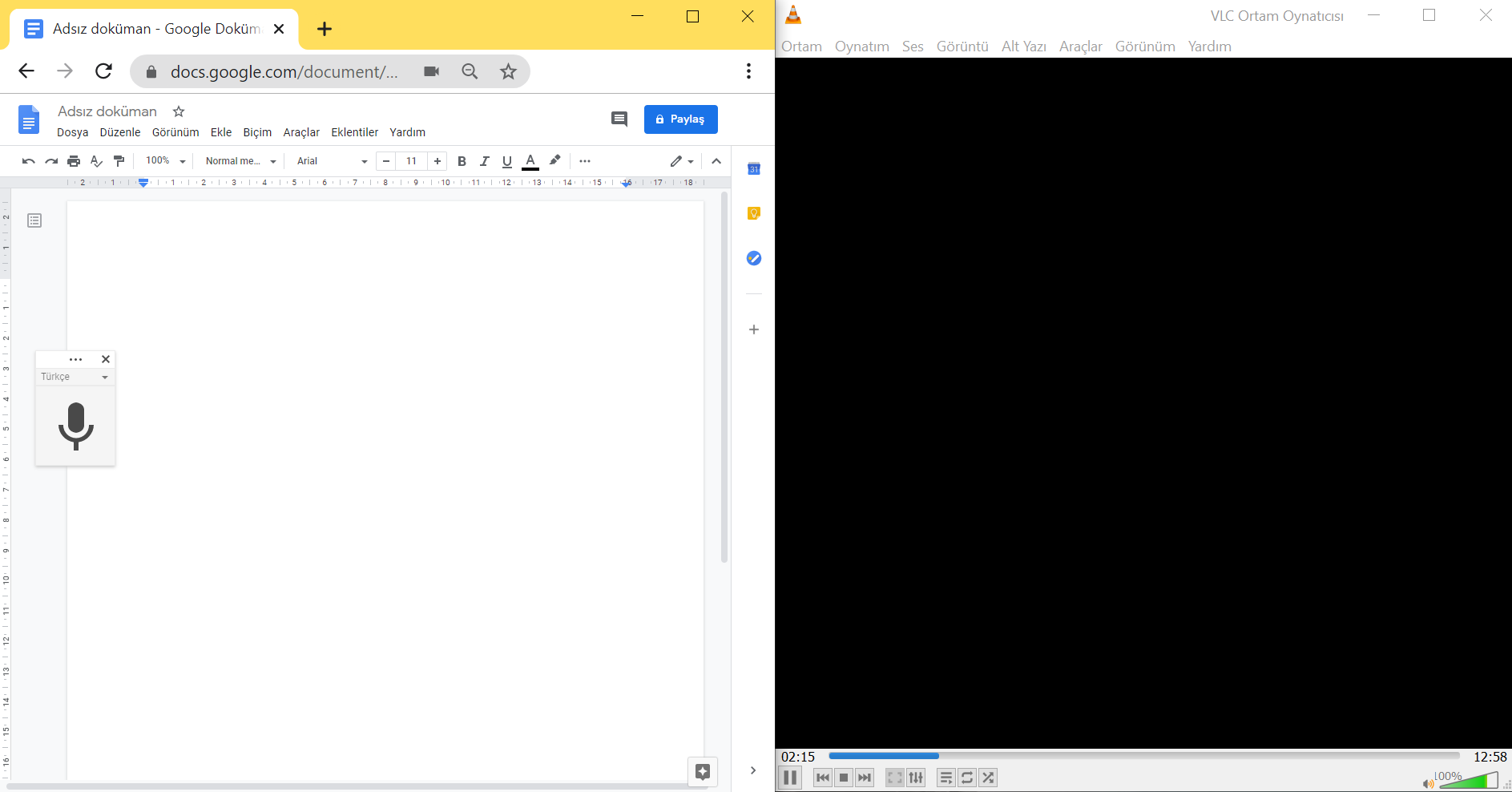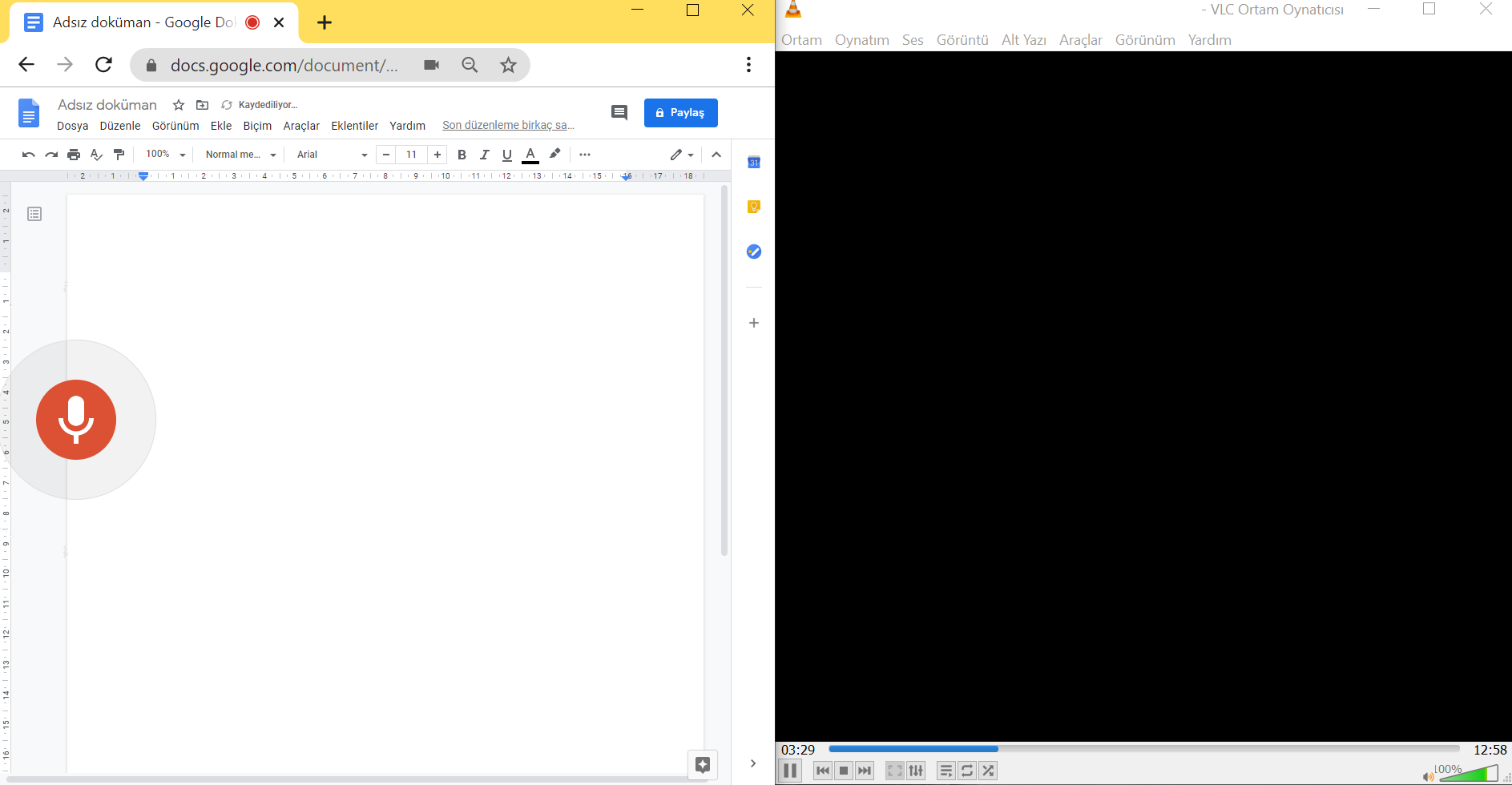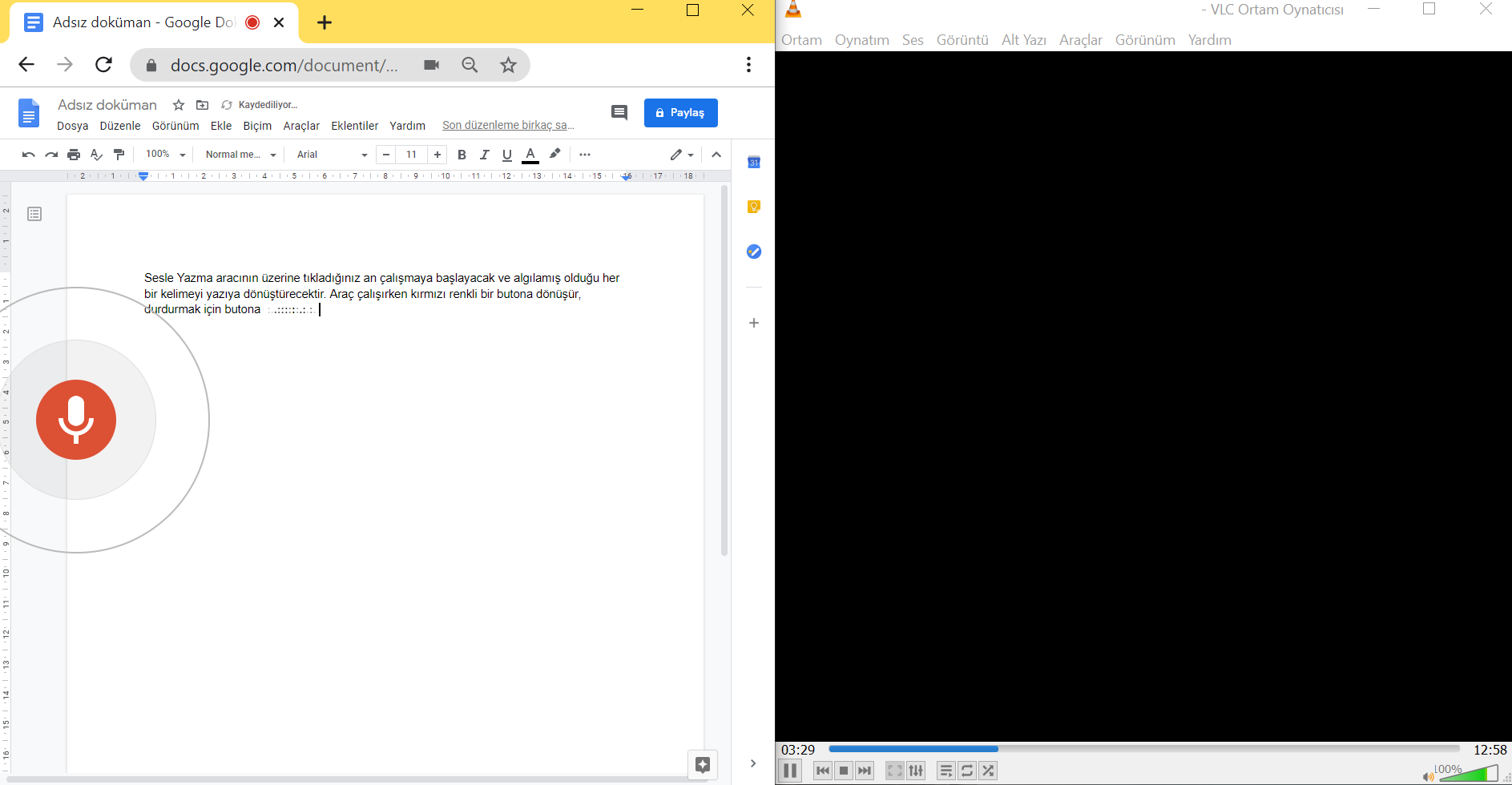Bir röportaj, konferans, mülakat ya da ders sırasında yazmak yerine ses kaydı almak oldukça kullanışlı bir yöntem. Ancak bu ses kaydında bulunanları metin haline çevirmek istediğiniz zaman, ses kaydını yazıya çevirme işlemi uzun ve oldukça zahmetli olacaktır. Google’ın döküman hazırlama hizmeti olan Google Docs ile ses kaydını yazıya çevirme işlemini zahmetsizce yapabilirsiniz.
Aslında mobil cihazlarımızda bulunan pek çok mobil uygulama söylenenleri yazıya çevirme özelliğine sahip ancak bilgisayarda bir metin yazarken nedense bu durum daha zor gibi geliyor. Google Docs ile ses kaydını yazıya çevirme işlemi hiç de zor değil, hatta birkaç deneme sonrası bu konudaki en büyük yardımcınız olacak.
Google Docs ile ses kaydını yazıya çevirme nasıl yapılır?
- Adım #1: Buradan VLC Media Player programını bilgisayarınıza indirin ve kurulumu tamamlayın,
- Adım #2: Buradan boş bir Google Docs dökümanı açın,
- Adım #3: Sesle Yazma aracını açın,
- Adım #4: Yazıya çevirmek istediğiniz ses kaydını VLC Media Player üzerinden açın,
- Adım #5: Kontrol kolaylığı açısından açık pencereleri yan yana getirin,
- Adım #6: Ses kaydını VLC'den oynatmaya başlayın,
- Adım #7: Google Docs'ta Sesle Yazma aracını başlatın,
- Ses kaydınızın uzunluğuna göre değişen bir sürede ses kaydını yazıya çevirme işlemi tamamlanacak.
- Adım #9: Olası yazım hatalarını düzeltin.
Adım #1: VLC Media Player programını bilgisayarınıza indirin ve kurulumu tamamlayın:
VLC Media Player resmi internet sitesi olan videoLAN üzerinden programı indirin ve kurulumu tamamlayın. Ses kaydını yazıya çevirme işlemi için VLC’nin kullanılmasının nedeni pek çok farklı dosya formatını oynatabiliyor olması. Eğer alışık olduğunuz başka bir program varsa onu kullanmaya devam edebilirsiniz.
VLC Media Player programı Windows, macOS, Linux gibi farklı tüm işletim sistemlerinde kullanılabilen bir programdır. Üstelik yüklemesi ve kullanması tamamen ücretsizdir. Bu nedenle resmi internet sitesi dışındaki yerlerden programı indirmeyin ve ücretli abonelik reklamlarını görmezden gelin.
VLC Media Player’ın Pek Bilinmeyen 15 Özelliği
Adım #2: Boş bir Google Docs dökümanı açın:
Google Docs hizmetini kullanmak için docs.google sayfasını açtıktan sonra Google hesap bilgilerinizle giriş yapmalısınız. Eğer kullandığınız internet tarayıcıda daha önce Google hesap bilgilerinizle giriş yaptıysanız kayıtlı hesabınız üzerinden Google Docs kullanmaya başlayabilirsiniz.
Google Docs sayfasını açtığınız zaman karşınıza daha önce hazırlamış olduğunuz dökümanlar, şablon galerisi ve boş döküman seçeneği çıkacak. Hazır şablonlardan birini kullanmak istemiyorsanız boş döküman seçeneğini tercih edebilirsiniz.
Adım #3: Sesle Yazma aracını açın:
Google Docs ile ses kaydını yazıya çevirme işlemini gerçekleştirmenizi sağlayan en önemli araç, Docs’da bulunan Sesle Yazma aracıdır. Sesle Yazma aracını Araçlar menüsü üzerinden ya da Ctrl + Shift + S tuş kombinasyonunu kullanarak açabilirsiniz. Açtığınız an araç çalışacaktır, kapatmak için üzerine tıklayın.
Adım #4: Yazıya çevirmek istediğiniz ses kaydını VLC Media Player üzerinden açın:
Mobil cihazlarınızla ya da farklı bir cihaz kullanarak aldığınız ses kaydını VLC Media Player üzerinden başlatmak için; dosya üzerine çift tıkladığınız zaman açmak için önerilen uygulamalar arasında VLC’yi seçebilir ya da dosya üzerinde sağa tıkladığınız zaman açılan menüden Birlikte Aç seçenekleri arasında VLC’yi tercih edebilirsiniz.
Adım #5: Kontrol kolaylığı açısından açık pencereleri yan yana getirin:
Bu noktaya kadar uyguladığınız adımlar sonucu bilgisayarınızda; Sesle Yazma aracı açık halde boş bir Google Docs döküman sayfası ve yazıya çevirmek istediğiniz ses kaydının açık ama oynamıyor olduğu bir VLC Media Player penceresi açık durumda olmalıdır. Kolay kontrol edebilmek için iki pencerenin boyutunu ayarlayarak yan yana getirebilir ya da çift monitör kullanıyorsanız iki farklı ekrana yerleştirebilirsiniz.
Adım #6: Ses kaydını başlatın:
Yazıya çevirmek istediğiniz ses kaydının açık olduğu VLC Media Player penceresinin üzerinde bulunan oynat butonuna tıklayarak ses kaydını başlatın. Muhtemelen ses kaydının başlangıç bölümünde kısa bir boşluk olacaktır, bu nedenle Sesle Yazma aracını başlatmak için çok da acele etmeyin.
Adım #7: Sesle Yazma aracını başlatın:
Araçlar menüsü üzerinden ya da Ctrl + Shift + S tuş kombinasyonunu kullanarak açmış olduğunuz Sesle Yazma aracının üzerine tıkladığınız an çalışmaya başlayacak ve algılamış olduğu her bir kelimeyi yazıya dönüştürecektir. Araç çalışırken kırmızı renkli bir butona dönüşür, durdurmak için butona basmanız yeterli.
Adım #8: Ses kaydınızın uzunluğuna göre değişen bir sürede ses kaydını yazıya çevirme işlemi tamamlanacak:
Ses kaydını ve Sesle Yazma aracını başlattıktan sonra araç, algıladığı tüm kelimeleri yazıya dökmeye başlayacak. Ses kaydınızın uzunluğuna göre değişen bir sürede tüm ses kaydı metne dönüştürülecektir.
Adım #9: Olası yazım hatalarını düzeltin:
Google Docs Sesle Yazma aracı oldukça maharetli olsa da yine de kusursuz değil. Büyük ihtimalle yazıda pek çok noktalama ve yazım hatası ile karşılaşacaksınız. Ne olursa olsun, bir saatlik bir ses kaydını yazıya dökmekten çok daha kolay bir iş olacaktır.
Google Docs ile ses kaydını yazıya çevirme nasıl yapılır sorusunun yanıtı yukarıdaki adımlardan oluşuyor. Uzun ses kayıtlarını tek tek yazıya çevirmek gibi zorlu işlerle uğraşmak istemeyenler için bu yöntem hayat kurtarıcı olacaktır.