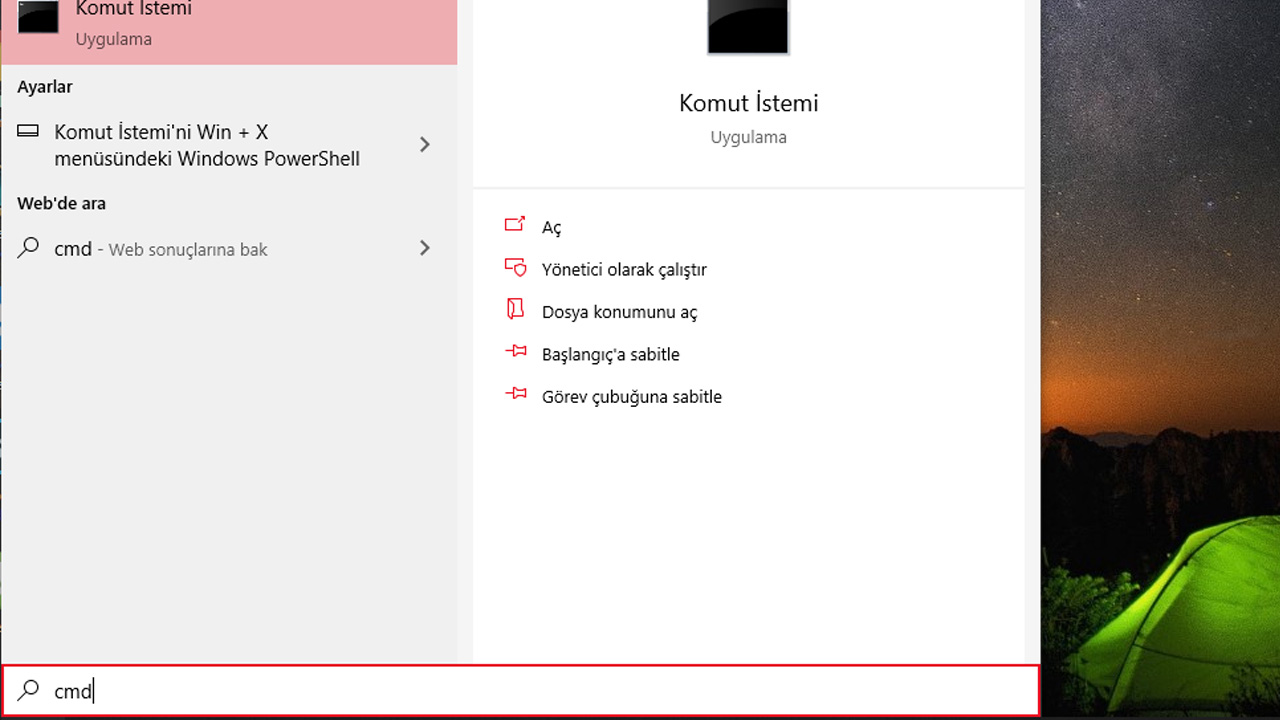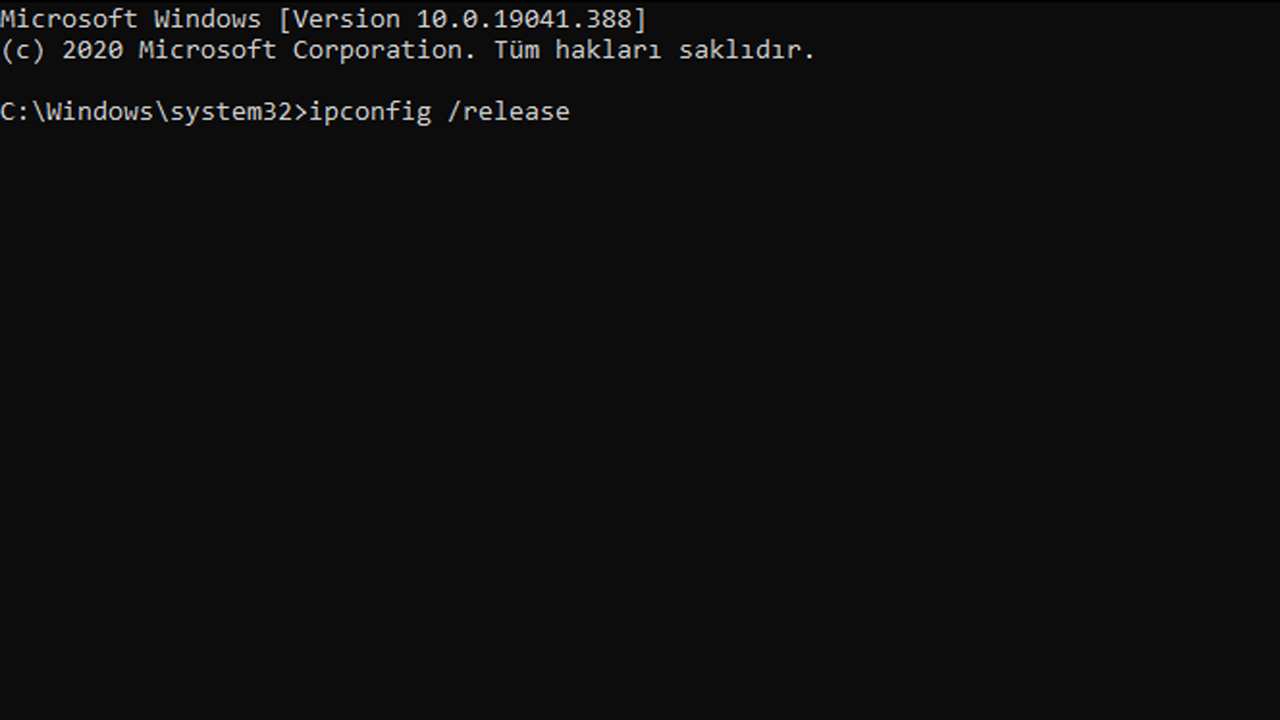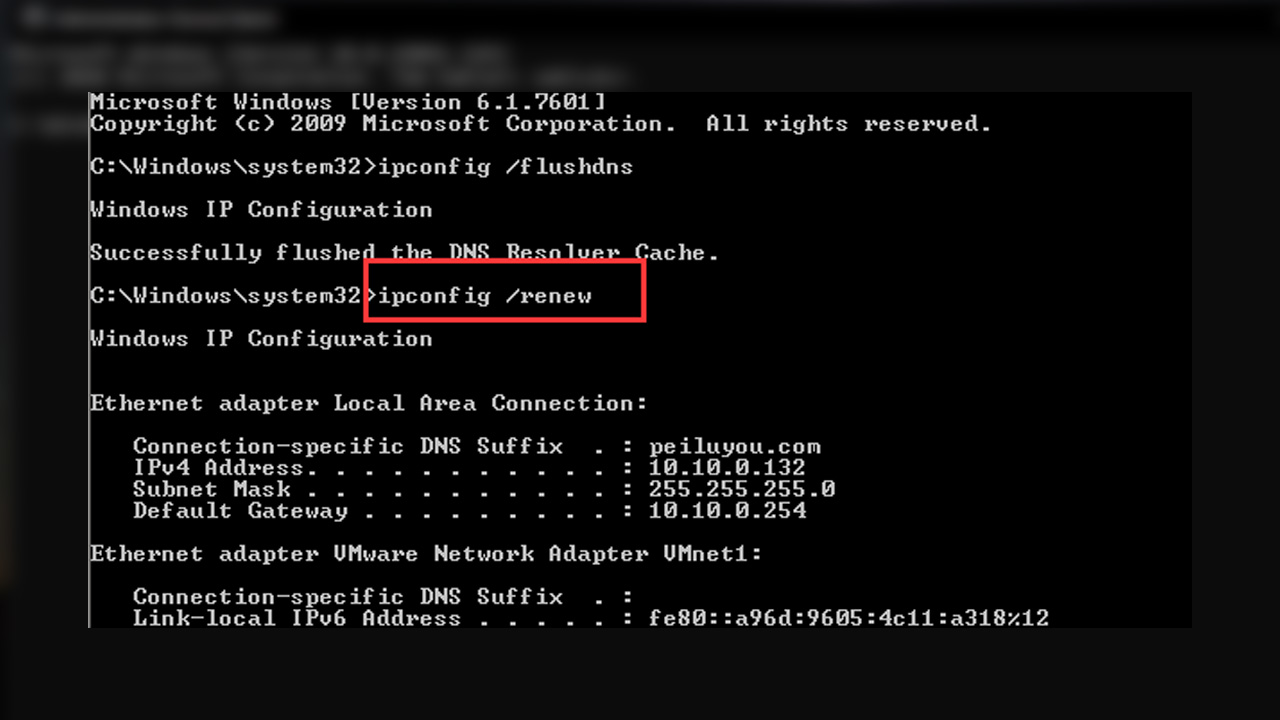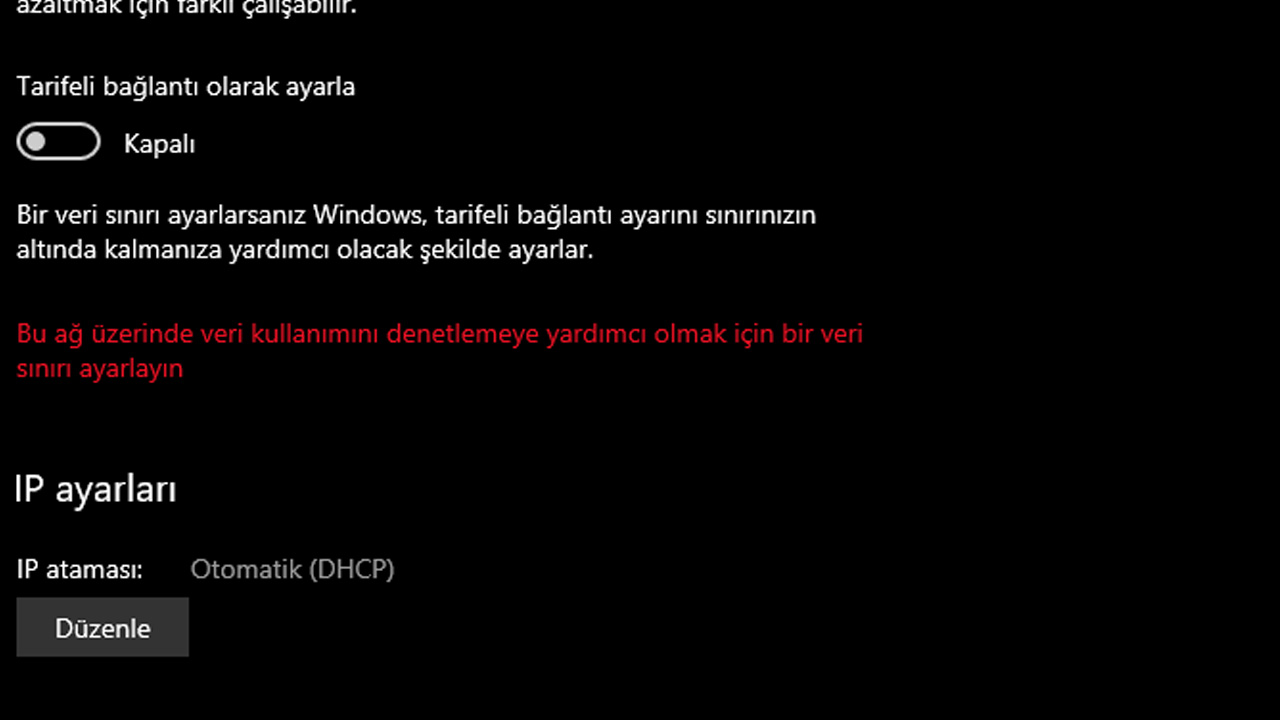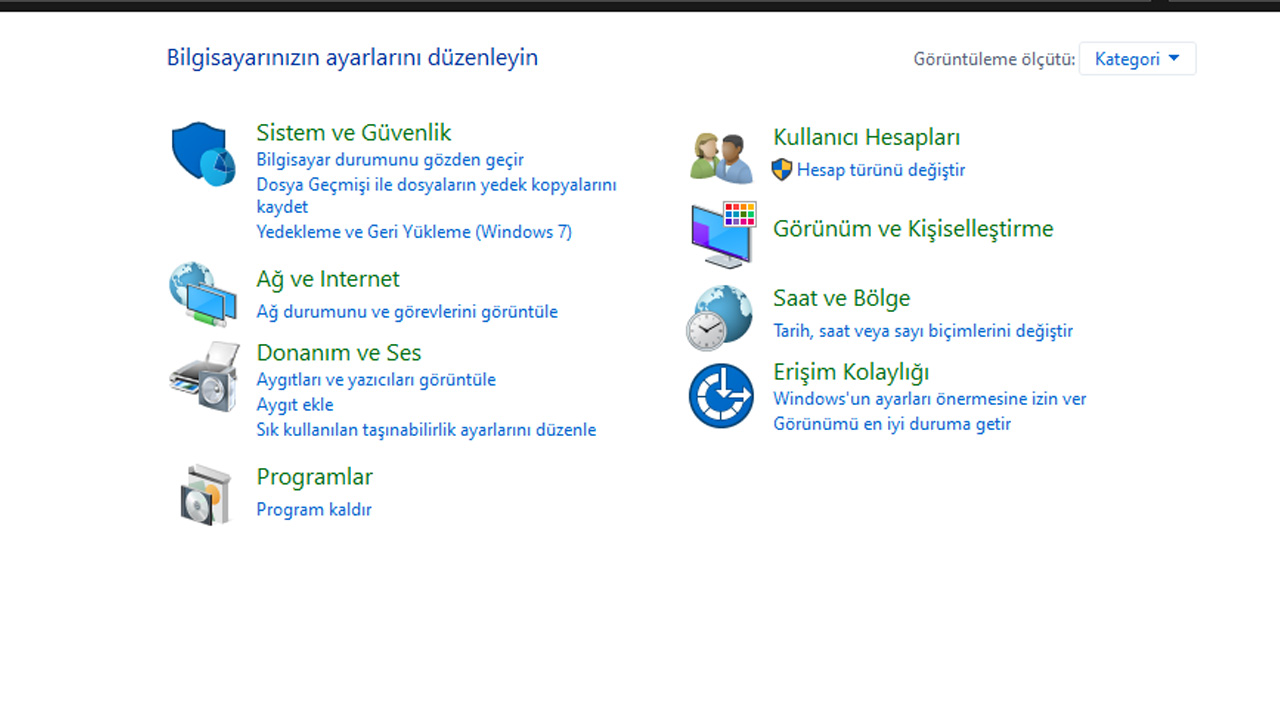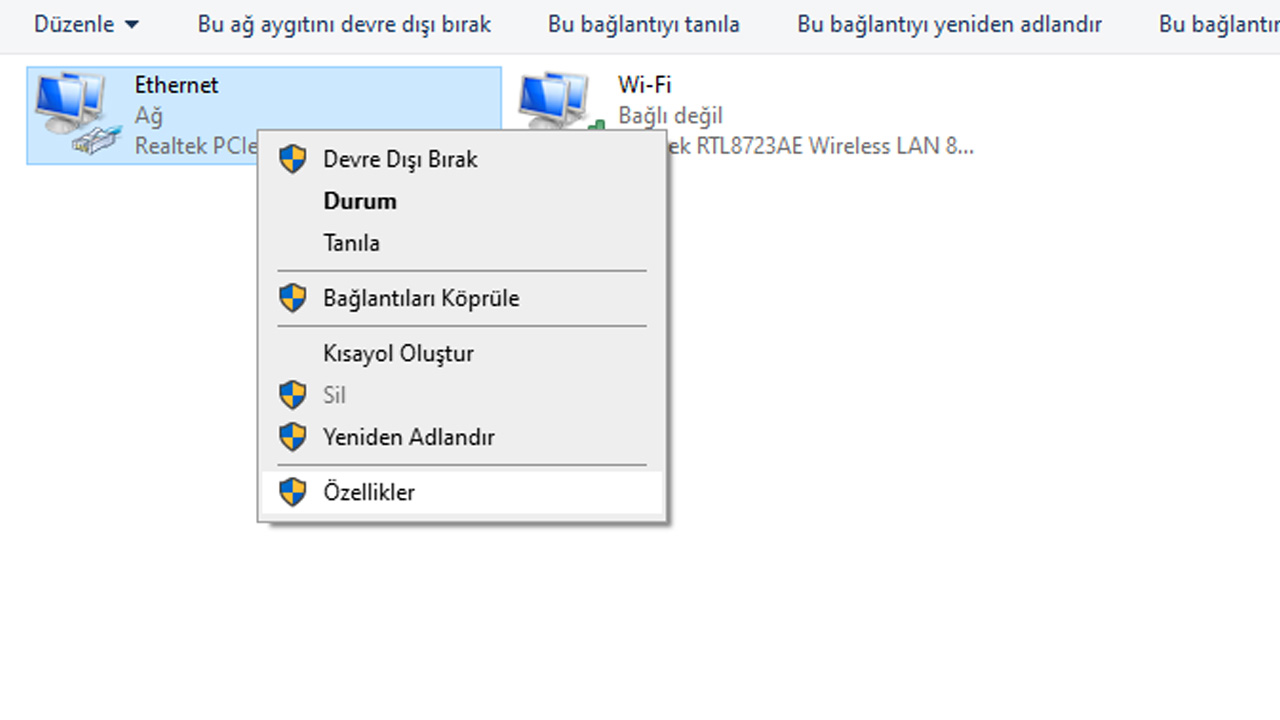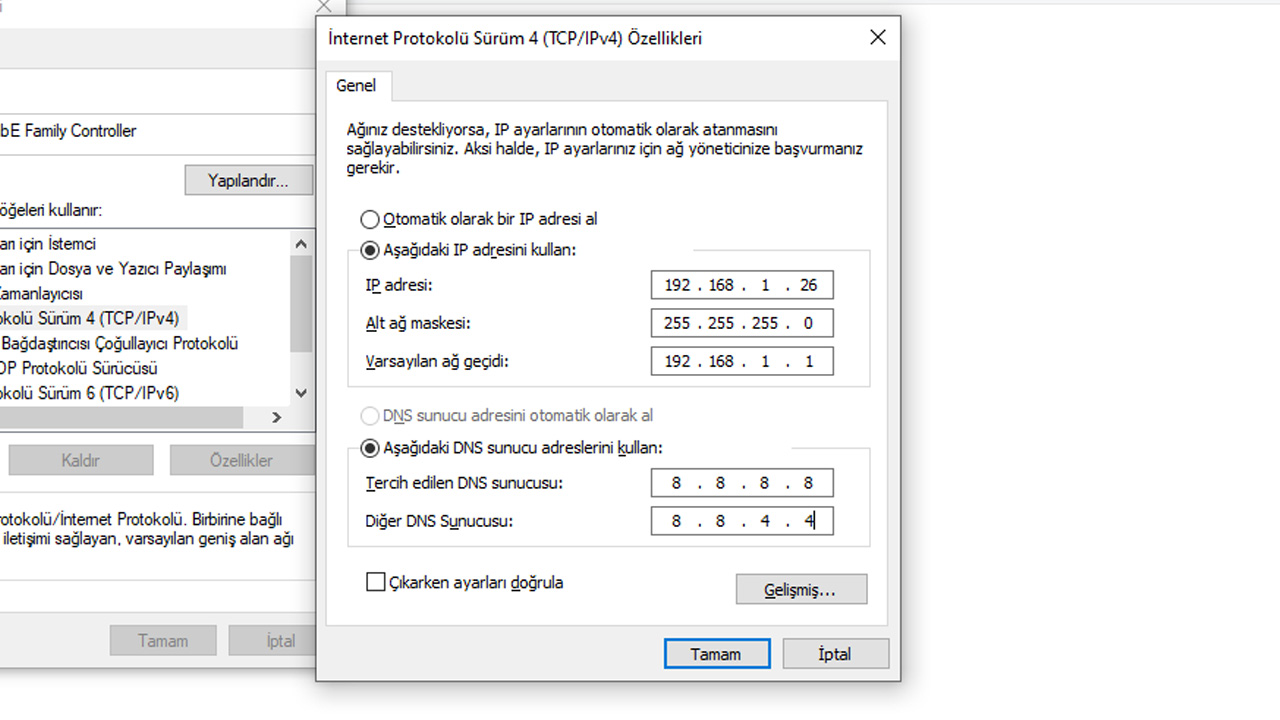İş ağ bağlantıları konusuna geldiğinde Windows 10 kullanırken günlük olarak birçok ağ hatasıyla karşılaşabiliyoruz. Her ne kadar diğer ağ hatalarına göre daha nadir olsa da bu hatalardan biri olan ve oldukça fazla can sıkan IP çakışması hatası biz kullanıcılara epey bir zorluk çıkartabiliyor.
Sizi internet bağlantınızdan edebilen, bir internet protokolünün birden fazla ağa atanmasıyla ortaya çıkan bu hatanın neyse ki kolay çözüm yöntemleri bulunuyor. Gelin hep beraber IP çakışması hatasının çözümüne ve detaylarına yakından bakalım.
IP çakışması ne demek?
IP çakışması basitçe, aynı ağdaki iki veya daha çok cihaza aynı IP adresi atandığında ortaya çıkan bir hatadır. Belirli bir dizi sayıdan oluşan ve bilgisayarınıza özel olarak atanan IP adresi olmadan internete bağlanamazsınız. Aynı şekilde IP adresiniz aynı ağda bulunan bir başka cihazla çakıştığında yine internete bağlanamazsınız.
Genellikle yerel ağlarda (LAN) görülen bu hata, çoğunlukla bir uyarı mesajı olarak karşımıza çıkar ve zamanla kendiliğinden de sorun çözülebilir. Bu çakışmalar hem statik (elle yazılan ve değişmeyen) hem de dinamik (geçici) IP adreslerinde görülebilir. Peki “IP çakışması hatası nasıl çözülür?” gelin adım adım çözüm yöntemlerini inceleyelim.
IP çakışması hatası nasıl çözülür?
- Adım #1: Arama çubuğuna “cmd” yazın.
- Adım #2: Komut İstemi uygulamasını yönetici olarak çalıştırın.
- Adım #3: ipconfig /release komutunu yazın ve Enter’a basın.
- Adım #4: ipconfig /renew komutunu yazın ve Enter’a basın.
- Adım #5: Bilgisayarınızı yeniden başlatın. (Sorun çözülmediyse Adım #6’dan devam edin.)
- Adım #6: Başlat menüsünden “Ayarlar” uygulamasını açın.
- Adım #7: “Ağ ve İnternet” menüsünü açın ve Wi-Fi sekmesine tıklayın. (Ethernet kullanıyorsanız Ethernet sekmesine tıklayın.)
- Adım #8: “Bilinen ağları yönet” seçeneğine tıklayın.
- Adım #9: Mevcut ağınıza tek tıklayın ve “Özellikler” butonuna basın.
- Adım #10: IP ayarları kısmını “IP ataması: Otomatik (DHCP)” olarak ayarlayın. (Sorun çözülmediyse Adım #11’den devam edin.)
- Adım #11: Başlat menüsünden “Denetim Masası” menüsünü açın.
- Adım #12: “Ağ ve İnternet” menüsünü açın.
- Adım #13: “Ağ ve Paylaşım Merkezi” menüsünü açın.
- Adım #14: “Bağdaştırıcı ayarlarını değiştirin” butonuna tıklayın.
- Adım #15: Kullandığınız ağa sağ tıklayıp “Özellikler” seçeneğine tıklayın.
- Adım #16: “İnternet Protokolü Sürüm 4 (TCP/IPv4)” seçin ve “Özellikler” butonuna basın.
- Adım #17: IP adresinizi manuel olarak değiştirin. (Sorun çözülmediyse Adım #18’den devam edin.)
- Adım #18: Arama çubuğuna “Aygıt Yöneticisi” yazın ve uygulamayı açın.
- Adım #19: Ağ bağdaştırıcıları kısmındaki sürücülere sağ tıklayın ve güncelleyin. İşleminiz tamam.
Adım #1: Arama çubuğuna “cmd” yazın.
Bilgisayarımızdaki IP konfigürasyonunu yenilemek için Komut İstemi uygulamasına birkaç komut girmemiz gerekiyor. Önce arama çubuğuna “cmd” yazıyoruz.
Adım #2: Komut İstemi uygulamasını yönetici olarak çalıştırın.
Sistemdeki IP konfigürasyonunu değiştirmek Windows üzerinde bazı değişikler yapacağı için Komut İstemi uygulamasını yönetici olarak çalıştırmamız gerekiyor.
Adım #3: ipconfig /release komutunu yazın ve Enter’a basın.
ipconfig /release komutunu girin, Enter’a basın ve işlemin bitmesini bekleyin. Ardından bir sonraki adıma geçin.
Adım #4: ipconfig /renew komutunu yazın ve Enter’a basın.
ipconfig /renew komutunu girin, Enter’a basın ve işlemin bitmesini bekleyin. Ardından bir sonraki adıma geçin.
Adım #5: Bilgisayarınızı yeniden başlatın. (Sorun çözülmediyse Adım #6’dan devam edin.)
Komut İstemi uygulamasındaki işlemler bittikten sonra Komut İstemi’ni kapatın ve bilgisayarınızı yeniden başlatın. Sorun devam ediyorsa bir sonraki adıma geçin.
Adım #6: Başlat menüsünden “Ayarlar” uygulamasını açın.
Microsoft, IP çakışması hatalarının önüne geçebilmek için bizlere otomatik olarak IP adresi atayan DHCP (Dynamic Host Configuration Protocol) özelliğini kullanmamızı öneriyor. Eğer sisteminizde bu aktif değilse önce Ayarlar uygulamasını açıyoruz.
Adım #7: “Ağ ve İnternet” menüsünü açın ve Wi-Fi sekmesine tıklayın.
Mevcut ağlarımıza erişebilmek ve bu ağ üzerinden düzenlemeler yapabilmek için Ağ ve İnternet kısmına geliyoruz. Ethernet kullanıyorsanız Ethernet sekmesine tıklayın.
Adım #8: “Bilinen ağları yönet” seçeneğine tıklayın.
Bu işlem bize aktif olarak kullandığımız ağ üzerinde değişiklik yapmamıza olanak sağlayacak.
Adım #9: Mevcut ağınıza tek tıklayın ve “Özellikler” butonuna basın.
Adım #10: IP ayarları kısmını “IP ataması: Otomatik (DHCP)” olarak ayarlayın. (Sorun çözülmediyse Adım #11’den devam edin.)
Eğer daha önce elle statik bir IP adresi girdiyseniz ve ardından IP çakışması hatası almaya başladıysanız, ağ seçeneğini DHCP olarak değiştirmek sorunu çözecektir çünkü Windows sizin için diğer IP adresleriyle çakışmayacak bir IP adresi seçecektir. Eğer DHCP aktifse ve aynı sorunu yaşıyorsanız bu sefer tam tersi bir şekilde elle IP adresi girebilirsiniz. Bir sonraki adımdan devam edin.
Adım #11: Başlat menüsünden “Denetim Masası” menüsünü açın.
Adım #12: “Ağ ve İnternet” menüsünü açın.
Adım #13: “Ağ ve Paylaşım Merkezi” menüsünü açın.
Adım #14: “Bağdaştırıcı ayarlarını değiştirin” butonuna tıklayın.
Adım #15: Kullandığınız ağa sağ tıklayıp “Özellikler” seçeneğine tıklayın.
Eğer internete ethernet kablosu ile bağlıysanız menüde direkt olarak göreceksiniz. Eğer Wi-Fi ile bağlıysanız yine aynı şekilde sağ tıklayıp “Özellikler” seçeneğine tıklamanız yeterli olacaktır.
Adım #16: “İnternet Protokolü Sürüm 4 (TCP/IPv4)” seçin ve “Özellikler” butonuna basın.
Bu işlem bizi manuel olarak IP adresimizi değiştireceğimiz menüye ulaştıracaktır.
Adım #17: IP adresinizi manuel olarak değiştirin. (Sorun çözülmediyse Adım #18’den devam edin.)
Eğer daha önce manuel olarak bir IP adresi girişi yapmadıysanız açacağınız menüde IP adresi kısmı “Otomatik olarak bir IP adresi al” şeklinde işaretlenmiş olacaktır. “Aşağıdaki IP adresini kullan” seçeneğini işaretleyin ve elle bir IP adresi girin.
IP adresi kısmına 192.168.1. ile başlayıp ardından 2 ila 50 arasında bir değer seçebilirsiniz. İkinci kısım otomatik olarak dolacaktır. Son kısma ise modeminizin IP adresini girmeniz gerekmektedir. DNS adresi olarak ise Google’ın 8.8.8.8/8.8.4.4 konfigürasyonunu kullanabilirsiniz. Sorun çözülmediyse bir sonraki adımdan devam edin.
Adım #18: Arama çubuğuna “Aygıt Yöneticisi” yazın ve uygulamayı açın.
IP çakışması hatası bazen güncellenmemiş ağ bağlantısı sürücülerinden de kaynaklanabiliyor. Bu sorunu çözmek için Aygıt Yöneticisi’nden Windows’un bu sürücüleri güncellemesini sağlıyoruz.
Adım #19: Ağ bağdaştırıcıları kısmındaki sürücülere sağ tıklayın ve güncelleyin. İşleminiz tamam.
Ağ bağdaştırıcıları kısmına açtıktan birden fazla sürücü ile karşılaşacaksınız. Bu sürücülere sağ tıklayarak güncellenmemiş olanları güncelleyebilirsiniz. Tüm bu adımlar sonucunda sorununuz çok büyük bir ihtimalle çözülmüş olacaktır. Eğer sorununuz hâlâ devam ediyorsa Microsoft destek ekibine başvurmanızı öneririz.
“IP çakışması hatası nasıl çözülür?” sorusunu adım adım detaylı bir şekilde yanıtladığımız ve IP çakışması hatasının temellerini anlattığımız içeriğimizin sonuna geldik. İçerikte anlattığımız çözümler sorunu çözmenize yardımcı oldu mu? Deneyimlerinizi ve görüşlerinizi bizlerle yorumlar kısmından paylaşabilirsiniz.