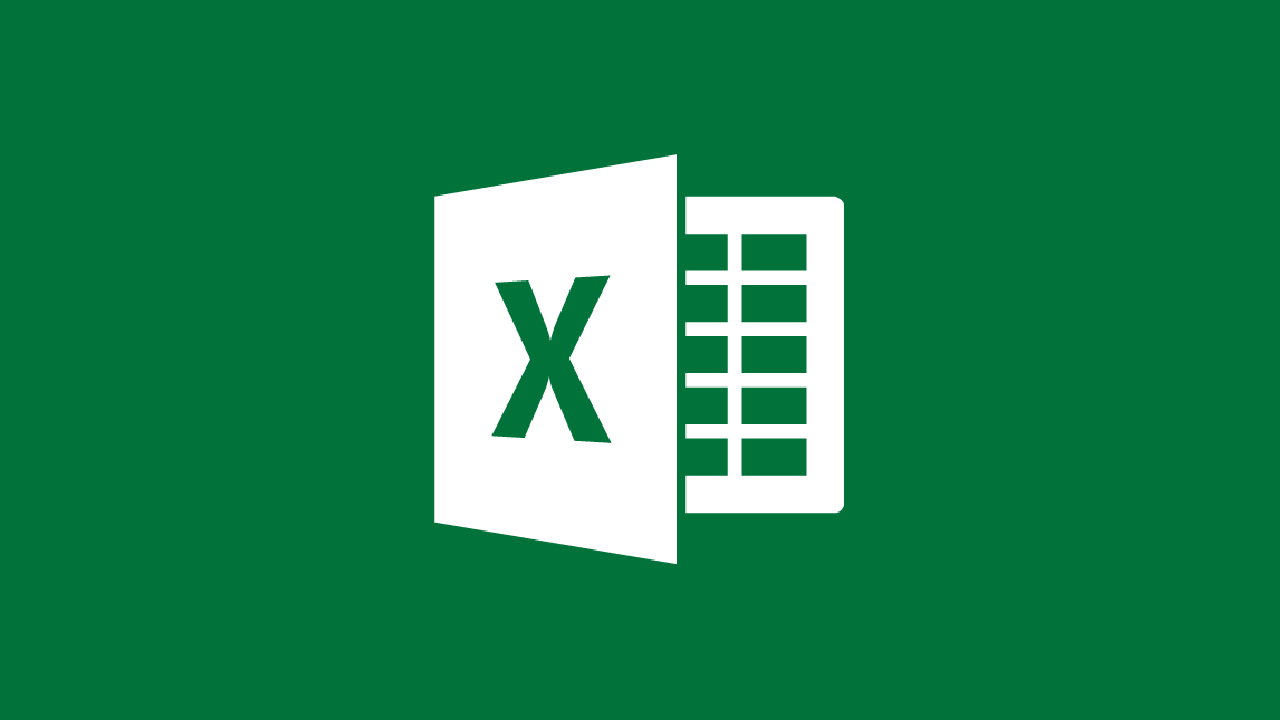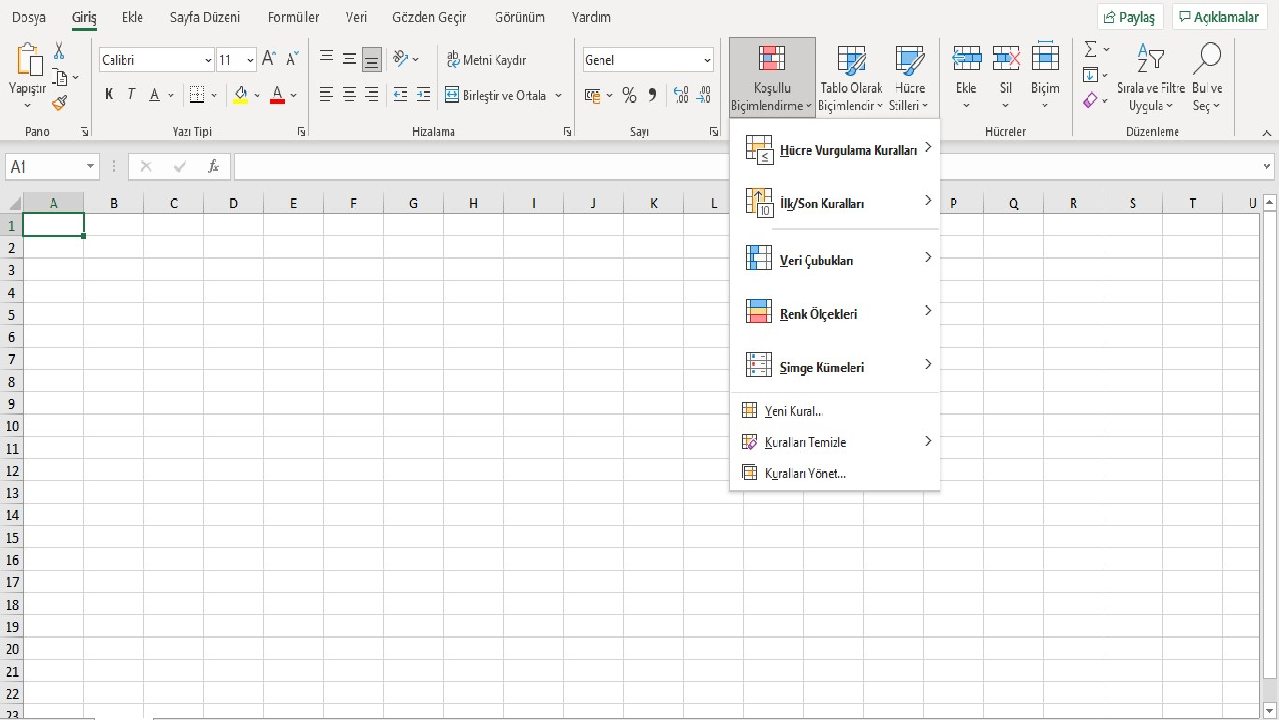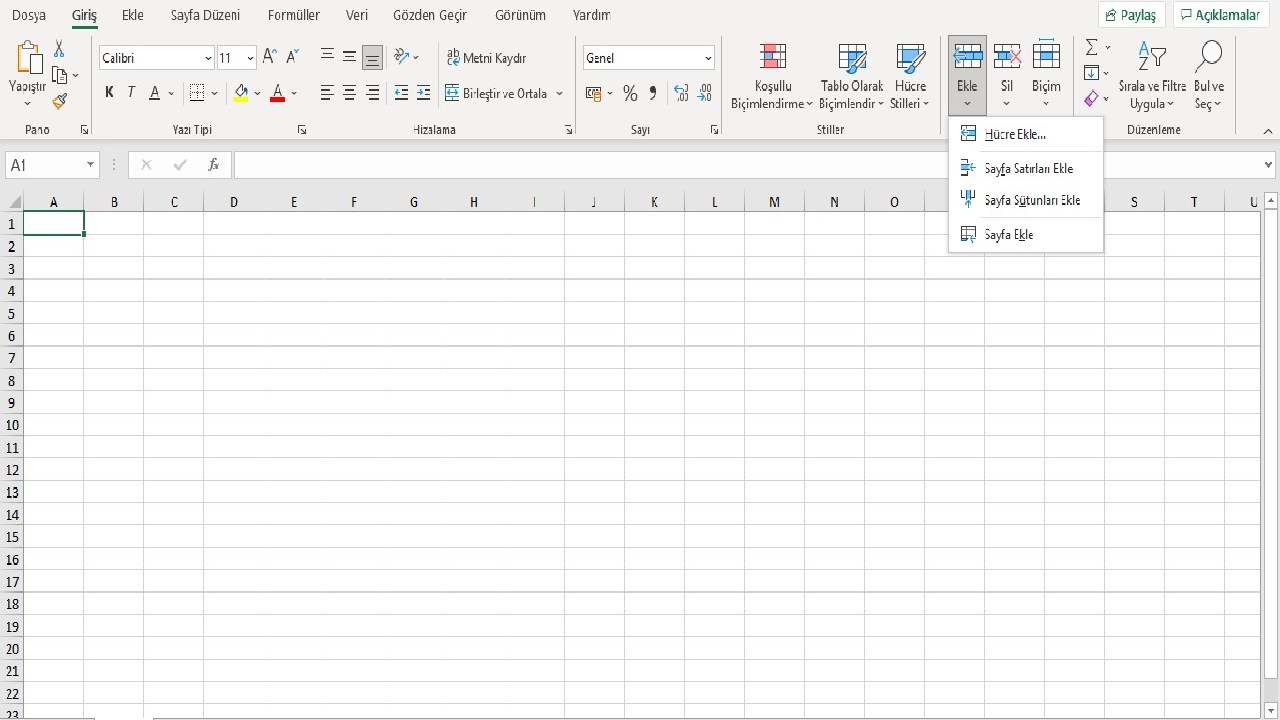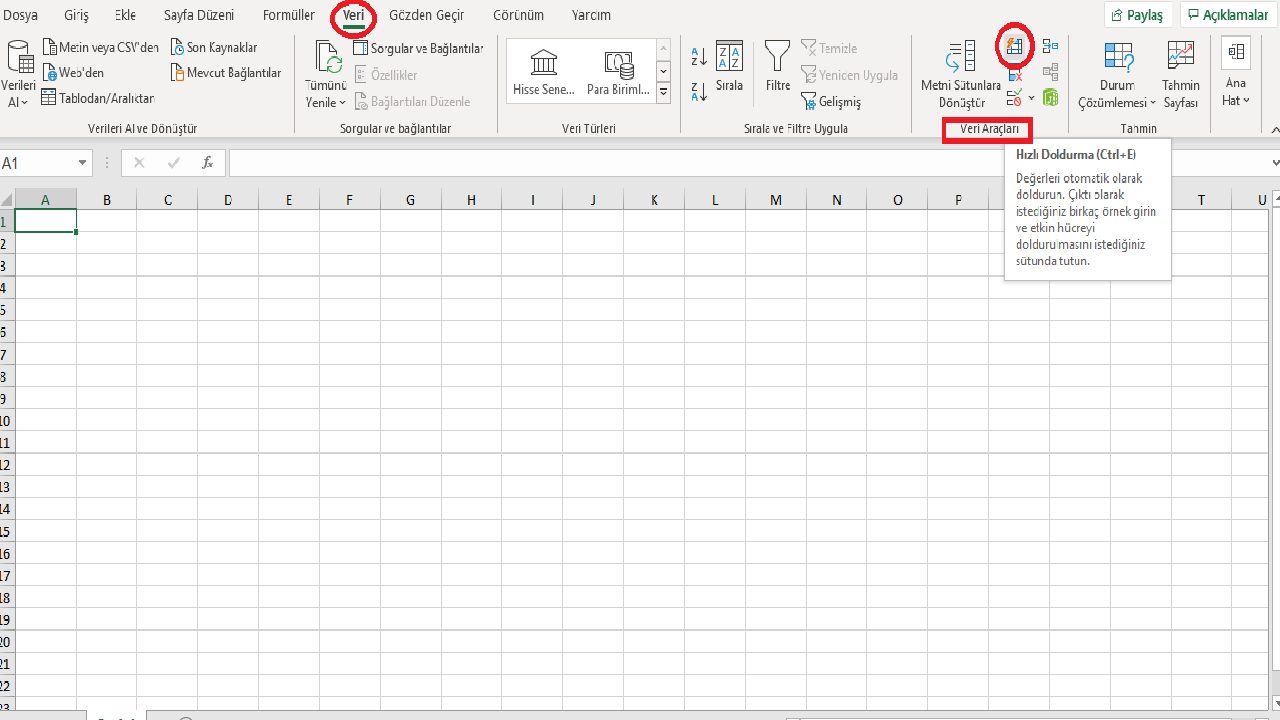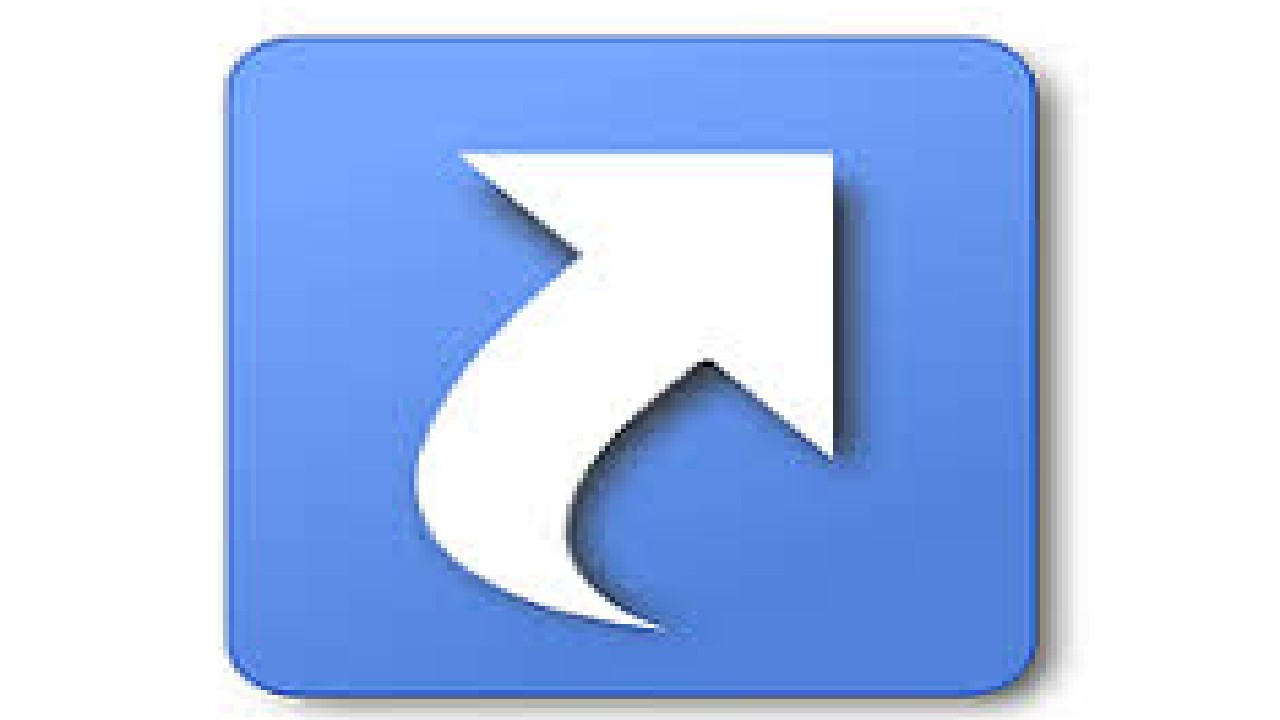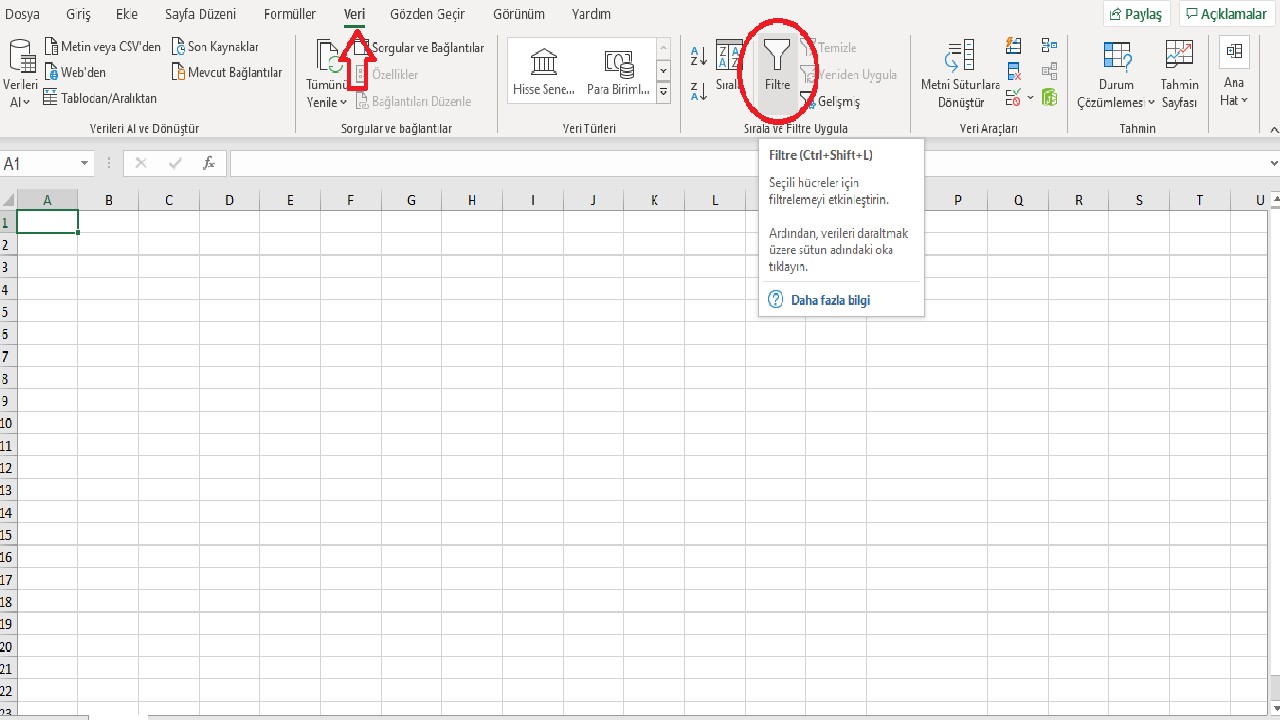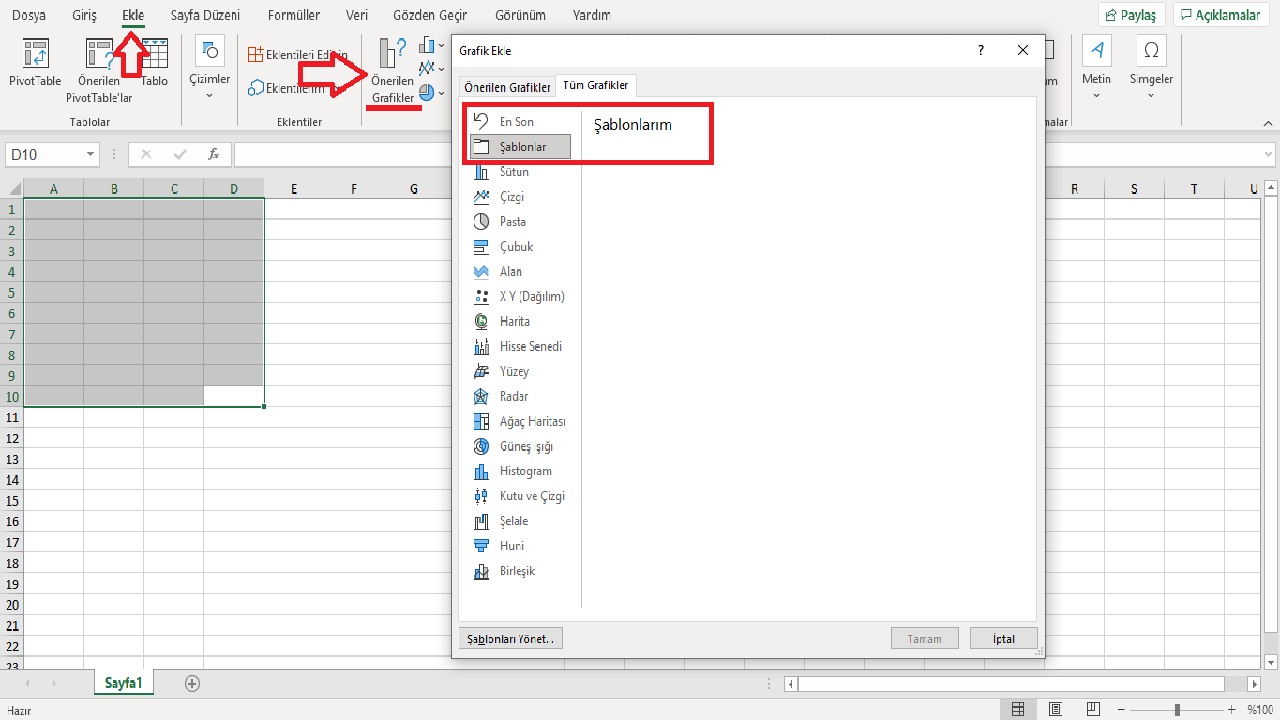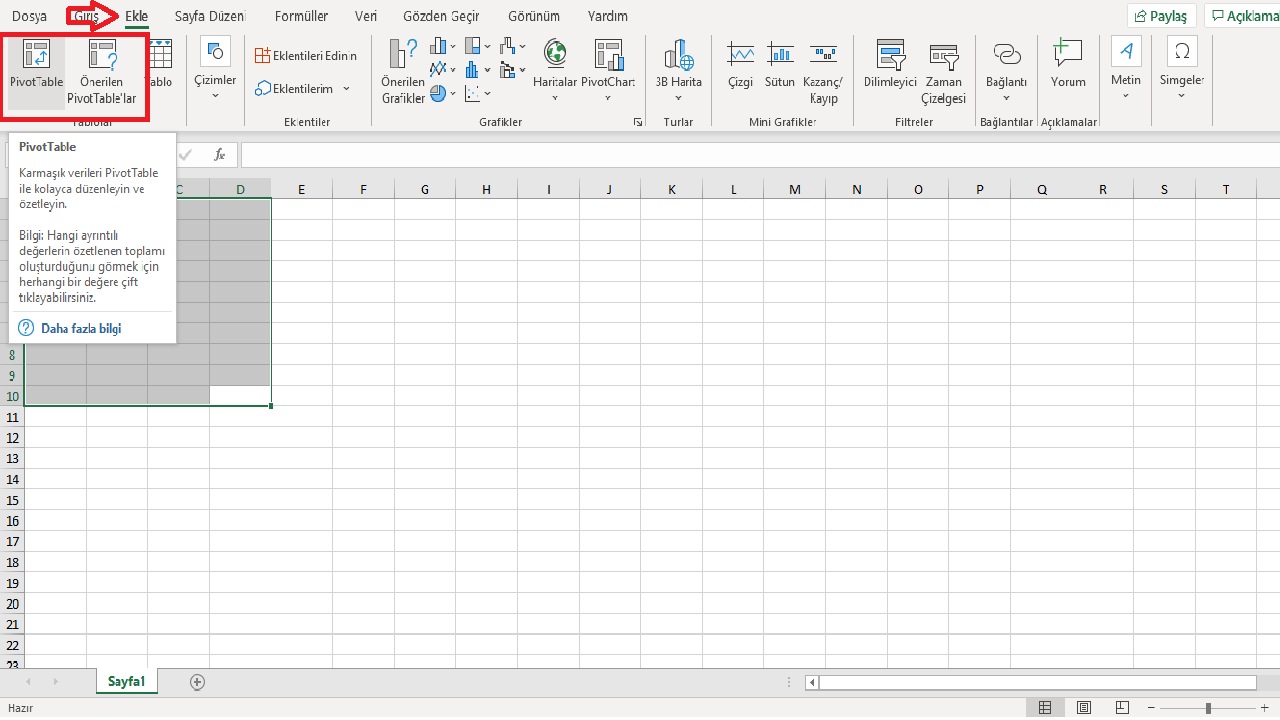Microsoft Excel’i sadece tablo yapmak için kullananlar burada mı? O tablolarla okulda, iş hayatında çok fazla sınav veriyoruz ve bazen, yapacağımız şeyin kısa yolunu bulmaya çalışıyoruz. Uzun yıllardır Windows ve MacOS ve artık Android ve iOS telefonlardan da erişebildiğimiz Excel’de işinizi kolaylaştıracak bazı tüyoları derledik.
Elbette bu içeriğimiz bir Excel uzmanına göre değil. Programı yeni kullanmaya başlayan ve bundan sonra daha çok işi olan kişilere yönelik, temel ipucularına yer vermeye çalıştık
Microsoft Excel tüyoları:
- Koşullu Biçimlendirme
- Satır Kesme ve Metin Kaydırma
- Hücreleri Hızlı Doldurma
- Excel Kısayol Tuşları
- Microsoft Excel Filtreleri
- Grafikleri Şablon Olarak Kaydetme
- Özet Tablolar
Koşullu Biçimlendirme
- Adım #1: Giriş menüsüne tıklayın,.
- Adım #2: Stiller grubu içerisinden koşullu biçimlendirme özelliğine tıklayın.
- Renk ölçekleri ve veri çubukları kurallarına göre seçiminizi yapabilirsiniz.
Koşullu Biçimlendirme özelliği Excel’in en bilinen ve en çok kullanılan özelliklerinden birisidir. Bu özellik sayesinde elektronik tablolarınızı belirli hücre aralıkları ile hücrelerin arka planlarını renklendirerek vurgularınızı belirginleşir hale getirebilirsiniz. Microsoft Excel Koşullu Biçimlendirmesine giriş menüsünün stiller grubu içerisinden ulaşabilirsiniz.
Bu özellik hem renk ölçekleri hem de veri çubukları kurallarına göre hazırlanmıştır. Koşullu biçimlendirmeyi kullandığınızda, bir işlem yaparken en yüksek ortalamayı baz alarak size o ortalamaya uygun olacak şekilde bir renk kodlaması yapar. Ayrıca, tablo sayılarının artış ve azalmasına göre değişkenlik gösterir. Bu sayede sizin tablolarınızı tekrardan düzenleyip renklendirmenize gerek kalmayacak. Excel’in özelliği sayesinde bu oldukça kolay!.
Microsoft Excel'de satır Kesme ve metin Kaydırma
- Adım #1: Giriş menüsüne tıklayın,
- Adım #2: Ekle grubuna tıklayınız,
- Sayfa satırları ekle veya sayfa satırları sil seçeneğine tıklayabilirsiniz
Satır veya sütun keserek tablolarınızı daha düzenli bir şekilde ayarlayabilirsiniz. Satır içindeki herhangi bir hücreyi seçerek giriş menüsü altından ekle grubunu seçince iki seçenek görüyorsunuz; sayfa satırları ekle veya sayfa satırlarını sil. Eğer alternatif bir yol istiyorsanız ise seçili satırın en üstüne sağ tıklayıp ekle veya sil seçeneklerini görebilirsiniz.
Hücredeki metni kaydırarak yazdığınız metni hücre içinde birden çok satırda görünmesini sağlayabilirsiniz. Metin kaydırma iki şekilde yapılabilir; Her bir hücreyi metnin otomatik olarak kaydırılacağı şekilde seçebilirsiniz ya da kendiniz satır sonu girebilirsiniz. Metni otomatik olarak kaydırmak için giriş sekmesinin altında hizalama grubunda metni kaydır seçeneğini kullanabilirsiniz. Satır sonu girmek istediğiniz hücreyi çift tıklayabilirsiniz. Bunu yapmak için bir kısayol ise; hücreyi seçip F2 tuşuna basabilirsiniz.
Hücreleri Hızlı Doldurma
- Adım #1: Veri menüsüne girin,
- Adım #2: Veri araçlarını seçin,
- Adım #3: CTRL + E kısayolu ile hücrelerinizi hızlıca doldurun
Bu özellik ile birlikte birkaç formülü iç içe yazılan sonuçları tek bir tuşla görebilirsiniz. Hücreleri hızlı doldurma özelliğine veri menüsündeki veri araçları grubundan ulaşabilirsiniz. Bu özelliği sayılar, tarihler, adlar için büyük kolaylık sağlar. İlk sütunlarda ve satırlarda olan veri modeline göre bütün bir sütunu hızlı bir şekilde doldurur.
Hücreleri hızlı doldurmayla ayrı sütunlardaki verileri tek bir hücrede veya sütunda birleştirebilirsiniz. Ayrıca, hücre içindeki sayıları ve metinleri ayırabilirsiniz. Metnin tamamını isteğinize göre büyük ve küçük harfe çevirebilirsiniz. Bu özelliği CTRL + E kısayolu ile kullanabilirsiniz.
Microsoft Excel Kısayol Tuşları
- Kısayol adı: CTRL + X
- Kısayol adı: CTRL + 5
- Kısayol adı: Alt + F1
Excel kullanırken en çok işinizi kolaylaştıracak olan şey kısayol tuşlarını bilmektir. Bu kısayollar sayesinde hazırda var olan özelliklere daha hızlı erişebiliriz. Ayrıca, Microsoft Excel kullanırken kısayolları uygulamak işinizi bir hayli hızlandıracaktır. Biz de sizler için birkaç önemli ve bilinmesi gereken kısayol tuş örneklerini topladık.
CTRL + X kısayolu ile birlikte istenmeyen sütunları veya satırları kesebilirsiniz. CTRL + 5 kısayolu ise hücredeki metine üstü çizili bir çizgi uygular. Alt + F1 tuşları ile hızlı grafikler oluşturabilirsiniz. F2 kısayolu ile hücre içine girebilirsiniz, F3 kısayoluyla ise hücrelerinize ad tanımlayabilirsiniz. Shift + F11 tuşları ile Microsoft Excelinize yeni bir sayfa ekleyebilirsiniz. Hücreye açıklamak istiyorsanız Shift ve F2 tuşlarına basmak yeterli olacaktır. Bu ve bunun gibi işinize yarayacak birçok kısayol tuşları vardır.
Microsoft Excel Filtreleri
- Adım #1: Veri sekmesine tıklayın,
- Adım #2: Filtreye seçebilirsiniz.
- Tablolarınızı sayı değerlerine ve hücre rengine göre filtreleyebilirsiniz.
Microsoft Excel kullanırken filtreleme özelliği ile birlikte istenmeyen verileri gizleyebilirsiniz. Buna ek olarak, filtreleme özelliğini kullanarak sadece istediğiniz verilerin görünmesini de sağlayabilirsiniz. Bu işlevleri sayesinde filtreleme birçok insan tarafından tercih edilmekte ve kullanılmaktadır. Filtreleme özelliğinin kısayolu ise CTRL + Shift + L ‘dir. Bu kısayol tuşu ile birlikte hem filtre ekleyebilir hem de kaldırabilirsiniz.
Excel’in son sürümleri sayesinde tablolarınızı sayı değerlerinize ve hücre renginize göre bir filtreleme uygulayabilirsiniz. Yani belirli bir veriyi bulmak istediğinizde birden fazla sütunu bir arada filtrelemeniz gerektiğinde bu özellik daha etkili bir hale gelir. Microsoft Excel filtreleri veri türüne göre 3’e ayrılır. Bunlar; sayı filtreleri, tarih filtreleri ve metin filtreleridir. Filtrelerin gruplara ayrılması özel filtreleme yapabileceğinizi gösteriyor.
Excel Grafikleri Nasıl Şablon Olarak Kaydedilir?
- Adım #1: Orijinal grafiğinizi bir şablon olarak kaydediniz.
- Adım #2: Daha sonra verilerinizi seçip grafiğinizi oluşturmak için ekle kısmına tıklayabilirsiniz.
- Adım #3: Bunları yaptıktan sonra grafikler seçeneğine ve şablon klasörüne tıklayınız.
Microsoft Excel birçok grafik türüne sahiptir. Bu grafikler verilerinizi en güzel şekilde resimlendirmenize yardımcı olur. Çoğu insan grafikleri kullanmayı tercih ediyor çünkü herhangi sıradan bir tablo kullanmak yerine, renkli ve iyi oluşturulmuş grafikleri daha etkili buluyorlar. Excel’in bütün grafikleri özelleştirme işlevi bir örnek niteliğinde denebilir.
Yeniden bir grafik oluşturmanız gerektiğinde orijinal grafiğinizi şablon olarak kaydedebilirsiniz. Bunu yaptığınızda şablonu uygulamak kolaylaşır. Verilerinizi seçin ve grafiğinizi oluşturmak için ekle sekmesiden önerilen grafiklere tıklayınız. Ardından tüm grafikler seçeneğine ve şablonlar klasörüne tıklayınız. Şablonlarım klasöründen birini uygulamak için seçin ve grafikleriniz bir şablon şekilde karşınıza çıkacaktır.
Özet Tablolar
- Adım #1: Özet tabloya ulaşmak için ilk ekle menüsüne tıklayınız.
- Adım #2: Sonrasında ise tablolar grubunu seçiniz.
- Adım #3: Bu iki adımı yaptıktan sonra verilerinizi özetleyebilirsiniz.
Özet (Pivot) Tablolar özelliği ile birlikte Excel tablolarındaki verileri özetleyebilirsiniz. Örneğin, bu özet; veritabanı ve iş programlarını içerir. Ayrıca bu tablolar veri işlemede bir teknik olarak görülmektedir. Yararlı ve kullanılabilir bilgilere dikkat çekmek amacıyla istatistikleri düzenlemede yardımcı olur. Özet tablolar verileriniz ile ilgili karşılaştırmaları görmek amacıyla verileri analiz etmenize ve özetlemenize katkıda bulunacak bir araçtır.
Özet tabloya ekle menüsünden tablolar grubuna tıklayarak ulaşabilirsiniz. Eğer büyük ve geniş bir tablo varsa ve bu tablodan özellikle istediğiniz verilere göre bir özet tablo oluşturmak istiyorsanız Excelin bu özelliğinden yararlanabilirsiniz.
Microsoft Excel dünya çapında birçok insan tarafından kullanılmaktadır. Çoğunlukla iş hayatı ile birlikte karşımıza çıkan bu program fazlasıyla popüler olmasına rağmen birçok insan tarafından kullanımının zor olduğu dile getirilir. Excelin kullanımını ve anlaşılmasını kolaylaştırmak için yukarıda belirtilen tüyolar gibi bir sürü tüyo ve kısayollar vardır.
Biz de bu yazımızda sizler için Microsof Excel kullanırken işinizi hızlandırması ve kolaylaştırması için 7 tüyo verdik. Umarız ki bu tüyolar işinize yarar ve sizler için etkili olur. Bu ve bunun gibi içeriklerden haberdar olmak istiyorsanız WebTekno’yu takipte kalın.