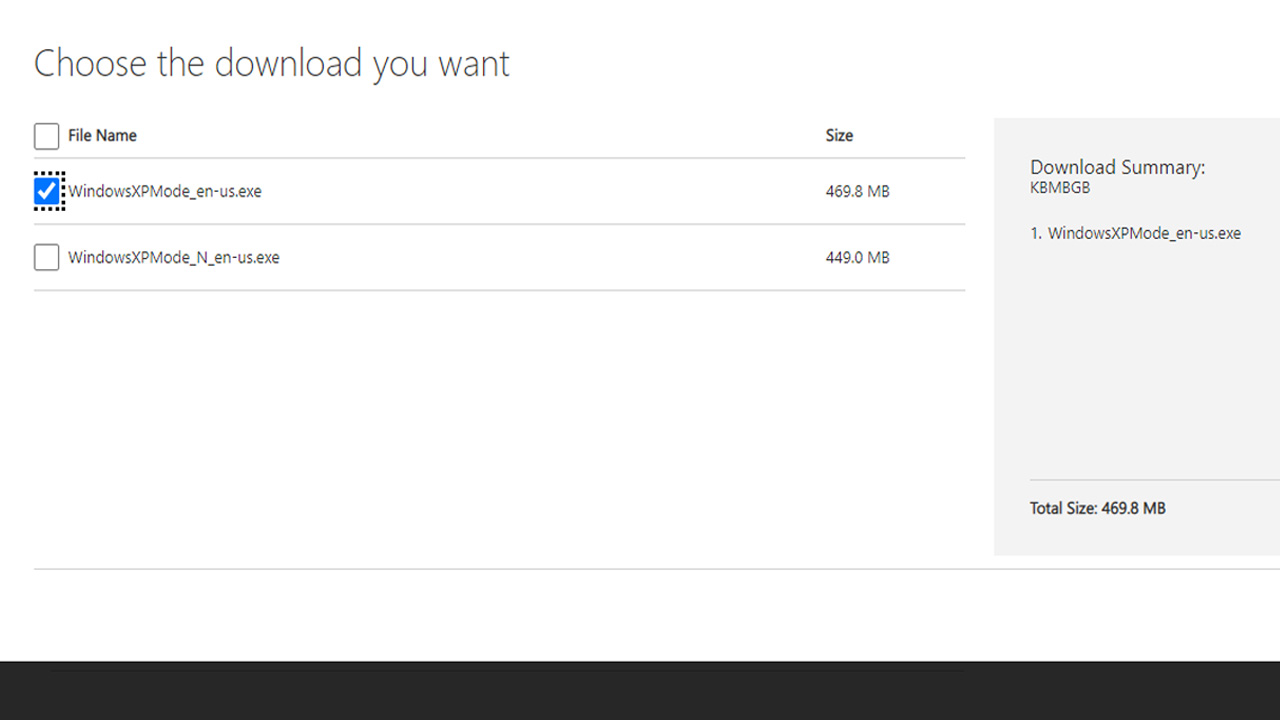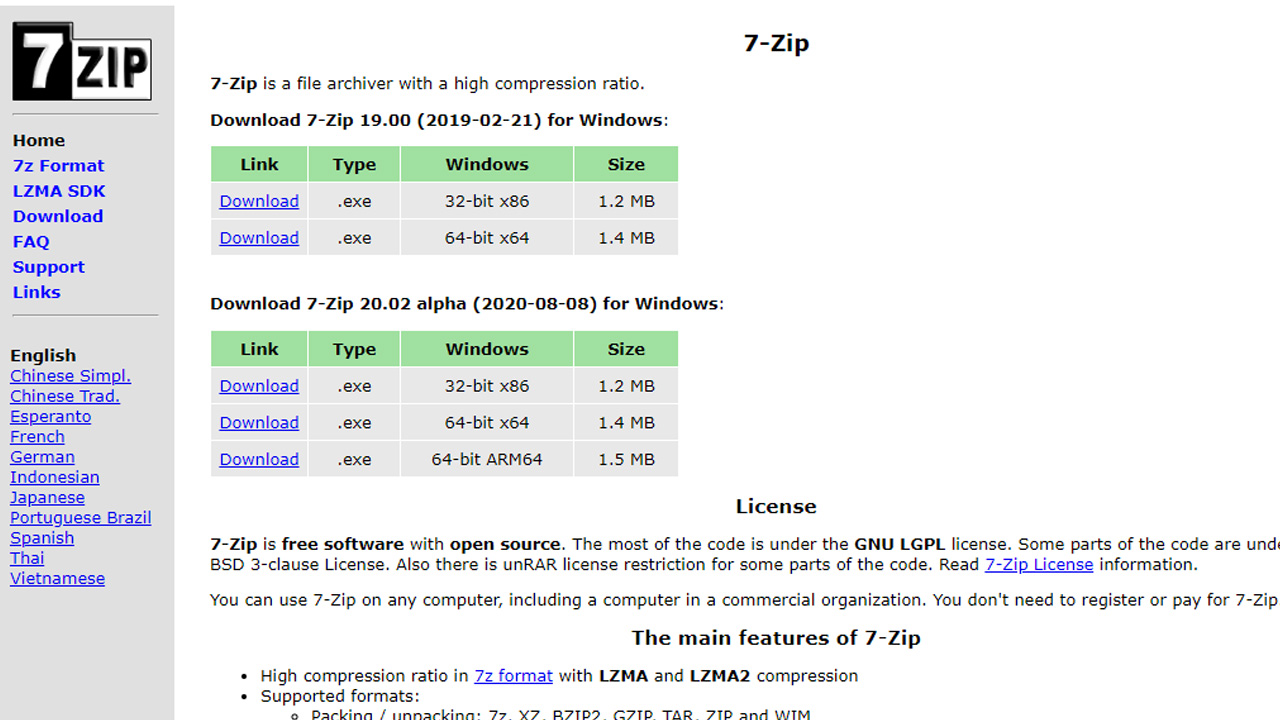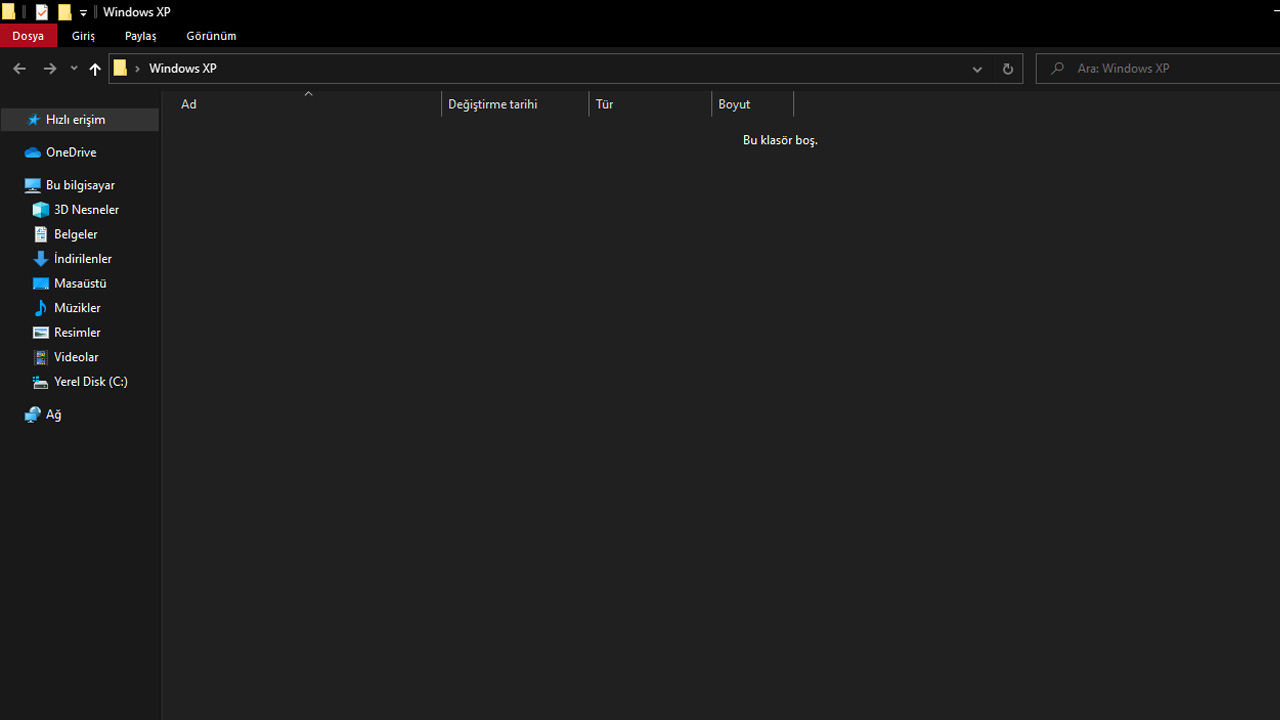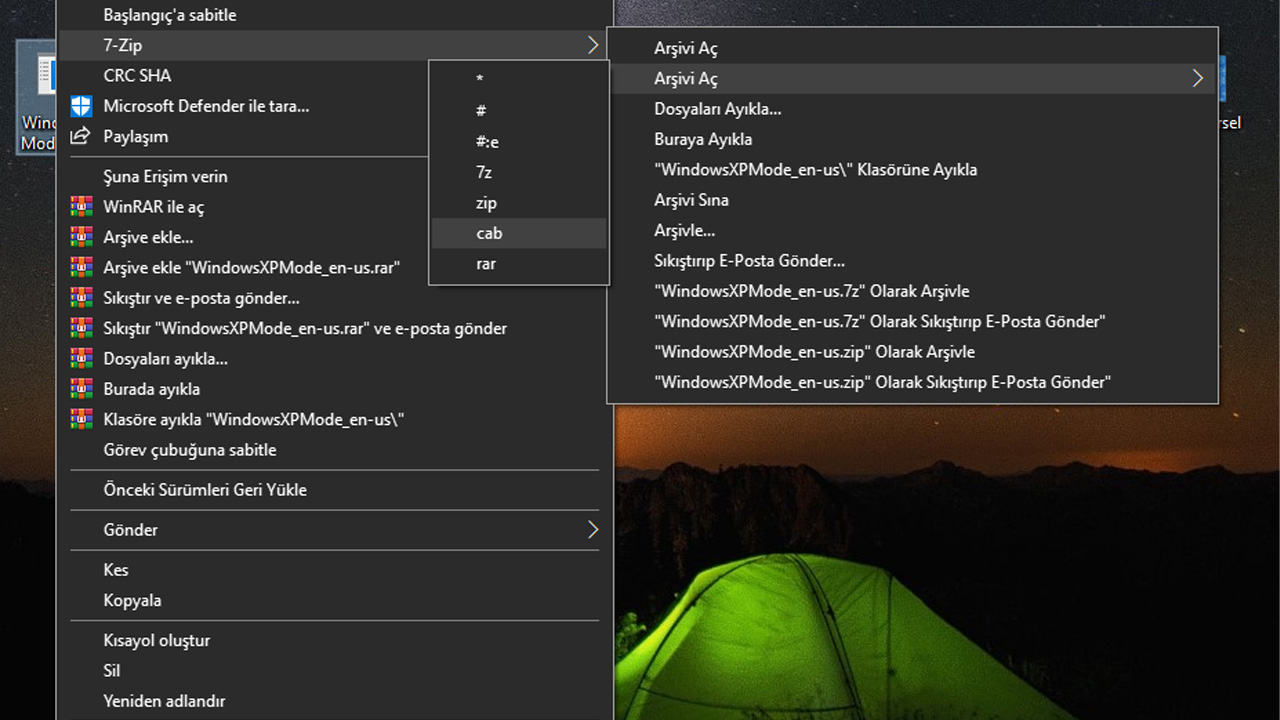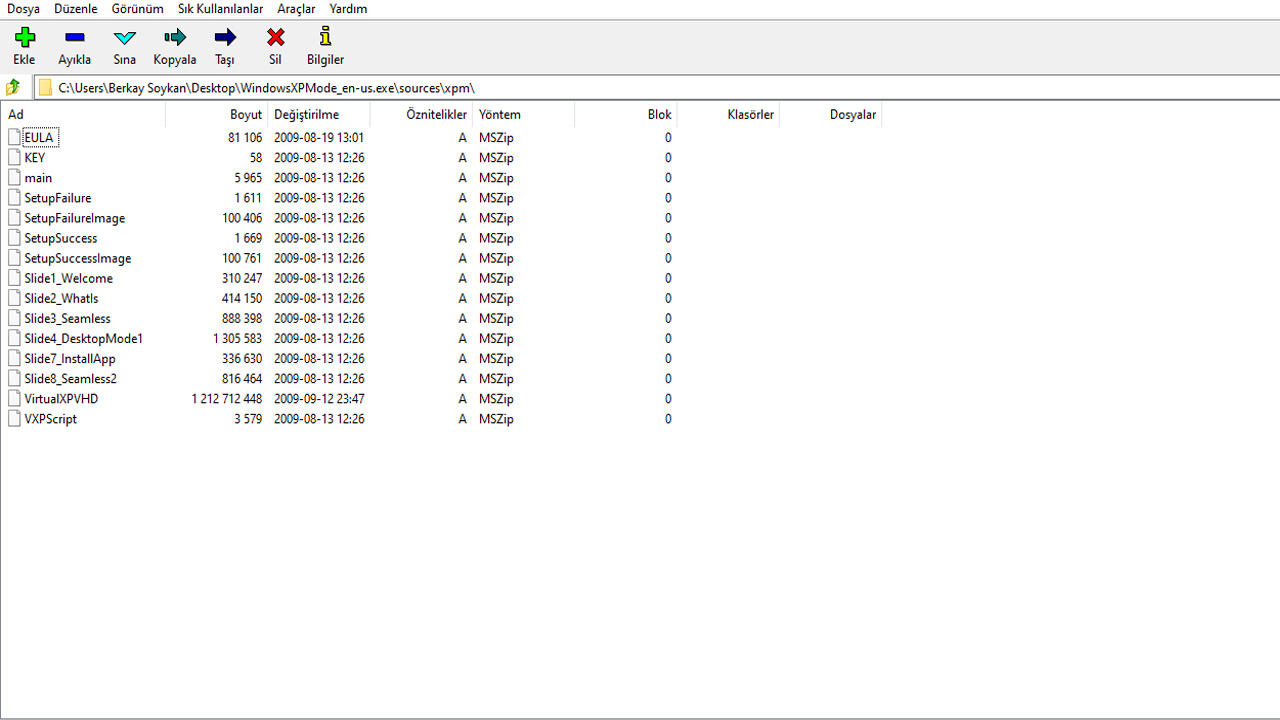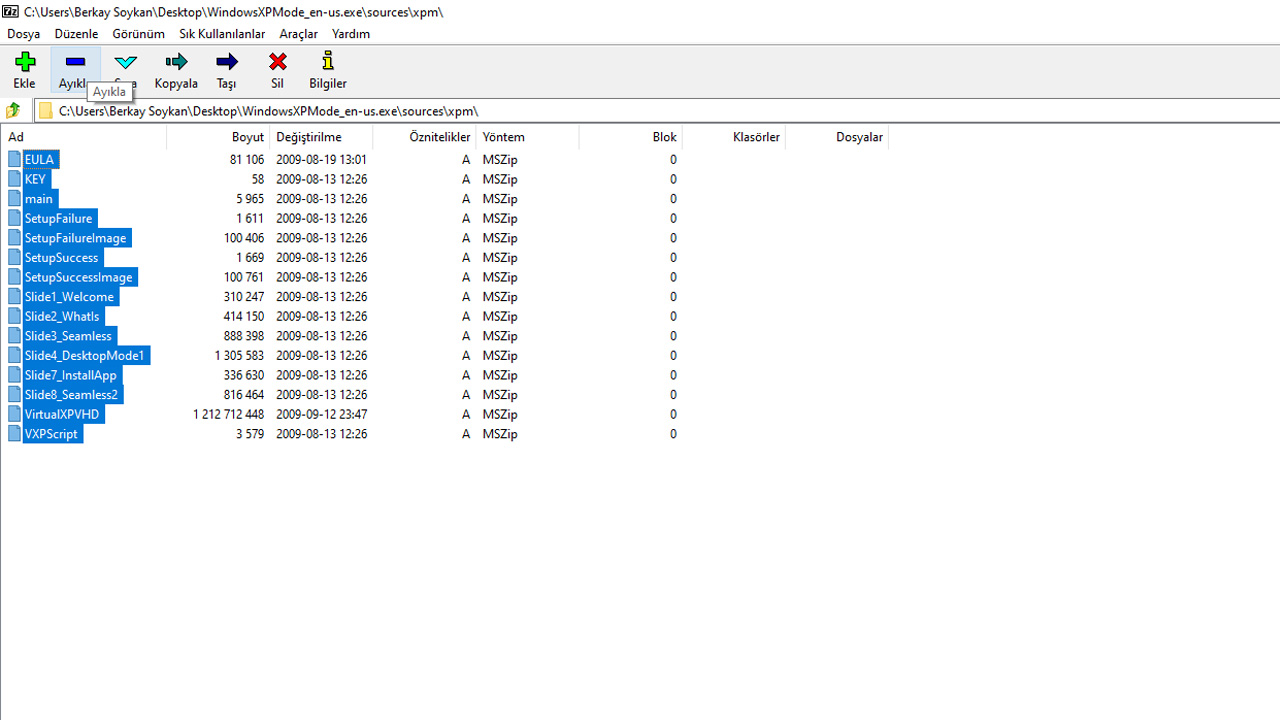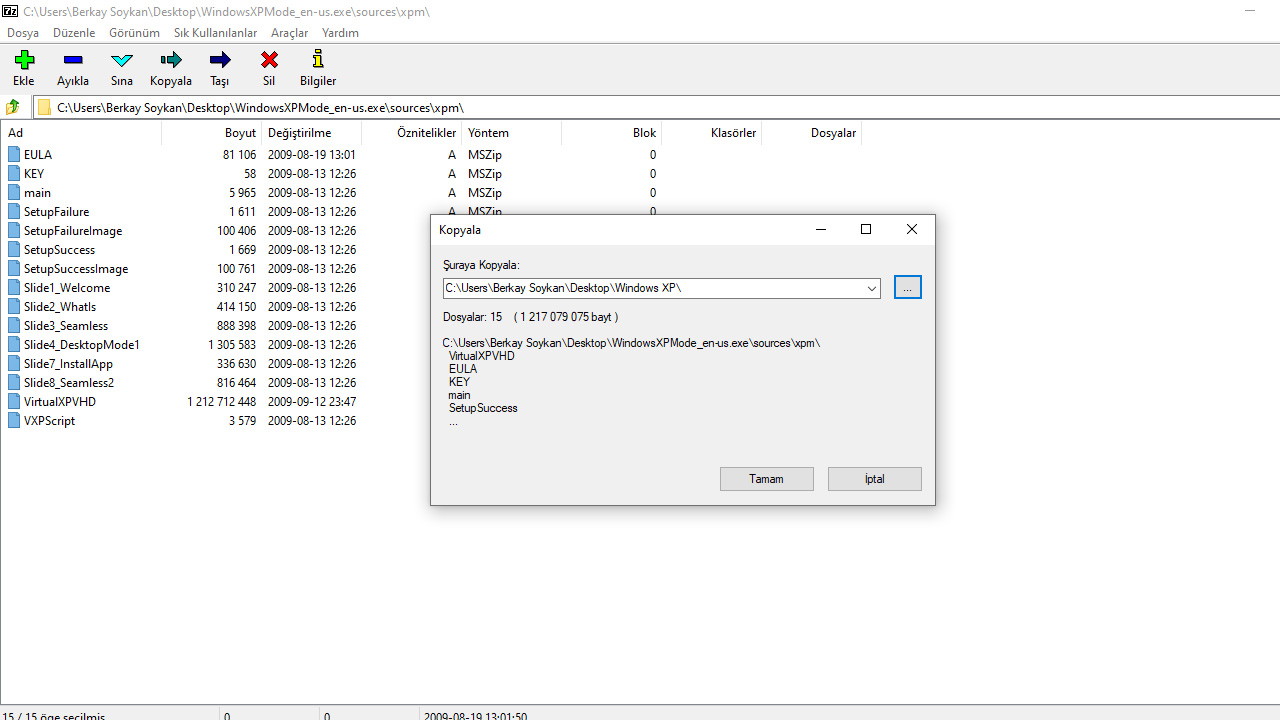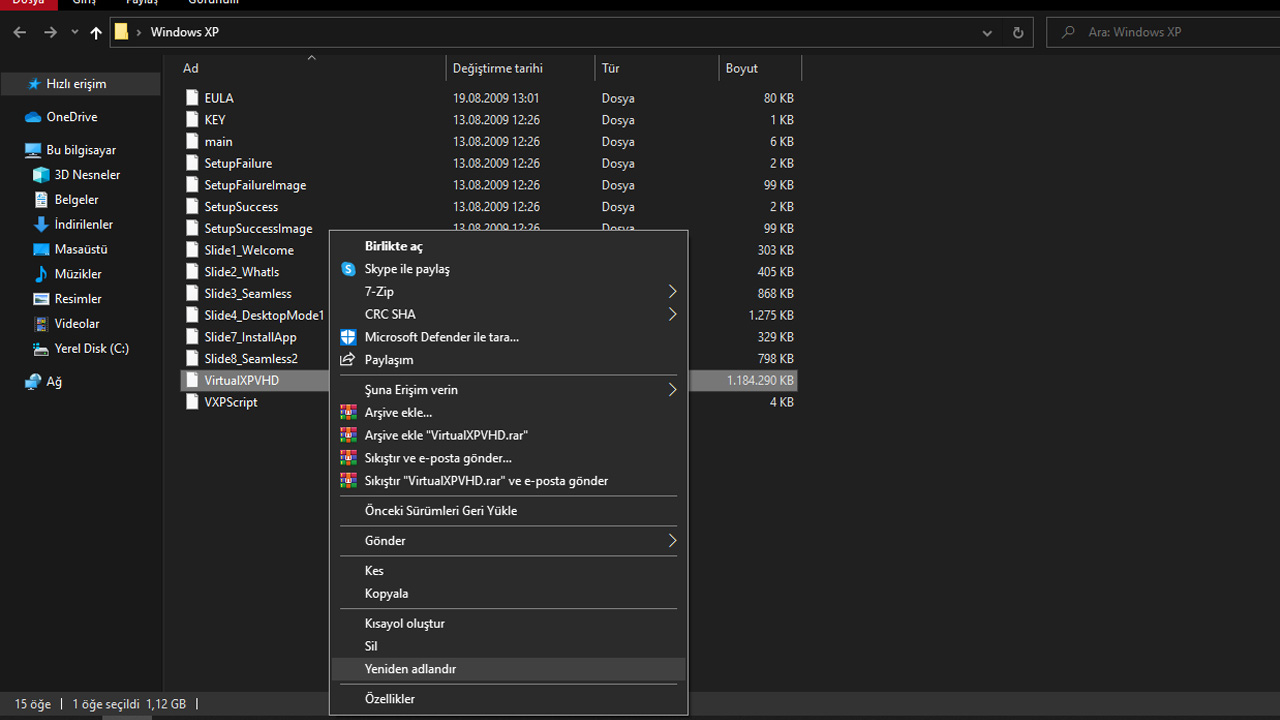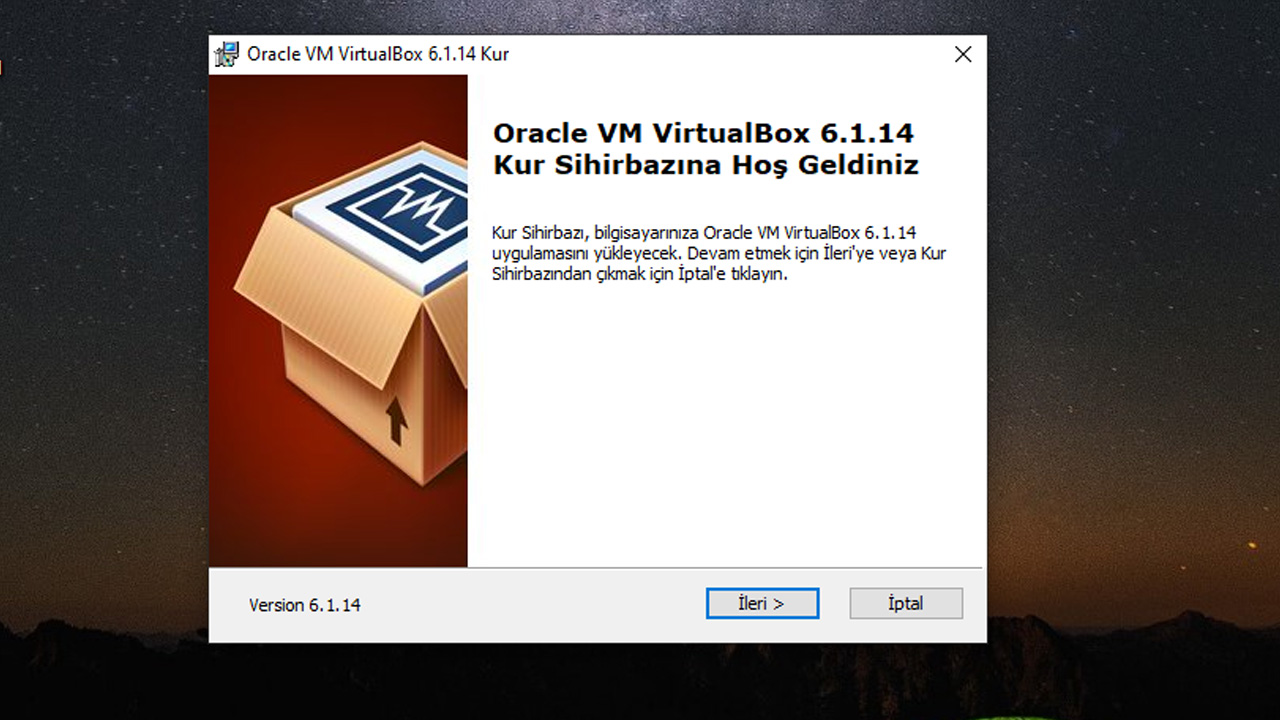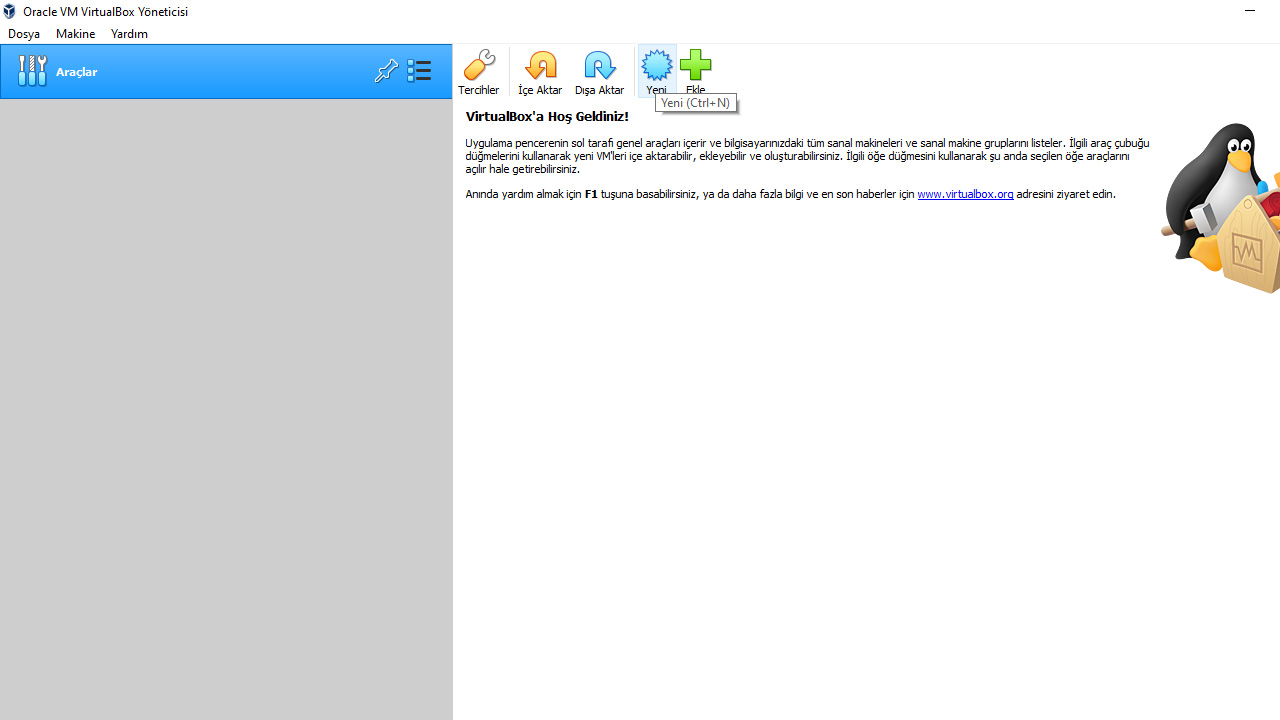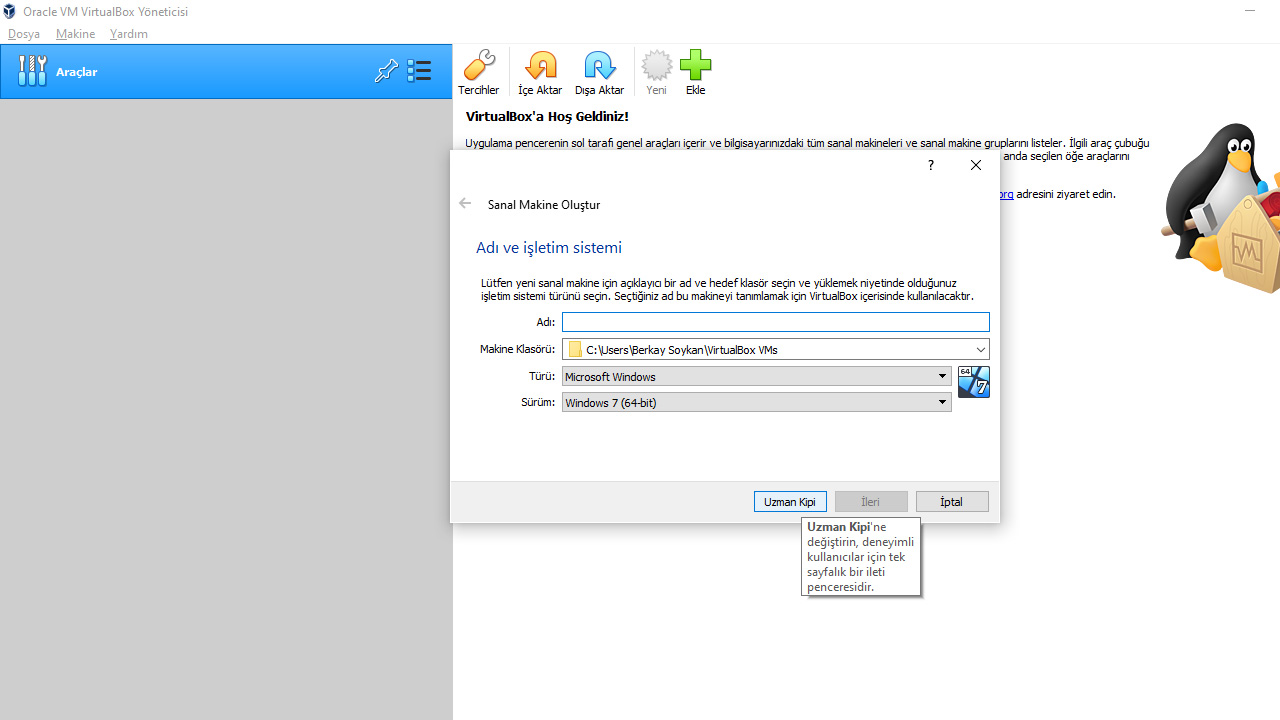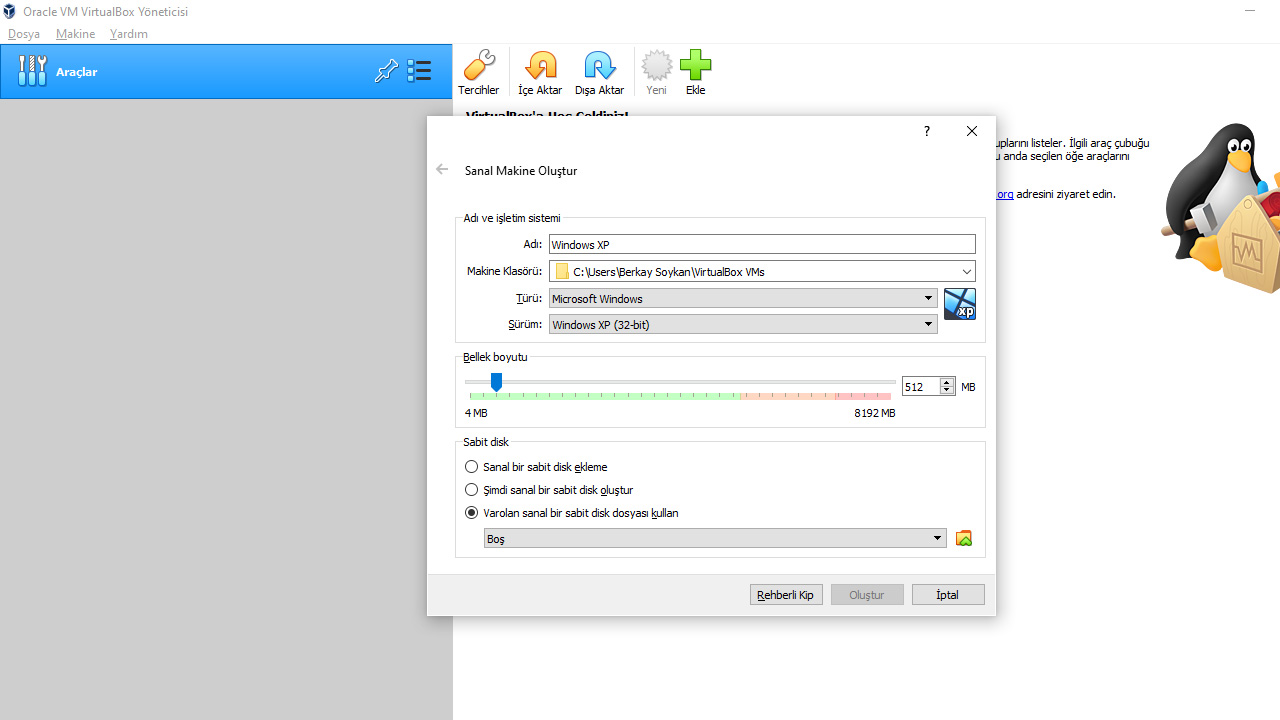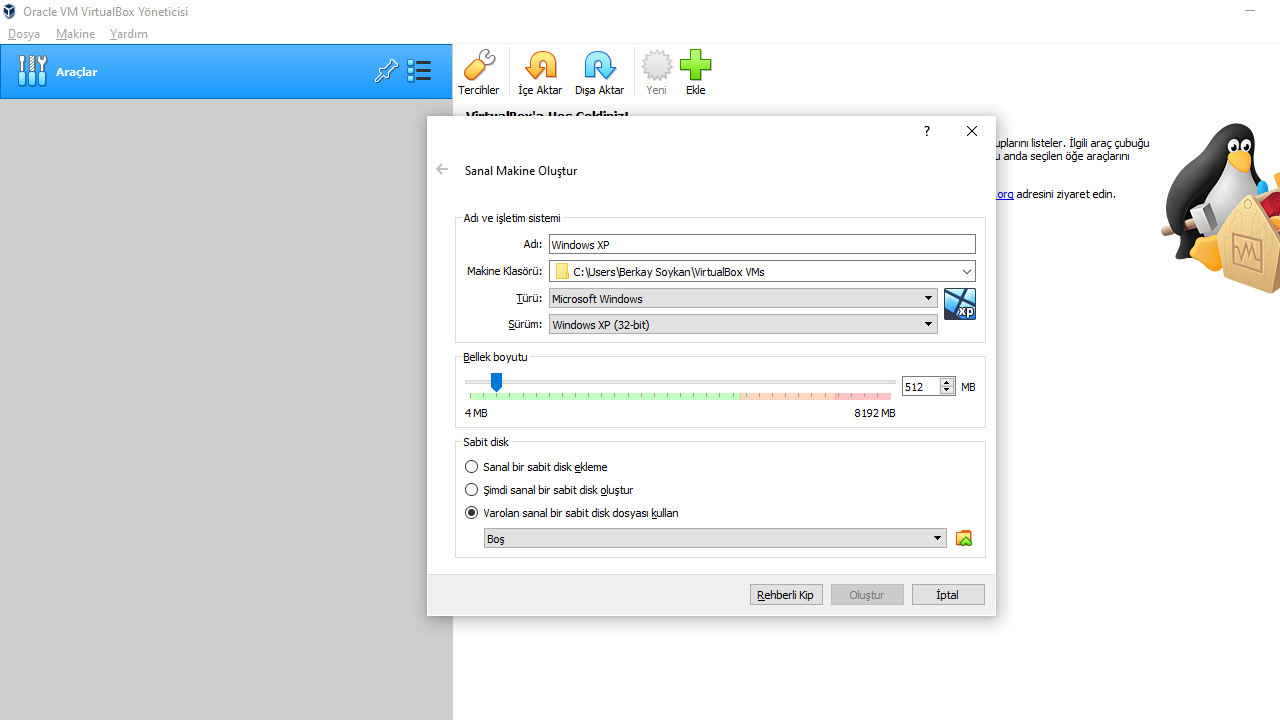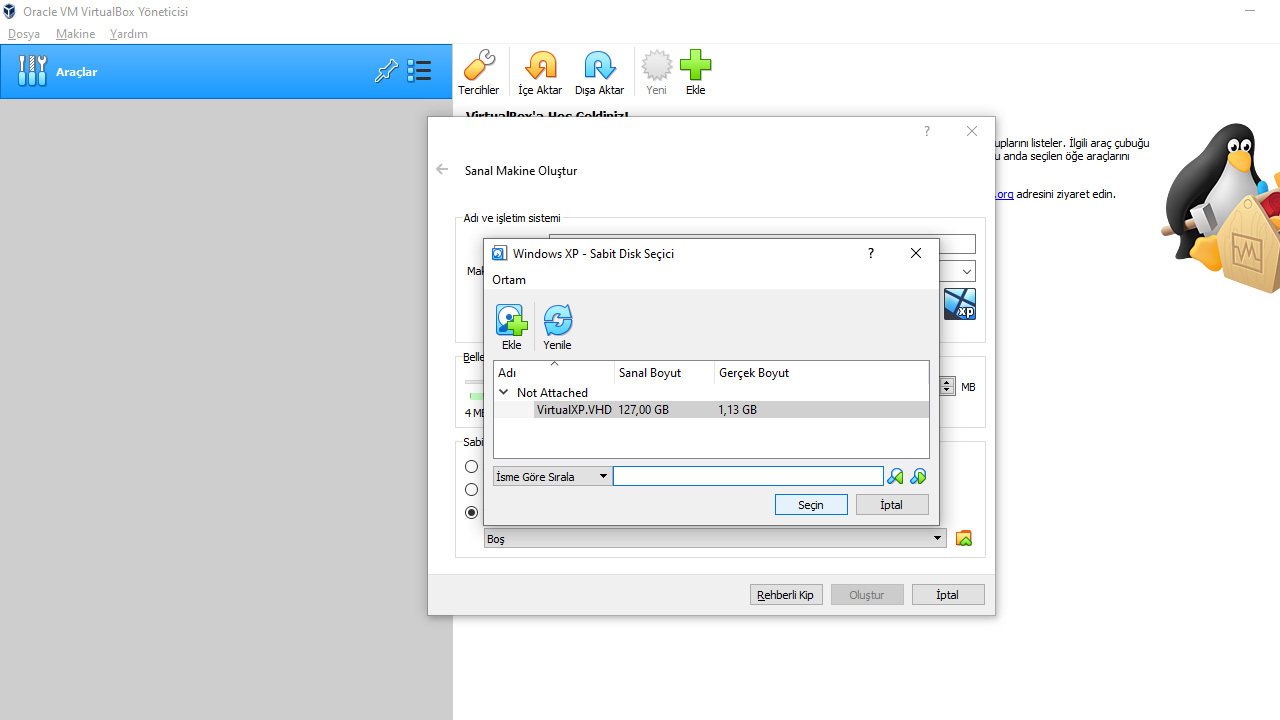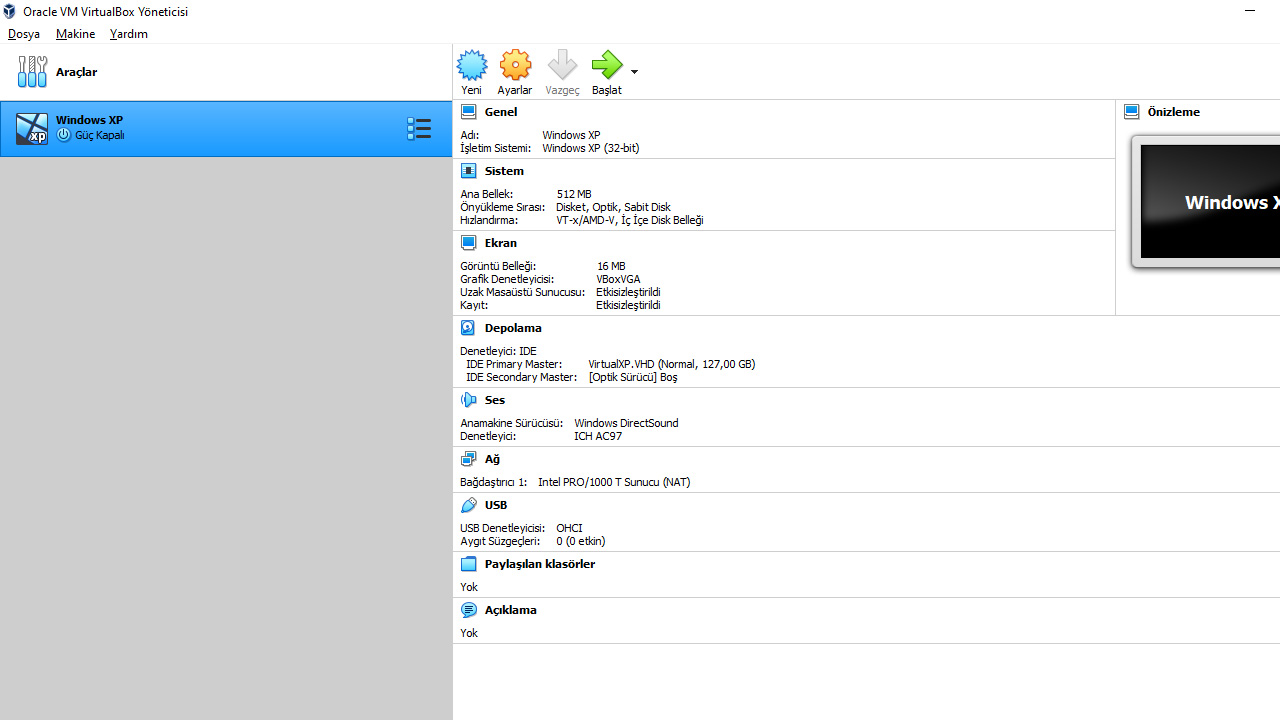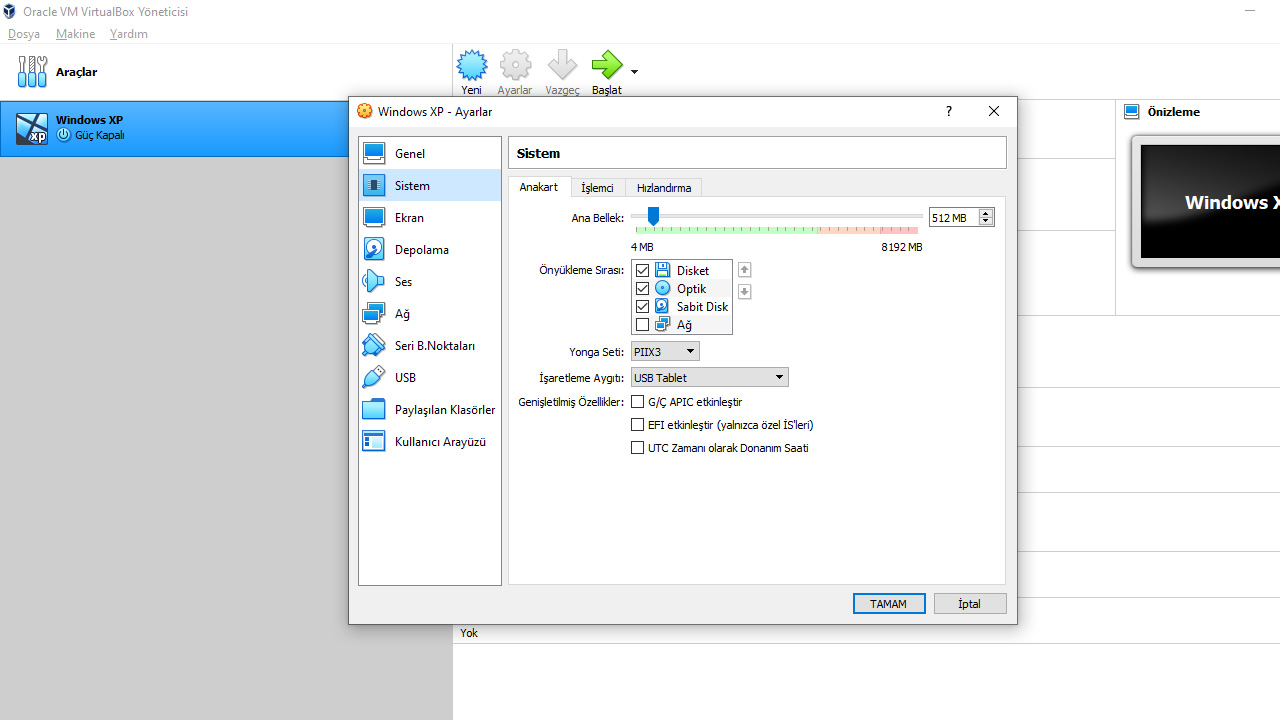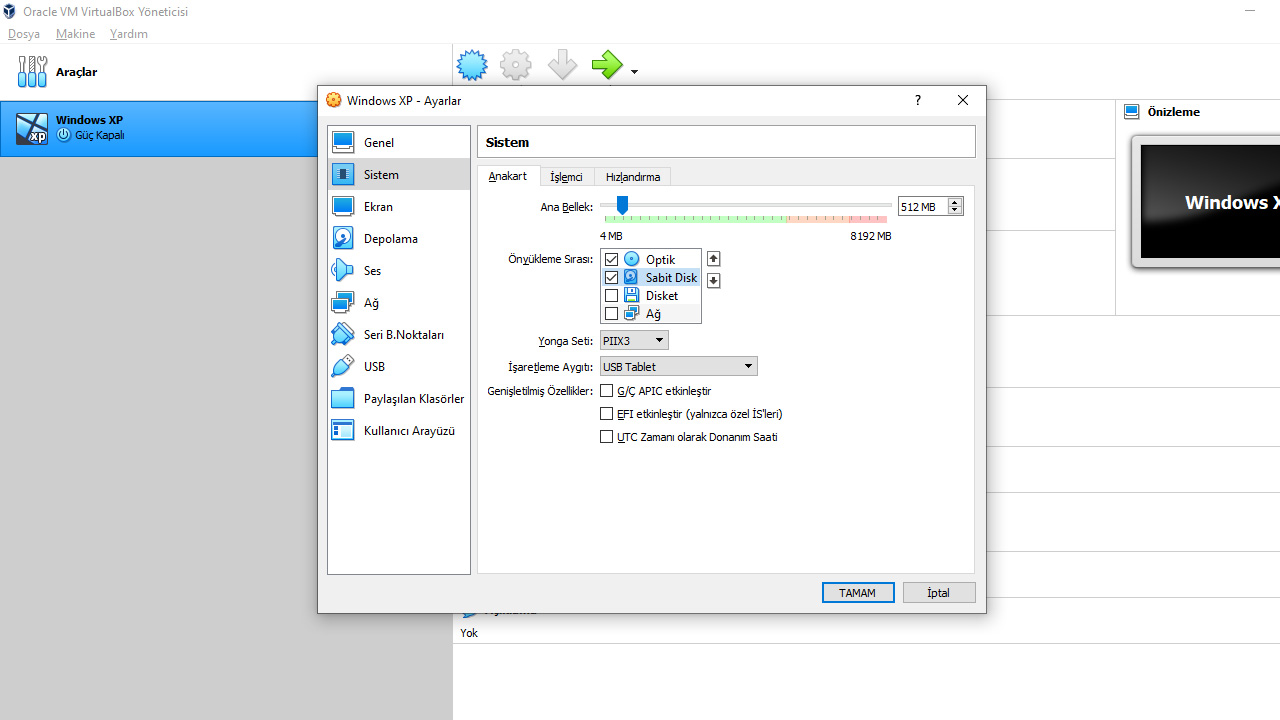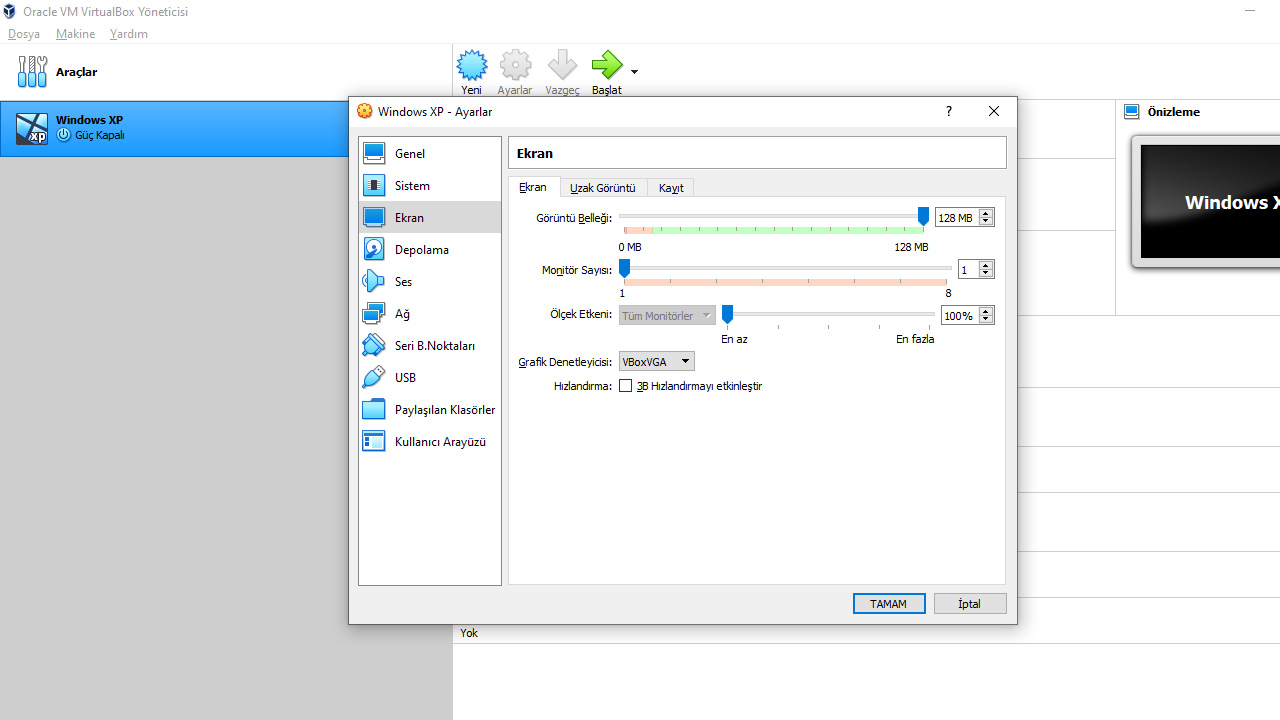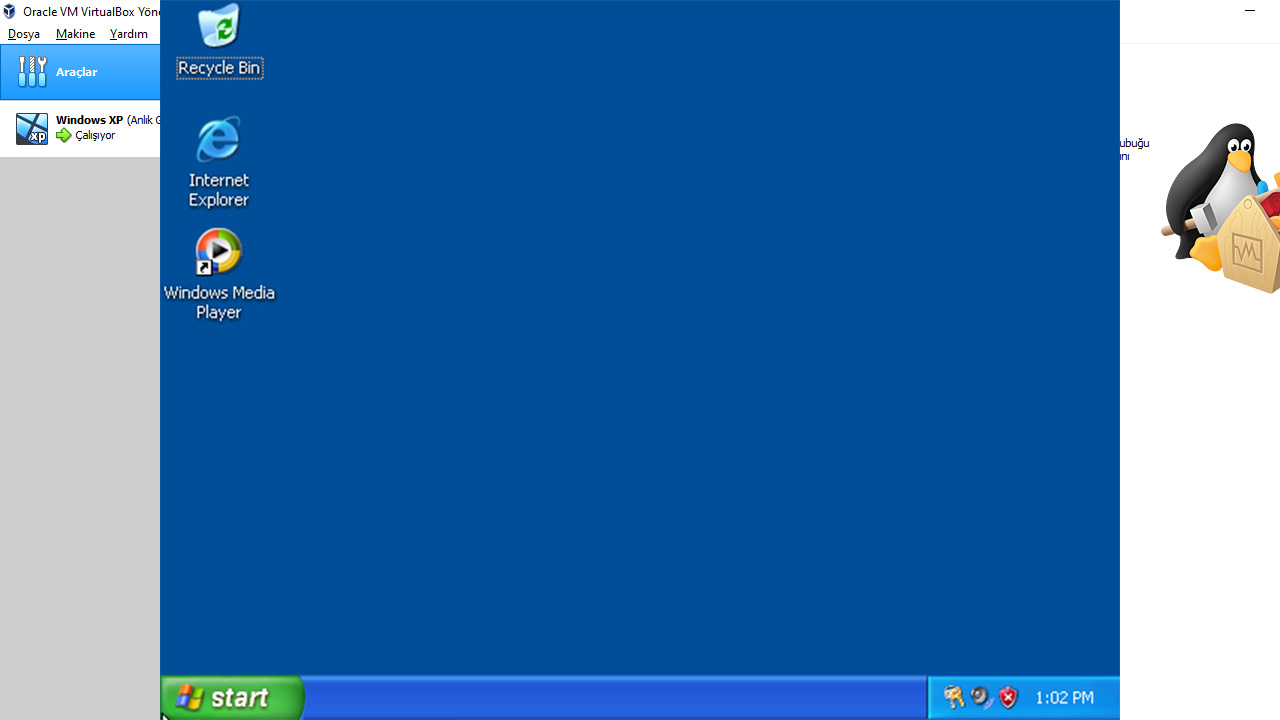Birçoğumuzun çocukluğunda veya yetişkinliğinde Windows ile ilk tanıştığı işletim sistemi olan Windows XP, tarihin raflarına kaldırılalı epeyce bir zaman oluyor. Fakat bu nostaljik işletim sistemini hâlâ günümüzdeki sistemlerimizde çalıştırmanın yolları bulunuyor, ve bu yöntemler aslında oldukça basit.
Sanal makine oluşturma yöntemi ile birçok eski veya güncel işletim sistemi, Windows veya Linux bilgisayarlarda yeniden yaratılabiliyor. İlk başta bu işlem göze karışık ve korkutucu gelse de aslında oldukça basit adımlardan oluşuyor. Gelin Windows 10’da Windows XP sanal makine nasıl oluşturulur? Yakından bir göz atalım ve hep beraber oluşturduğumuz Windows XP sanal makine ile nostaljik bir yolculuğa çıkalım.
Adım adım Windows XP sanal makine kurulumu:
- Adım #1: Microsoft’un resmi sitesinden Windows XP “exe” dosyasını indirin.
- Adım #2: 7-Zip uygulamasını indirin ve kurun.
- Adım #3: İstediğiniz bir yerde Windows XP isimli boş bir klasör oluşturun.
- Adım #4: Windows XP.exe dosyasına sağ tıklayın ve “7-Zip/Arşivi Aç/cab” yolunu takip edin.
- Adım #5: Önce “Sources” klasörüne ardından “xpm” dosyasına iki kez tıklayın.
- Adım #6: Tüm dosyaları seçin ve Ayıkla butonuna basın.
- Adım #7: Daha önce oluşturduğunuz klasörü seçin ve Tamam tuşuna basın.
- Adım #8: Klasörü açın ve VirtualXPVHD dosyasını VirtualXP.VHD şeklinde yeniden adlandırın.
- Adım #9: VirtualBox uygulamasını indirin ve kurun.
- Adım #10: VirtualBox uygulamasını açın ve “Yeni” butonuna tıklayın.
- Adım #11: “Uzman Kipi” butonuna tıklayın.
- Adım #12: Sanal makinenizin bilgilerini görselde görüldüğü şekilde girin.
- Adım #13: “Varolan sanal bir sabit disk dosyası kullan” seçeneğini işaretleyin ve yandaki simgeye tıklayın.
- Adım #14: Daha önce ismini değiştirdiğimiz VirtualXP.VHD dosyasını açın ve “Seçin” butonuna tıklayın.
- Adım #15: Oluştur butonuna basın ve diğer ayarlara geçin.
- Adım #16: Ayarlar butonuna tıklayın ve Sistem menüsünü açın.
- Adım #17: “Önyükleme Sırası” kısmında Disket seçeneğini kaldırın ve ok tuşlarını kullanarak “Optik/Sabit Disk/Disket/Ağ” olarak alt alta dizin.
- Adım #18: Ayarlar menüsünde Ekran kısmından görüntü belleğini 128 MB değerine getirin.
- Adım #19: Başlat tuşuna basın ve Windows XP sanal makineniz kullanıma hazır.
Adım #1: Microsoft’un resmi sitesinden Windows XP “exe” dosyasını indirin.
Buradan Microsoft resmi sitesine ulaşın ve Download seçeneğine tıklayın. Karşınıza bir indirme menüsü açılacaktır. Bu indirme menüsünde “WindowsXPMode_en-us” dosyasını seçin ve indirme işlemini başlatın. İndirdiğiniz exe dosyasını hemen çalıştırmayı denemeyin, zira çalışmayacaktır.
Adım #2: 7-Zip uygulamasını indirin ve kurun.
Buradan 7-Zip uygulamasının resmi sitesine ulaşın ve işletim sisteminizin bit değerine göre size uygun olan versiyonu indirin. 7-Zİp uygulaması, bize indirdiğimiz WindowsXPMode_en-us exe dosyasının içindeki bileşenlere ulaşma olanağı sağlayacak.
Adım #3: İstediğiniz bir lokasyonda Windows XP isimli boş bir klasör oluşturun.
İndirdiğimiz Windows XP dosyasının içindeki bileşenlere ulaşmadan önce bu bileşenleri çıkartabileceğimiz bir boş klasör oluşturmamız gerekiyor. İstediğiniz bir lokasyona daha sonradan kafa karışıklığı yaratmaması için Windows XP isimli bir boş klasör oluşturun.
Adım #4: Windows XP exe dosyasına sağ tıklayın ve “7-Zip/Arşivi Aç/cab” yolunu takip edin.
Şimdi sıra geldi 7-Zip uygulamasını kullanmaya. İndirdiğimiz Windows XP exe dosyasına sağ tıklayın ve “7-Zip/Arşivi Aç/cab” yolunu takip ederek en son “cab” seçeneğine tıklayın.
Adım #5: Önce “Sources” klasörüne ardından “xpm” dosyasına iki kez tıklayın.
Cab seçeneğine tıkladıktan sonra önünüze bir menü açılacaktır. WinRAR menüsüne oldukça benzeyen bu pencerede, önce Sources klasörüne ardından karşınıza çıkan listede “xpm” dosyasına çift tıklayın. Bu sayede indirdiğimiz WindowsXPMode_en-us exe dosyasının tüm bileşenlerine ulaşmış oluyoruz.
Adım #6: Tüm dosyaları seçin ve Ayıkla butonuna basın.
7-Zip yardımıyla tüm bileşenlere ulaştıktan sonra oluşturduğumuz boş klasörü kullanma vaktimiz geliyor. Karşımıza çıkan en sonra pencerede bulunan tüm dosyaları fare yardımıyla seçin ve Ayıkla butonuna basın.
Adım #7: Daha önce oluşturduğunuz klasörü seçin ve Tamam tuşuna basın.
Tüm dosyaları seçip Ayıkla butonuna tıkladıktan sonra dosyaları ayıklamak için bir klasör seçmemiz gerekiyor. Burada daha önceden oluşturduğumuz boş klasörü seçiyoruz ve işleme devam ediyoruz.
Adım #8: Klasörü açın ve VirtualXPVHD dosyasını VirtualXP.VHD şeklinde yeniden adlandırın.
Tüm dosyaları ayıkladıktan sonra indirdiğimiz WindowsXPMode_en-us exe dosyasıyla ve 7-Zip ile işimiz tamamlanıyor. Dosyaları ayıkladığınız klasöre gelin ve sanal makine oluşturmak için asıl ihtiyacımız olan VirtualXPVHD dosyasını VirtualXP.VHD şeklinde yeniden adlandırın.
Adım #9: VirtualBox uygulamasını indirin ve kurun.
Buradan Oracle’ın sağladığı VirtualBox uygulamasının resmi sayfasına ulaşın ve işletim sisteminize göre size uygun olan VirtualBox versiyonunu indirin. Kurulum dosyasını indirdikten sonra dosyaya çift tıklayın ve normal herhangi bir programı kurduğunuz gibi VirtualBox kurulumunu gerçekleştirin.
Adım #10: VirtualBox uygulamasını açın ve “Yeni” butonuna tıklayın.
VirtualBox uygulamasının kurulumu tamamlandıktan sonra artık geriye kalan tüm adımları VirtualBox içerisinden halledeceğiz. Uygulamayı çalıştırın ve Yeni butonuna basarak sanal makine kurulumunu başlatın.
Adım #11: “Uzman Kipi” butonuna tıklayın.
Karşınıza çıkan sanal makine oluşturma penceresinde Uzman Kipi butonuna tıklıyoruz. Bu sayede oluşturacağımız sanal makinenin düzgün çalışması için özelleştirmeler yapabilir hâle geliyoruz.
Adım #12: Sanal makinenizin bilgilerini görselde görüldüğü şekilde girin.
Sanal makinemizin Windows XP şeklinde sorunsuz çalışması için bazı özelleştirmeler yapmamız gerekiyor. Windows XP şeklinde sanal makine ismi girdikten sonra sürüm kısmının Windows XP (32-bit) olmasına dikkat edin. Ardından en az 512 MB’lık bir RAM boyutu belirliyoruz, isterseniz daha fazla RAM değeri de kullanabilirsiniz. Sonra “Sabit disk” kısmı ayarları için bir diğer adıma geçiyoruz.
Adım #13: “Varolan sanal bir sabit disk dosyası kullan” seçeneğini işaretleyin ve yandaki simgeye tıklayın.
En altta bulunan Sabit disk kısmında “Varolan sanal bir sabit disk dosyası kullan” seçeneğini işaretliyoruz çünkü daha önce bu dosyayı, WindowsXPMode_en-us bileşenleri ile birlikte ayıklamıştık. Daha sonra dosyayı seçmek için yanda bulunan üzerinde yeşil ok işareti bulunan dosya simgesine tıklıyoruz.
Adım #14: Daha önce ismini değiştirdiğimiz VirtualXP.VHD dosyasını açın ve “Seçin” butonuna tıklayın.
Evet, isimini değiştirdiğimiz asıl sanal makine dosyamız burada asıl işlevini gösteriyor. Daha önce ayıklama yaptığımız klasördeki VirtualXP.VHD dosyasını seçiyoruz, aç tuşuna tıklıyoruz ve en son Seçin butonuna tıklıyoruz. Artık kurulumunu yapacağımız sanal makine kurulum dosyamızı seçtik.
Adım #15: Oluştur butonuna basın ve diğer ayarlara geçin.
Tüm bu adımları tamamladıktan sonra Oluştur butonu aktif hâle gelecektir. Oluştur butonuna tıklayın ve VirtualBox direkt olarak size sanal makinenizi oluşturacaktır. Bu noktada aslında sanal makine kurulumu bitiyor. Fakat sanal makinemizin düzgün çalışması için yapmamız gereken ayarlar bulunuyor.
Adım #16: Ayarlar butonuna tıklayın ve Sistem menüsünü açın.
Sanal makinemizin düzgün çalışması için önce birkaç ayar yapmamız gerekiyor. VirtualBox’ın ana menüsünde bulunan Ayarlar butonuna tıklayın ve Sistem menüsünü açın. Bu ayarlar menüsünde yapacağımız birkaç işlem bulunuyor.
Adım #17: “Önyükleme Sırası” kısmında Disket seçeneğini kaldırın ve ok tuşlarını kullanarak “Optik/Sabit Disk/Disket/Ağ” olarak alt alta dizin.
Sanal makinenin düzgün çalışması için ilk yapmamız gereken düzgün bir önyükleme zinciri oluşturmaktır. Bunun için Önyükleme Sırası kısmında Disket ve Ağ seçenekleri işaretliyse işaretlerini kaldırın. Ardından yandaki ok tuşlarını kullanarak önyükleme seçeneklerini “Optik/Sabit Disk/Disket/Ağ” sırasında olacak şekilde alt alta dizin.
Adım #18: Ayarlar menüsünde Ekran kısmından görüntü belleğini 128 MB değerine getirin.
Ayarlar menüsünü kapatmadan bu defa Ekran sekmesini ziyaret ediyoruz. Ekran sekmesine tıkladıktan sonra karşımıza çıkan menünün en üstünde Görüntü belleği barı olacaktır. Bu barı kaydırarak 128 MB değerine getiriyoruz. Tüm bu adımları tamamladıktan sonra tamam butonuna tıklıyoruz ve yapacağımız ayarlamalar bitmiş oluyor.
Adım #19: Başlat tuşuna basın ve Windows XP sanal makineniz kullanıma hazır.
Tüm işlemleri ve ayarlamaları tamamladıktan sonra VirtualBox ana menüsünde Başlat tuşuna basıyoruz. Bu sayede VirtualBox sizin için sanal makinenizi başlatacaktır. İndirdiğimiz Windows XP, aslında bir kurulum dosyası olduğu için sanal makine sıfırdan Windows XP kurulumu yapacaktır. Kurulum tamamlandıktan sonra bir bilgisayar ismi ve parola belirliyorsunuz.
Tüm kurulum işlemleri bittikten sonra Windows XP sanal makineniz kullanıma hazır hâle geliyor. Artık Windows XP’de bulunan nostaljik uygulamaları kurabilir, özlediğiniz ve Windows 10’da çalışmayan oyunları oynayabilir veya canınız ne isterse onu yapabilirsiniz. :)
Windows’a Linux (Ubuntu) Nasıl Kurulur?
Her ne kadar VirtualBox kullanarak bir sanal makine oluşturmak karmaşık ve korkutucu bir işlem gibi görünse de aslında oldukça basit bir işlem. Adımlar düzgün takip edildiğinde sanal makinenizin çalışmaması için hiçbir sebep kalmayacaktır. Sizler Windows XP hakkında neler düşünüyorsunuz? Windows XP işletim sisteminin en çok özlediğiniz özellikleri neler? Görüşlerinizi bizlerle yorumlar kısmından paylaşabilirsiniz.