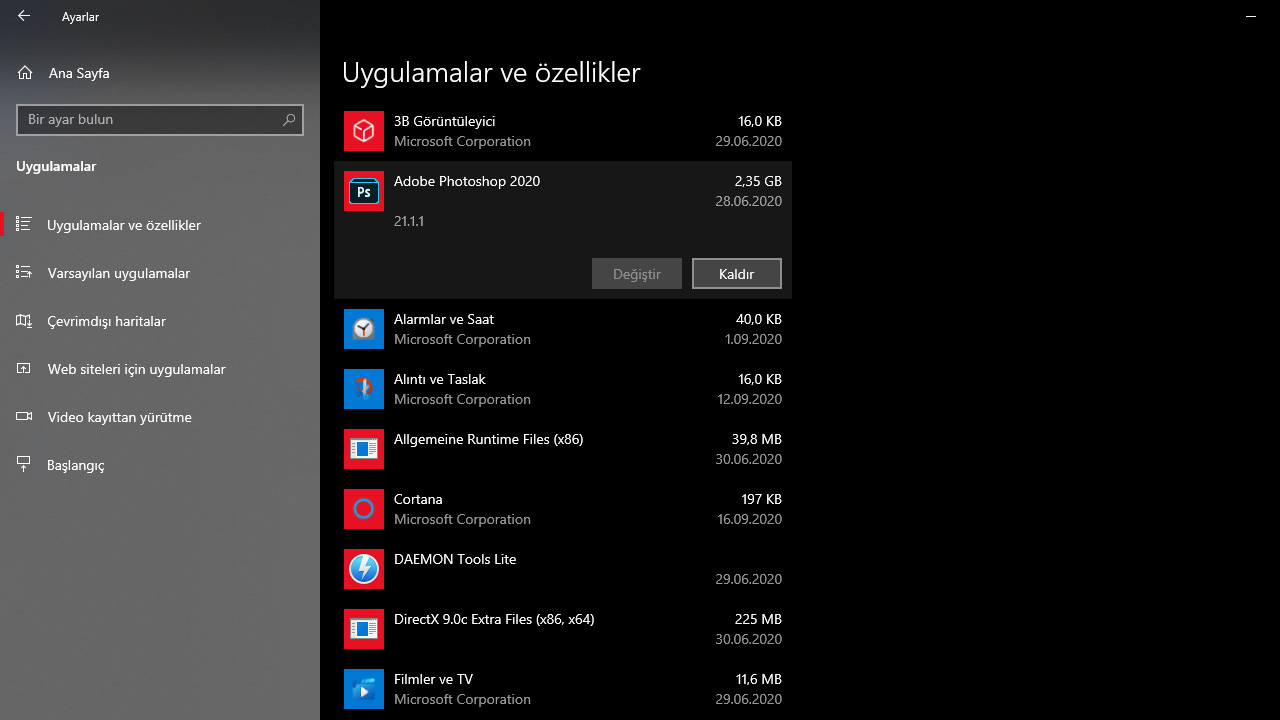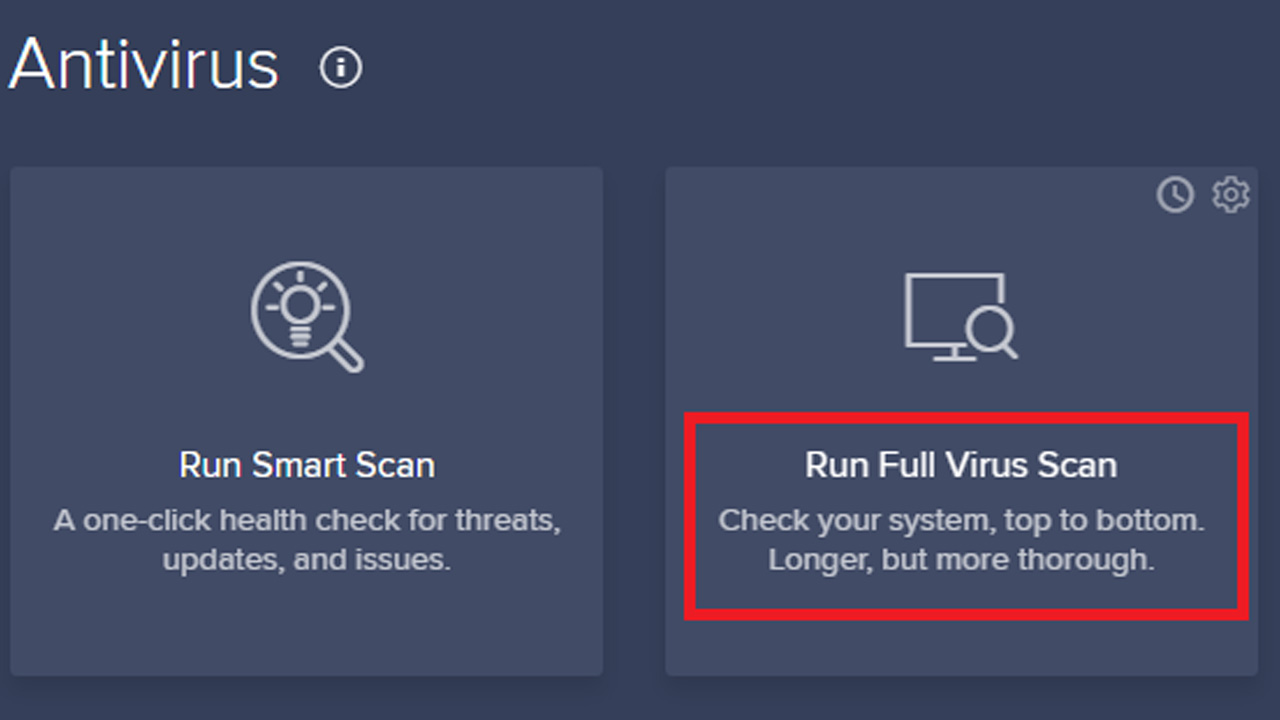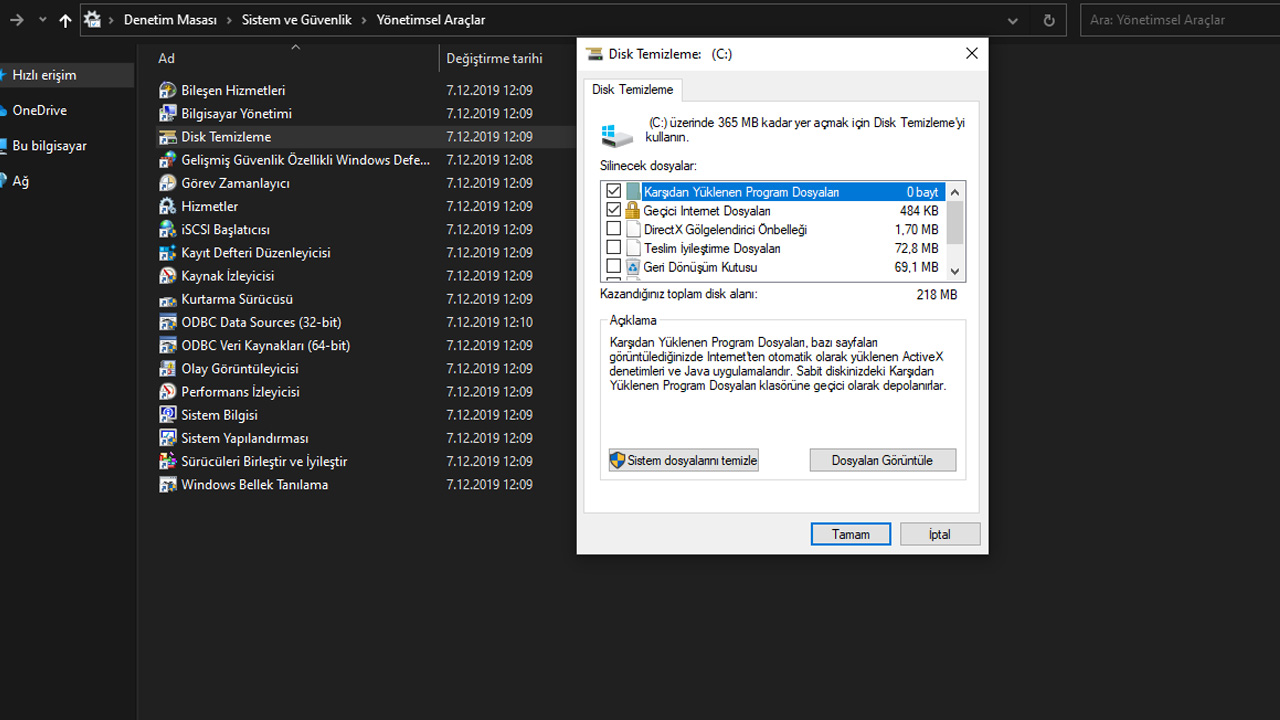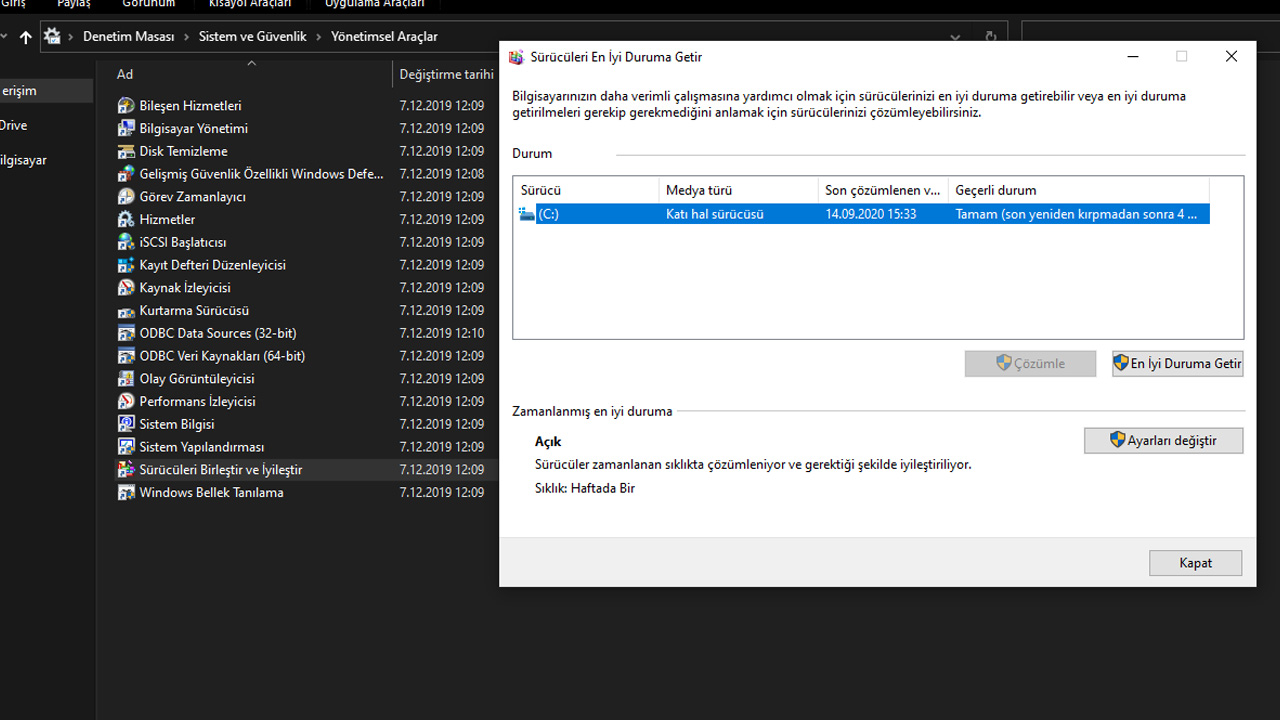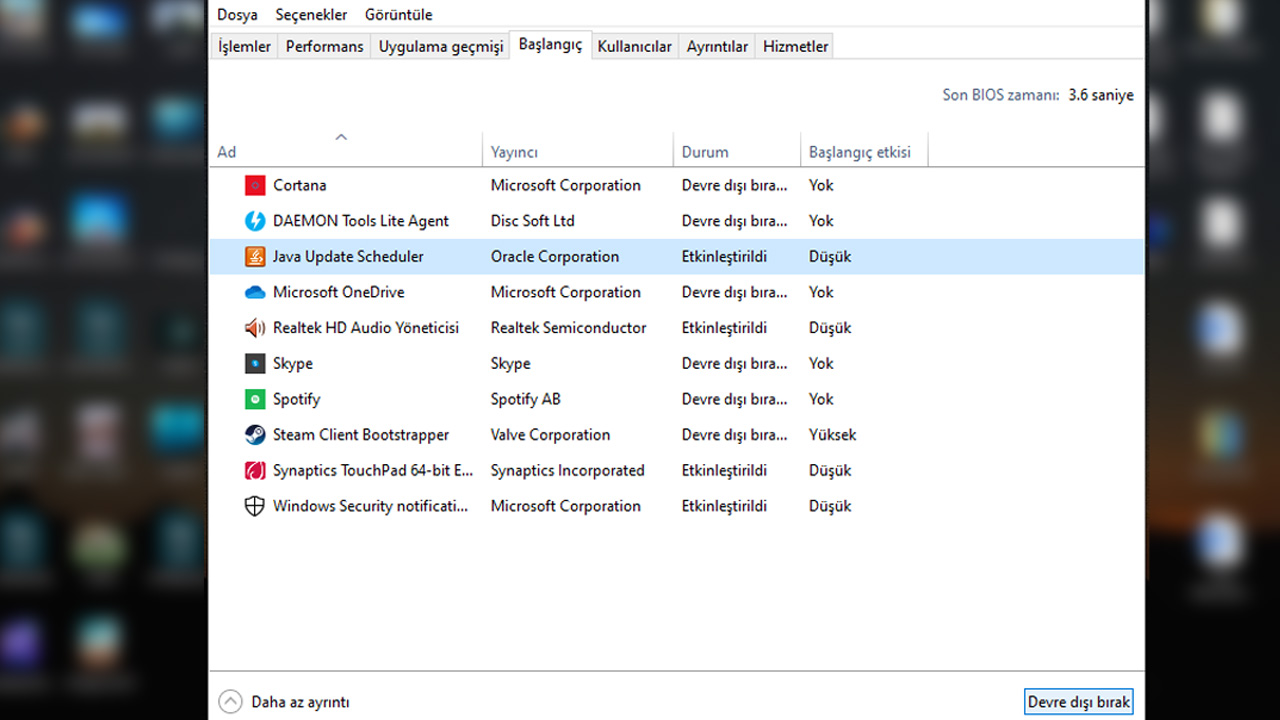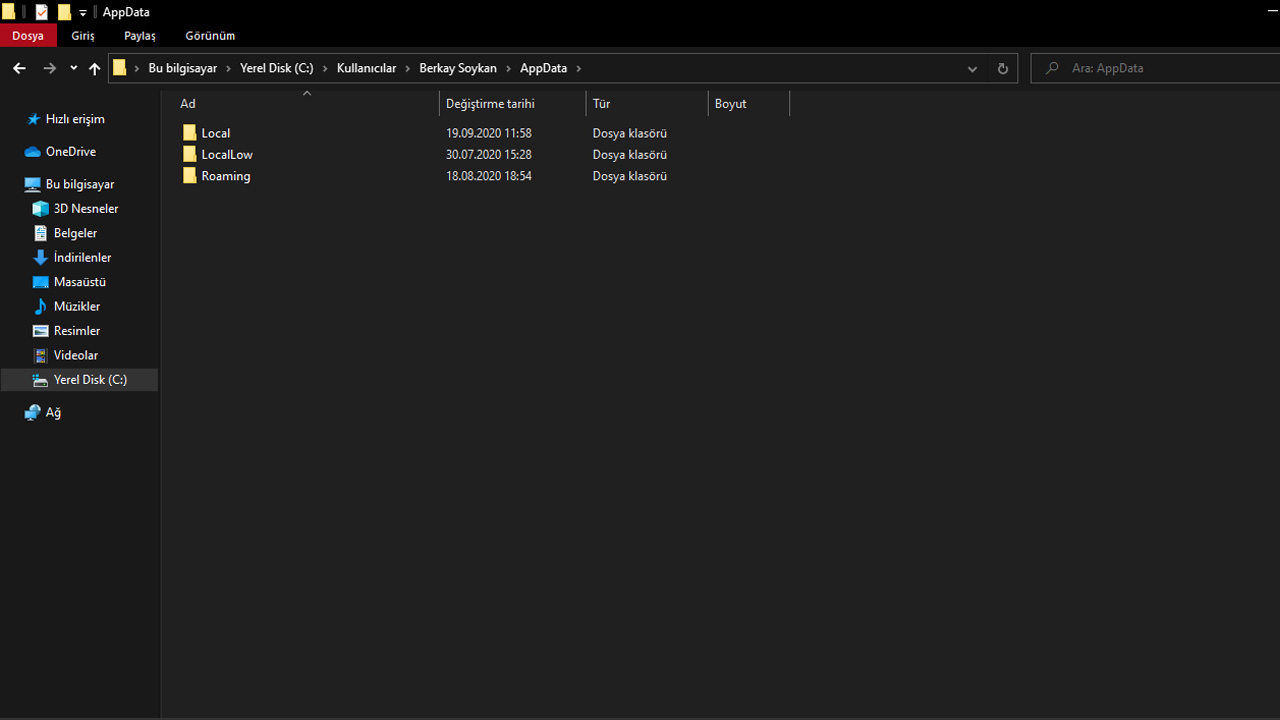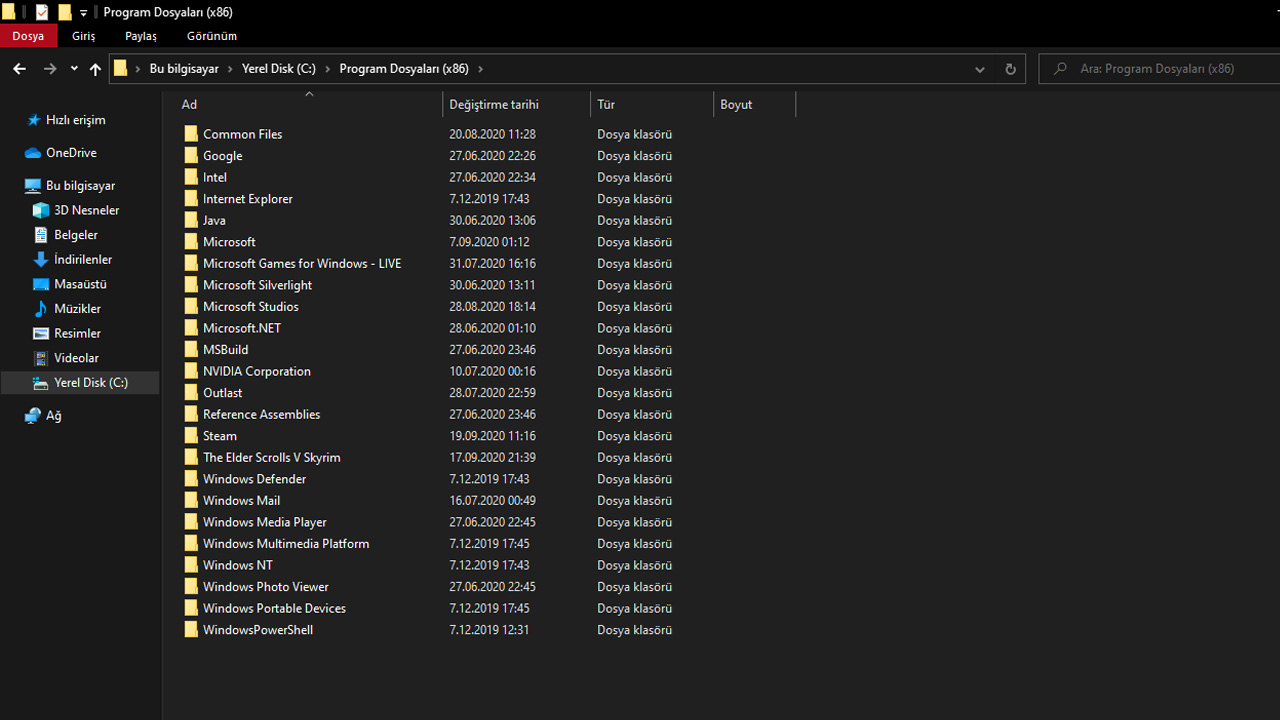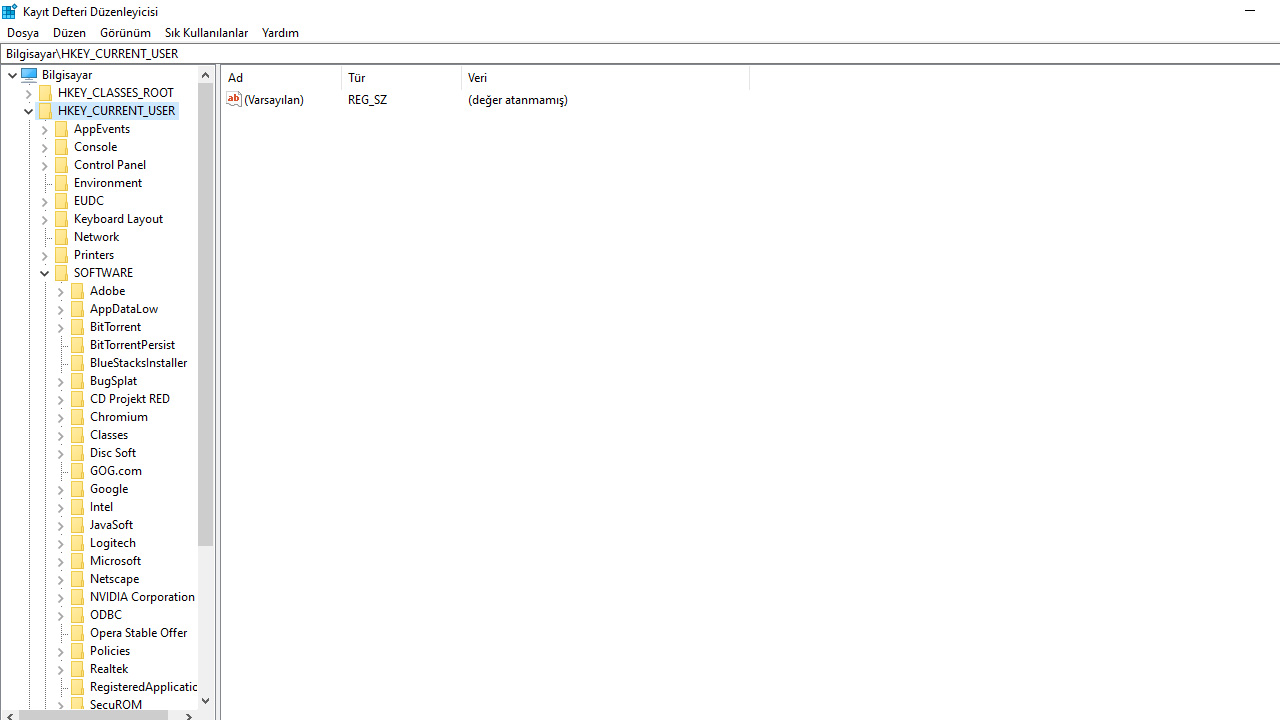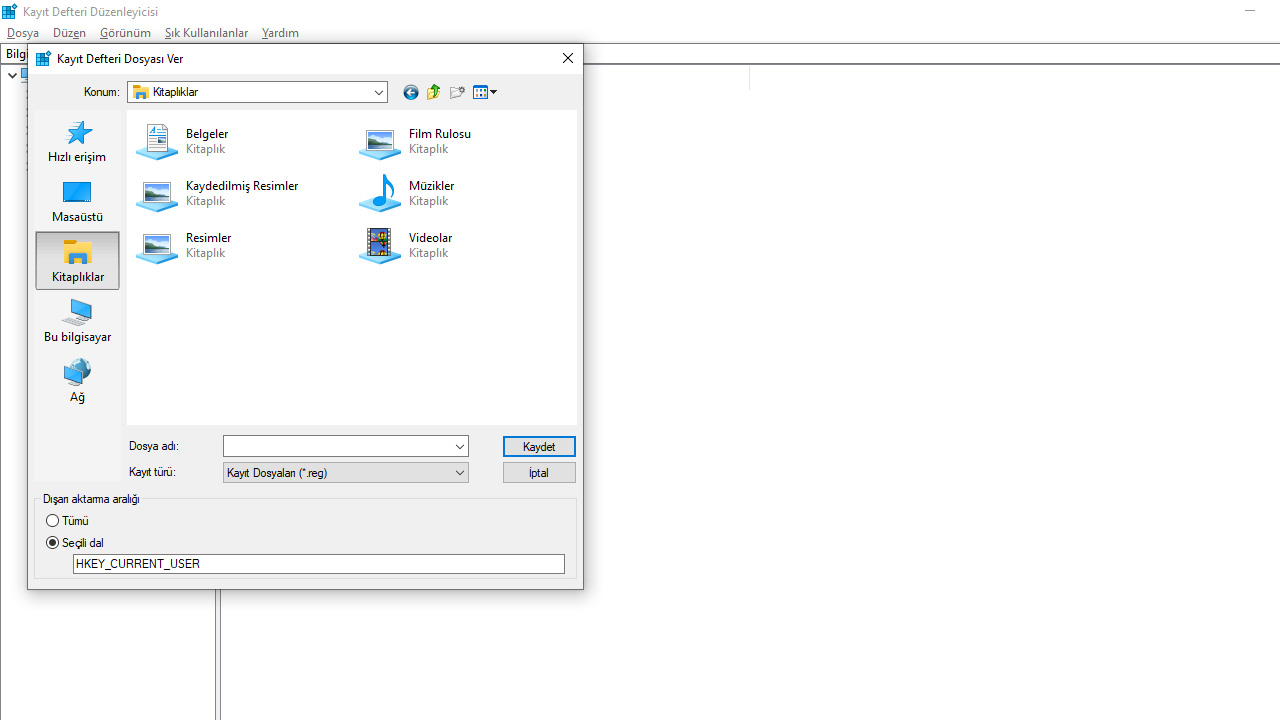Kullandığımız işletim sistemi barındıra hemen hemen her makine gibi bilgisayarlarımızda zaman geçtikçe yavaşlamaya başlar. Bunun sebebi ise genel olarak yetersiz işletim sistemi bakımıdır. Ara ara temiz Windows kurulumu veya kısa PC temizleme işlemleri yapmak, bilgisayarlarınızın performansını gözle görülür şekilde arttırır.
Her ne kadar temiz Windows kurulumu yapmak en kesin ve etkili çözüm olsa da bu adımı atmadan önce bilgisayarınızı hızlandırabilecek bazı PC temizleme yöntemleri bulunuyor. Beş ila on dakikanızı ayırıp bilgisayarınızın performansını arttırabileceğiniz PC temizleme yöntemleri nelermiş? Gelin hep beraber yakından bir göz atalım.
Windows PC temizleme yöntemleri:
- Yöntem #1: Kullanmadığınız programları kaldırın
- Yöntem #2: Antivirüs programınızı çalıştırın
- Yöntem #3: Disk temizleme uygulamasını çalıştırın
- Yöntem #4: Sürücüleri birleştir ve iyileştir uygulamasını çalıştırın
- Yöntem #5: Başlangıç programlarını devre dışı bırakın
- Yöntem #6: AppData klasörlerinden eski program izlerini silin
- Yöntem #7: Eski program dosyalarını silin
- Yöntem #8: Kayıt Defteri girdilerini temizleyin
Genel olarak temiz bir Windows kurulumu yapmadan önce bilgisayarınızın performansını arttırmak için yapabileceğiniz PC temizleme yöntemleri yukarıdaki gibi sıralanıyor. Tüm bu yöntemler en fazla 5 ila 10 dakika arasında bir zaman alırken oldukça iyi sonuçlar elde edebiliyorsunuz.
Özellikle listede bulunan başlangıç programlarını devre dışı bırakmak gibi yöntemler bilgisayarımızın açılma süresinin oldukça kısaltabiliyor. Gelin hep beraber bu yöntemlerin detaylarına adım adım göz atalım.
Yöntem #1: Kullanmadığınız programları kaldırın:
- Adım #1: Başlat menüsünden Ayarlar uygulamasını açın.
- Adım #2: Uygulamalar menüsüne gelin.
- Adım #3: Kullanmadığınız uygulamaların üzerine tıklayın ve Kaldır butonuna basın.
Bilgisayarlarınız kullanmadığınız programları ve uygulamaları kaldırmak, sık sık gerçekleştirmeniz gereken eylemlerden bir tanesi. Özellikle tek bir disk kullanıyorsanız Windows’un da içinde bulunduğu bu diske nefes aldırmak, bilgisayarınızın hızlanmasına ve işletim sisteminin daha rahat çalışmasına olanak sağlayacaktır.
Yöntem #2: Antivirüs programınızı çalıştırın:
Antivirüs programları farklılık gösterdiği için bu yöntemi nasıl uygulayacağınız sizlere kalmış bir şey. Antivirüs programları her ne kadar bazı güvenli uygulamaları kurmamızda bile problem yaratsa da bazen oldukça işe yarayabiliyorlar. Özellikle bazı durumlarda sisteminize giren bir zararlı yazılım bilgisayarınızı epey bir yavaşlatabiliyor. Böyle bir şeyden şüphe duyduğunuzda bir antivirüs programı indirip kullanıp sisteminizi temizledikten sonra tekrar kaldırabilirsiniz. Karar bu durumda tamamen size kalıyor.
Yöntem #3: Disk temizleme uygulamasını çalıştırın:
- Adım #1: Arama çubuğunda Windows Yönetimsel Araçları aratın ve açın.
- Adım #2: Açılan menüde Disk Temizleme uygulamasını çalıştırın.
- Adım #3: Listeden temizlemek istediklerinizi işaretleyin ve Tamam butonuna basın.
Disk temizleme yöntemi, sabit diskinizde arka planda yer tutan gereksiz belgeleri ve verileri temizler ve diskinizde yer açar. Normalde tek tek elle arayarak da bulabileceğiniz bu belgeler ve veriler Disk Temizleme sayesinde otomatik olarak karşınıza gelir.
Bu veriler dışında Sistem Dosyalarını Temizle butonuna da basabilirsiniz. Bu butona bastığınızda Windows gereksiz sistem dosyalarını tarar ve bir liste hâlinde karşınıza getirir. Bu listede bulunan tüm dosyaları silebilirsiniz. Fakat dikkat etmeniz gereken bir konu ise Windows Update Temizleme seçeneği. Eğer bu dosyaları temizlerseniz, eski Windows güncellemelerine geri dönemezsiniz.
Yöntem #4: Sürücüleri birleştir ve iyileştir uygulamasını çalıştırın:
- Adım #1: Arama çubuğunda Windows Yönetimsel Araçları aratın ve açın.
- Adım #2: Sürücüleri Birleştir ve İyileştir uygulamasını çalıştırın.
- Adım #3: En İyi Duruma Getir butonuna tıklayın.
Bu yapması oldukça basit işlem, mevcut sabit diskinizin daha iyi çalışması ve alan yönetimi yapmasına olanak sağlar. En iyi duruma getir diyerek, diskinizi optimize edip daha iyi çalışmasını sağlayabilirsiniz.
Yöntem #5: Başlangıç programlarını devre dışı bırakın:
- Adım #1: Ctrl + Alt + Del tuşlarına aynı anda basın.
- Adım #2: Görev Yöneticisi’ni açın.
- Adım #3: Başlangıç sekmesine gelin.
- Adım #4: Devre dışı bırakmak istediğiniz uygulamayı seçin ve Devre dışı bırak butonuna tıklayın.
Bilgisayarın geç açılması, uzun süredir temiz kurulum yapılmamış sistemlerde en yaygın görülen problemlerden bir tanesi. Hele bir de SSD kullanmıyorsanız, açılma süresi dakikaları bulabiliyor. Bunun en büyük sebeplerinden biri de üst üste kurduğumuz programların aynı anda bilgisayarın başlangıcında açılmaya çalışması.
Bu sorunu ortadan kaldırmak ise çok basit. Görev Yöneticisi bizlere başlangıçta hangi uygulamaların ne kadar sistem performansını etkilediğini gösteriyor. Başlangıca etkisi yüksek olanları seçip devre dışı bırakarak bilgisayarınızın açılış hızını gözle görülür şekilde arttırabilirsiniz.
Yöntem #6: AppData klasörlerinden eski program izlerini silin:
- Adım #1: Bu bilgisayar’dan C klasörüne girin.
- Adım #2: Adres çubuğuna C:\Users\Kullanıcı Adı\AppData yazın ve Enter’a basın.
- Adım #3: Karşınıza çıkacak üç klasörü dolaşarak kaldırdığınız programların izlerini silin.
AppData, normal olarak elle bulamayacağınız saklı bir klasör. Bu nedenle ikinci adımda bulunan klasör yolunu C’de arama çubuğuna yapıştırarak AppData klasörüne ulaşabilirsiniz. Kullanıcı Adı kısmını kendi bilgisayarınızın kullanıcı adıyla değiştirmeniz gerektiğiniz belirtmekte de fayda var.
Klasör yolunu yazıp Enter’a bastıktan sonra karşınıza Local, LocalLow ve Roaming olmak üzere üç klasör çıkacak. Bu klasörlere tek tek girerek daha önce sildiğiniz programların isminde klasörler bulunuyorsa bunları silmeniz yeterli olacaktır. Mevcut kullandığınız programlarla ilgili klasörleri silerseniz, sisteminizde bazı sorunlar meydana gelebilir. Bu yüzden sadece daha önceden kaldırdığınız programlarla ilgili klasörleri silmenizde fayda var.
Yöntem #7: Eski program dosyalarını silin:
- Adım #1: Bu bilgisayar’dan C klasörüne girin.
- Adım #2: Program Dosyaları (x86) klasörüne girin.
- Adım #3: Kaldırdığınız programlardan kalan dosyaları silin.
AppData yöntemine benzer bir şekilde, daha önce bilgisayarınızdan kaldırdığınız programlar C’de bazı dosyaları geride bırakabilir. Bu gereksiz dosyalardan kurtulmak için yapacağınız işlem çok basit. Program Dosyaları klasörüne girdikten sonra daha önce kaldırdığınız programların ismini taşıyan klasörleri silmeniz yeterli olacaktır.
Yöntem #8: Kayıt Defteri girdilerini temizleyin:
- Adım #1: Arama çubuğuna regedit yazın ve Enter’a basın.
- Adım #2: Bilgisayar sekmesini açın.
- Adım #3: HKEY_LOCAL_MACHINE sekmesini açın.
- Adım #4: SOFTWARE sekmesini açın ve kullanmadığınız yazılımların kayıt girdilerini temizleyin.
- Adım #5: HKEY_CURRENT_USER sekmesini açın.
- Adım #6: SOFTWARE sekmesini açıp aynı temizleme işlemini tekrarlayın.
Kayıt girdilerini temizlemek için CCleaner gibi uygulamalar bulunsa da bu işlemleri elle yapmak her zaman daha güvenli. Windows Kayıt Defteri’ni bir kütüphane gibi düşünebilirsiniz. Bu defter ne kadar dolu ve dağınık olursa, Windows’un ihtiyacı olan girdileri bulması o kadar yavaşlayacaktır.
Bu işlemde ise en çok dikkat etmeniz gereken nokta aktif kullandığınız yazılımların ve Windows’un girdilerini silmemek olacaktır. Fakat bu işlem gözünüzü korkutmasın çünkü silmeye başlamadan önce bu kayıt klasörlerinin yedeğini alabilirsiniz. Yedek almak için HKEY_LOCAL_MACHINE klasörüne veya işlem yapacağınız başka klasöre sağ tıklayın ve Ver seçeneğini seçin. Ardından yedek dosyanızı isimlendirin ve istediğiniz konuma kaydedin. İşleminiz tamam.
Bilgisayarınızı hızlandırmak için uygulayabileceğiniz PC temizleme yöntemlerine yakından baktığımız içeriğimizin sonuna geldik. Bu yöntemler her ne kadar kısa vadede etkili olsa dönem dönem temiz kurulum yapmak en etkili yöntem olarak karşımıza çıkıyor. Windows 10 temiz kurulum nasıl yapacağınızı bilmiyorsanız, buradan tüm kurulum adımlarını detaylı olarak inceleyebilirsiniz.