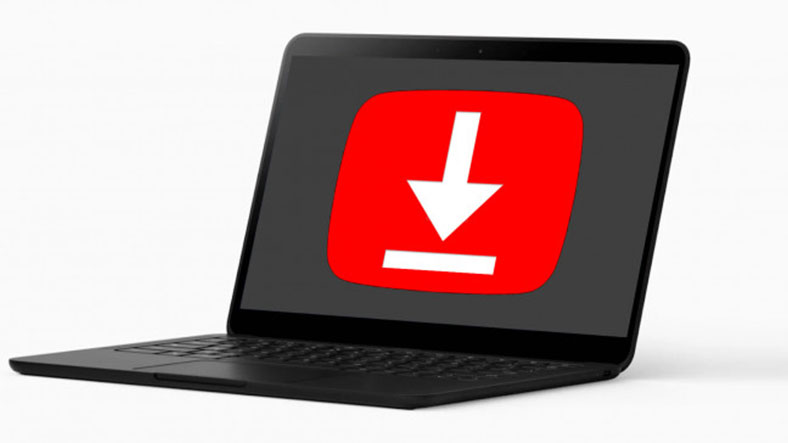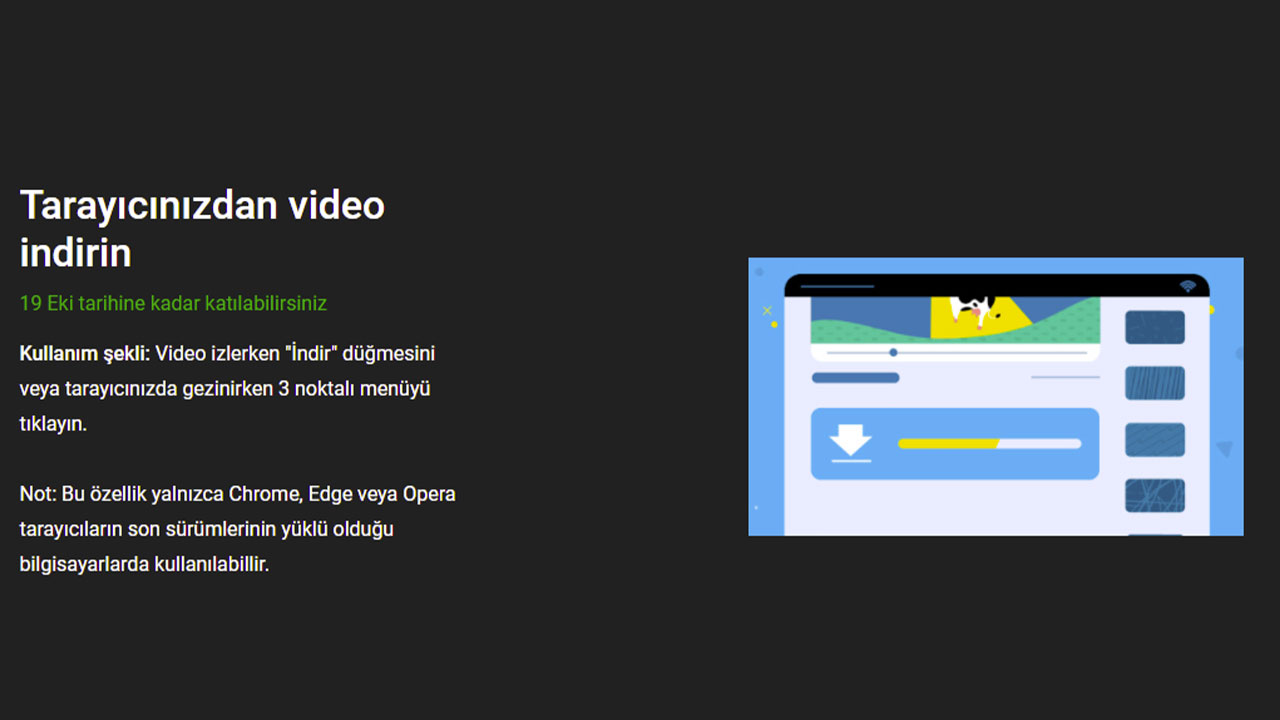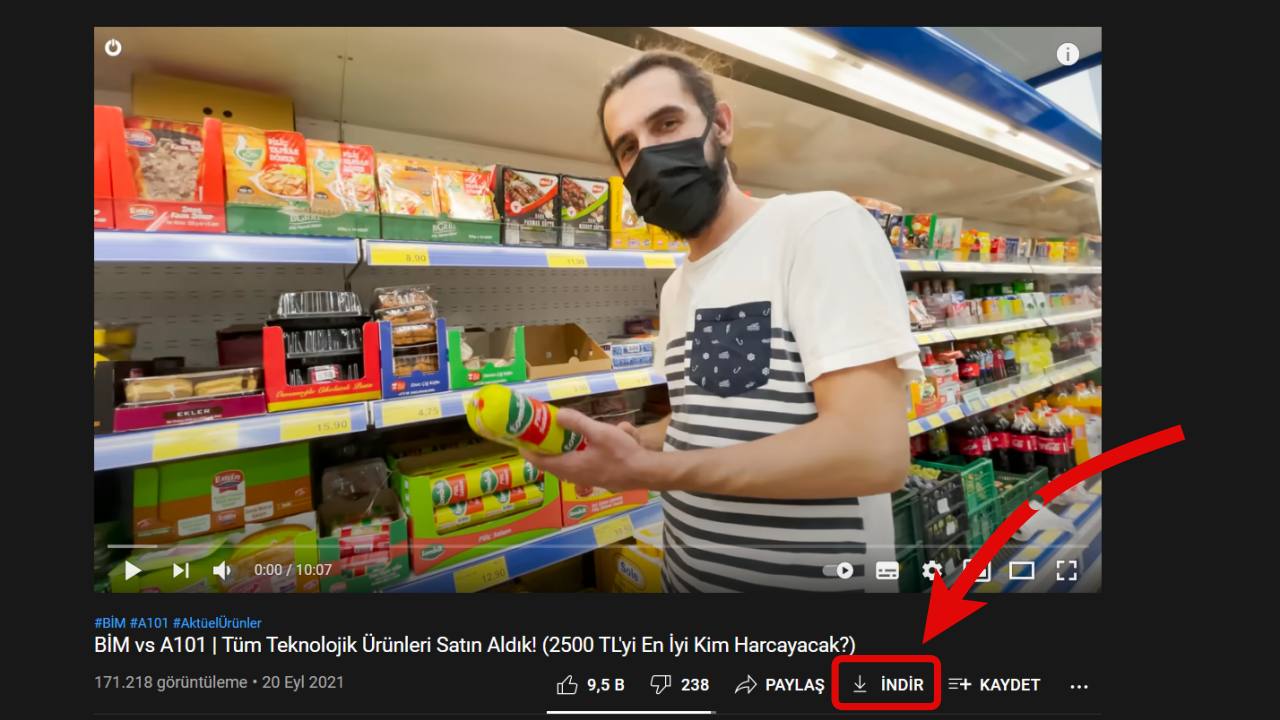YouTube kullanıcılarının en büyük dertlerinden birisi şüphesiz ki video indirmek. Pek çok kullanıcı video indirmek için bazı siteleri ve uygulamalarını kullanıyor olsa da bu site ve uygulamaların güvenli olup olmadıklarının net olmaması, zaman zaman kafa karışıklıklarına yol açabiliyor. Ancak bu durum, yakın bir gelecekte tarih olacak gibi görünüyor. Zira YouTube, kullanıcıların bilgisayarlarına video indirmelerini sağlayacak bir özellik üzerinde çalışıyor.
Aslına bakacak olursak YouTube'u mobil cihazlarında kullanan YouTube Premium aboneleri, herhangi bir kısıtlamayla karşılaşmadan video indirebiliyorlar. Bu videolar daha sonra, internet bağlantısı olmadığı zaman da izlenebiliyor. Yakın bir gelecekte tüm YouTube kullanıcılarının beğenisine sunulması beklenen yeni özellik ise YouTube'un masaüstü sürümünden video indirmeye olanak tanıyor. Peki bu özellik nasıl çalışıyor ve YouTube videoları bilgisayara nasıl indirilecek?
Mobildeki özellik masaüstüne de geldi:
YouTube Premium aboneleri için mobil sürümde kullanıma sunulan, şu sıralar masaüstü sürüm için hazırlanan özellik, indirilen bir videonun YouTube'un internet sitesinde internet bağlantısından bağımsız olarak kullanılmasını sağlıyor. Ancak henüz test aşamasında olan bu özellik, şu an için yalnızca bazı YouTube Premium aboneleri tarafından deneyimlenebiliyor. Şirket tarafından yapılan açıklamalara göre test süreci, 19 Ekim'e kadar devam edecek.
YouTube videoları bilgisayara nasıl indirilir?
- #Adım 1: Buradaki bağlantı aracılığıyla YouTube'un deneysel özelliklerinin listelendiği internet sitesine gidin.
- #Adım 2: "Tarayıcınızdan video indirin" başlıklı özellik sizin için de açıldıysa, "Dene" butonuna tıklayın.
- #Adım 3: Herhangi bir YouTube videosunu açın.
- #Adım 4: Video açıklamasının hemen üzerinde yer alan menüde yer alan "İndir" butonuna tıklayın.
- #Adım 5: YouTube'un ekranın sol tarafındaki menüsünde yer alan "İndirilenler" seçeneğine tıklayın. Menüyü bulamadıysanız, buradaki bağlantıyı kullanın.
- #Adım 6: İndirdiğiniz videoların listesini göreceksiniz. Bu listede yer alan videoları YouTube'un internet sitesinden ya da masaüstü uygulamasından internet bağlantınız olmasa bile izleyebilirsiniz.