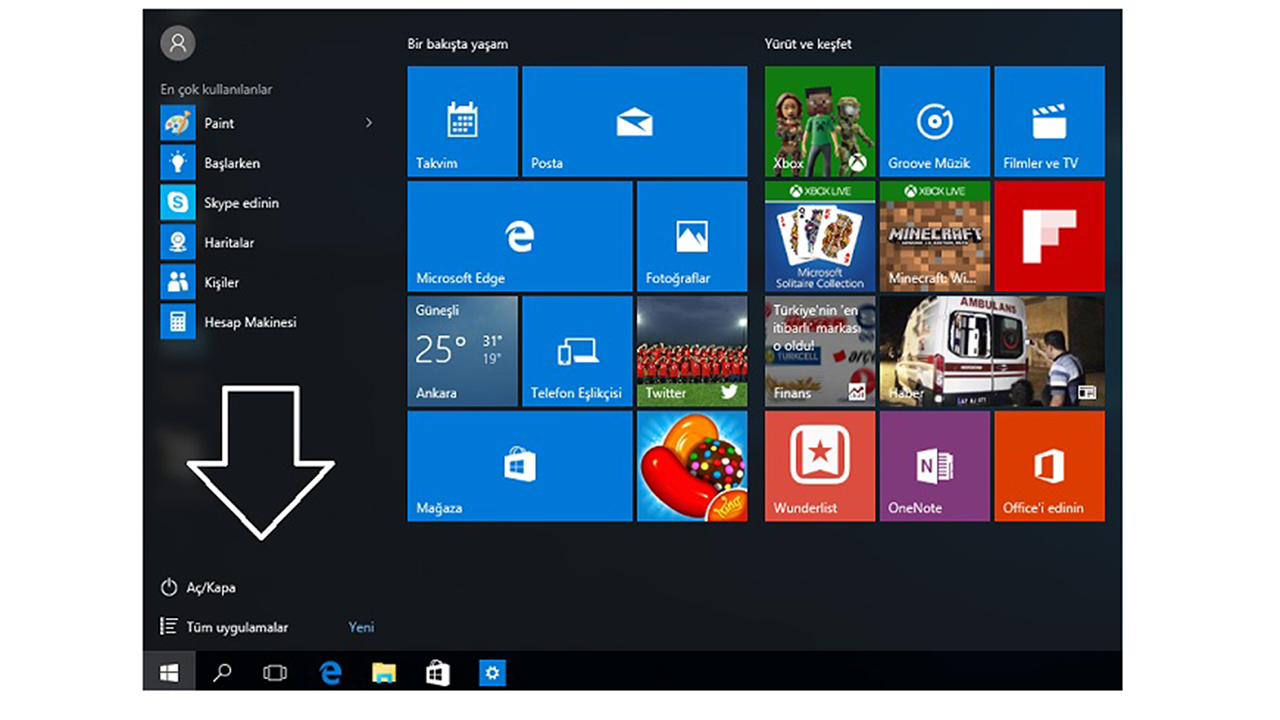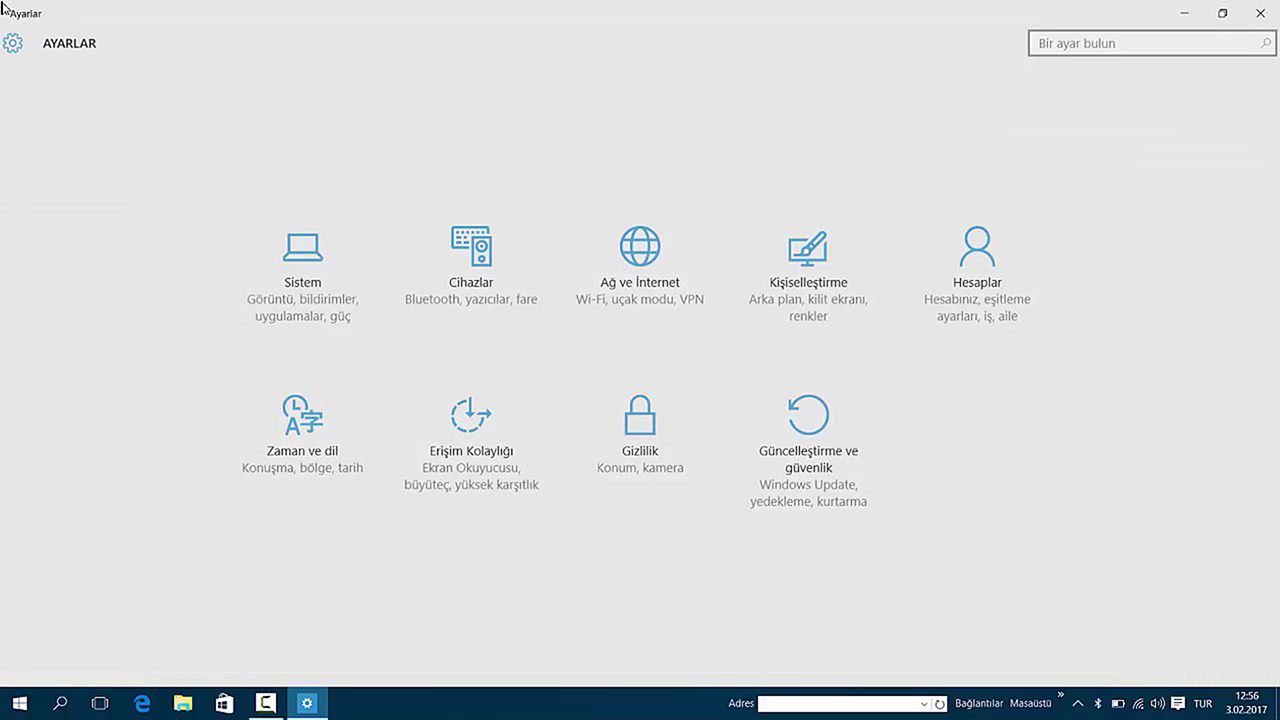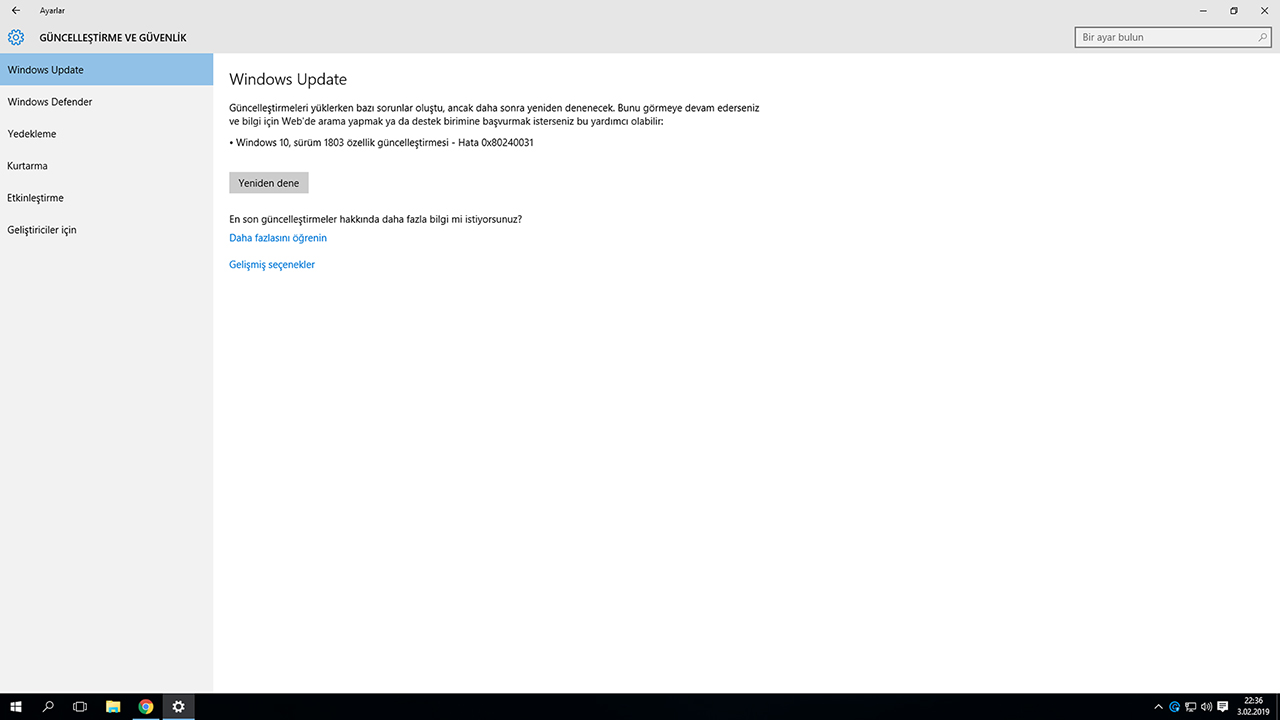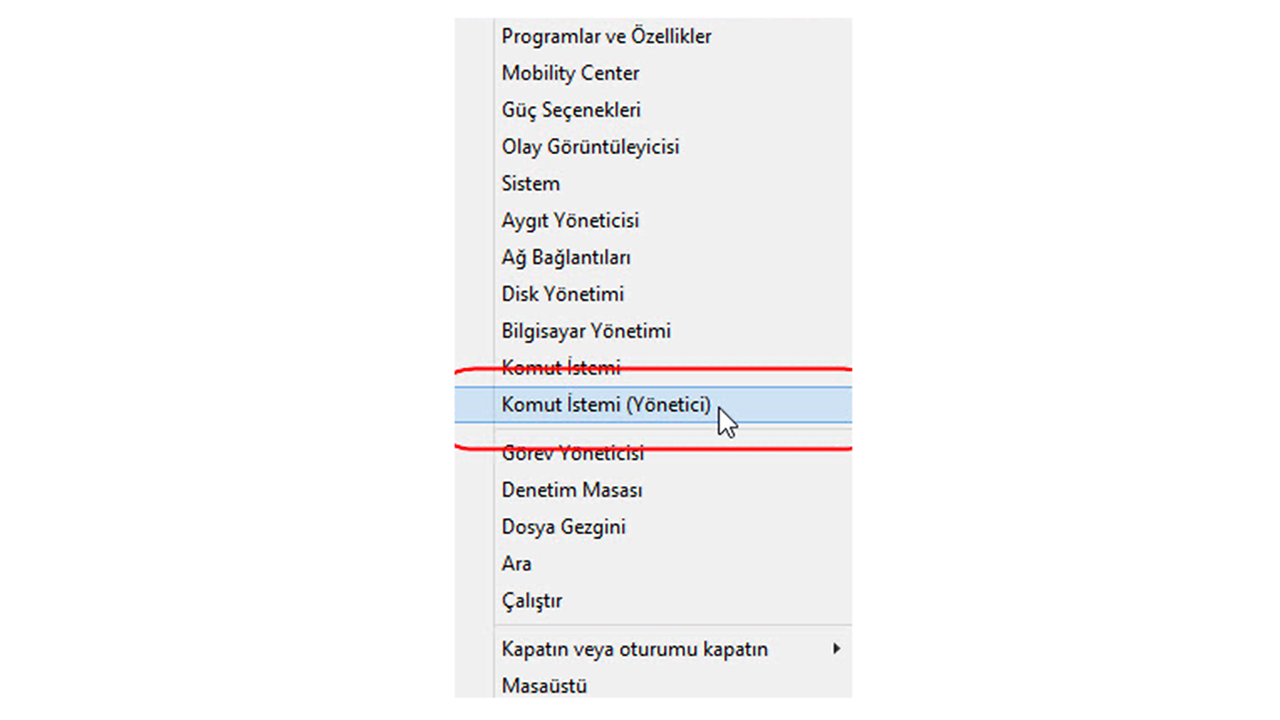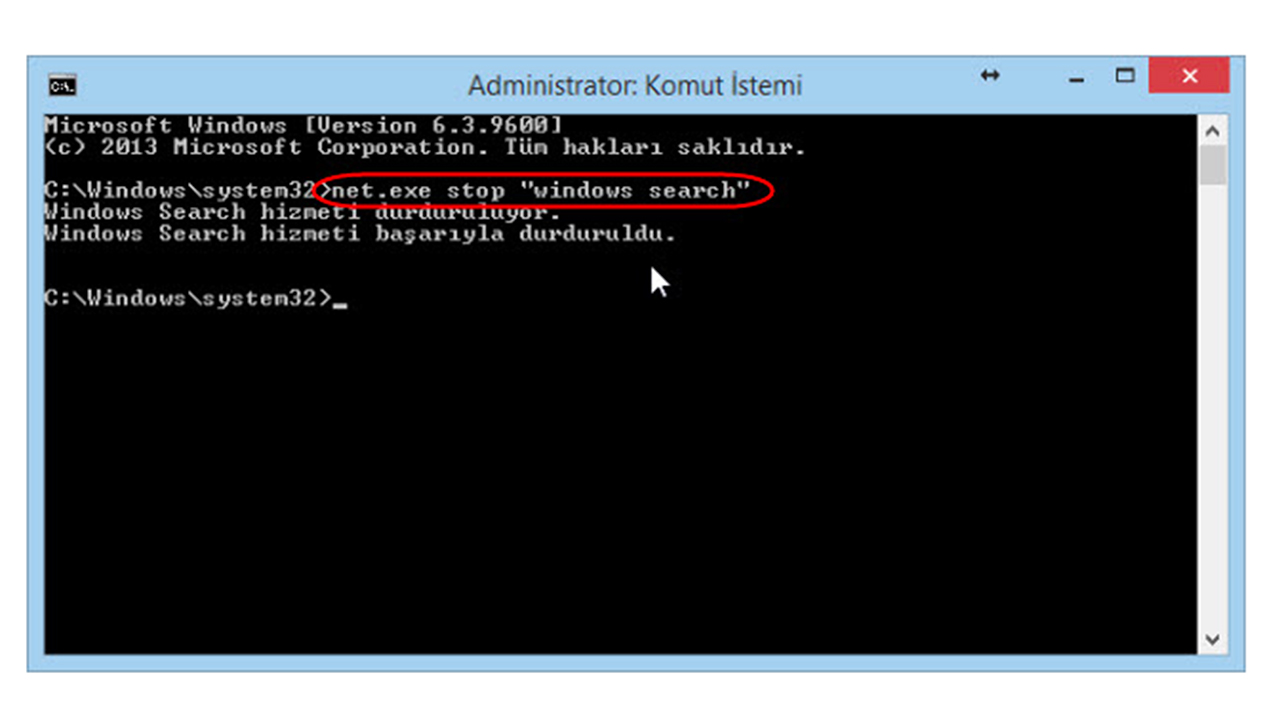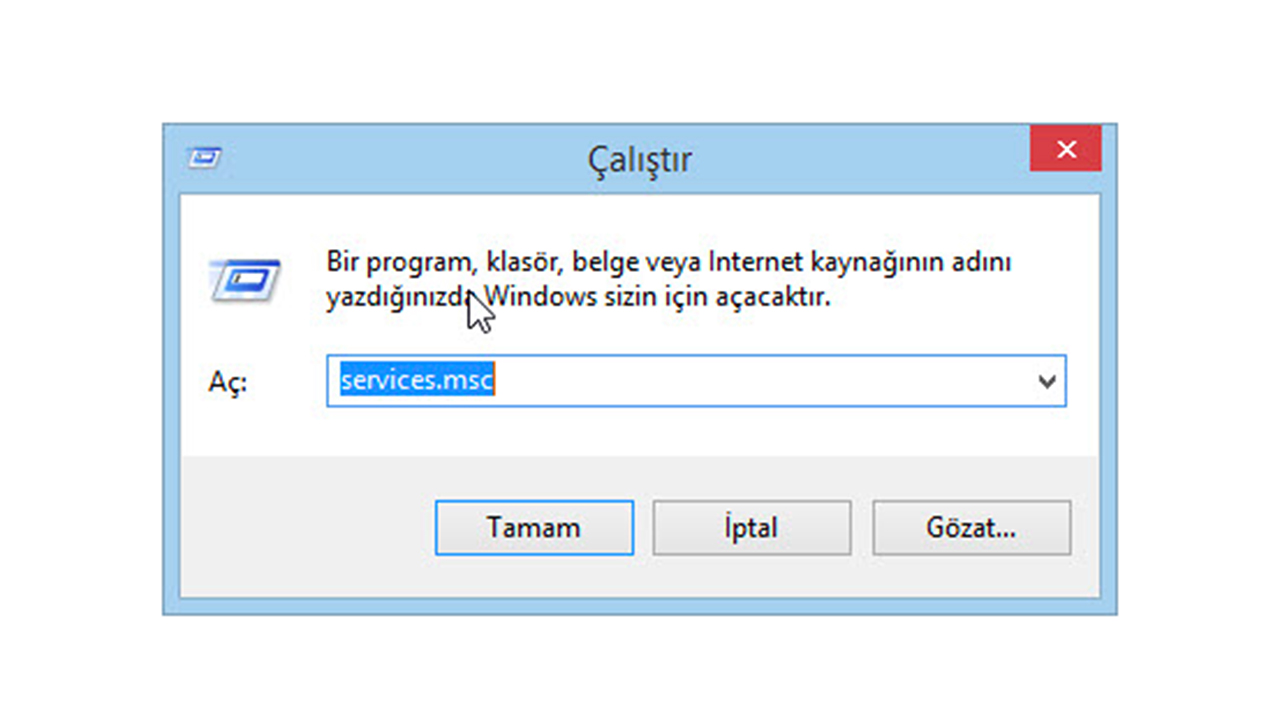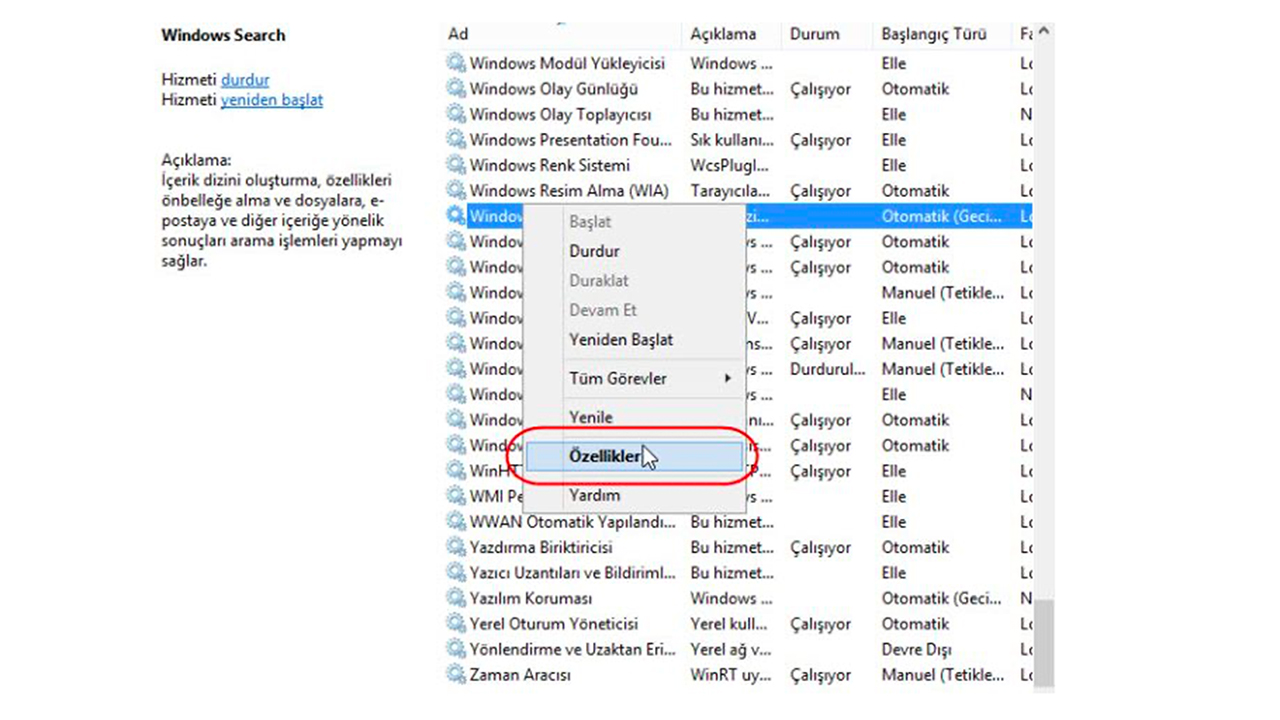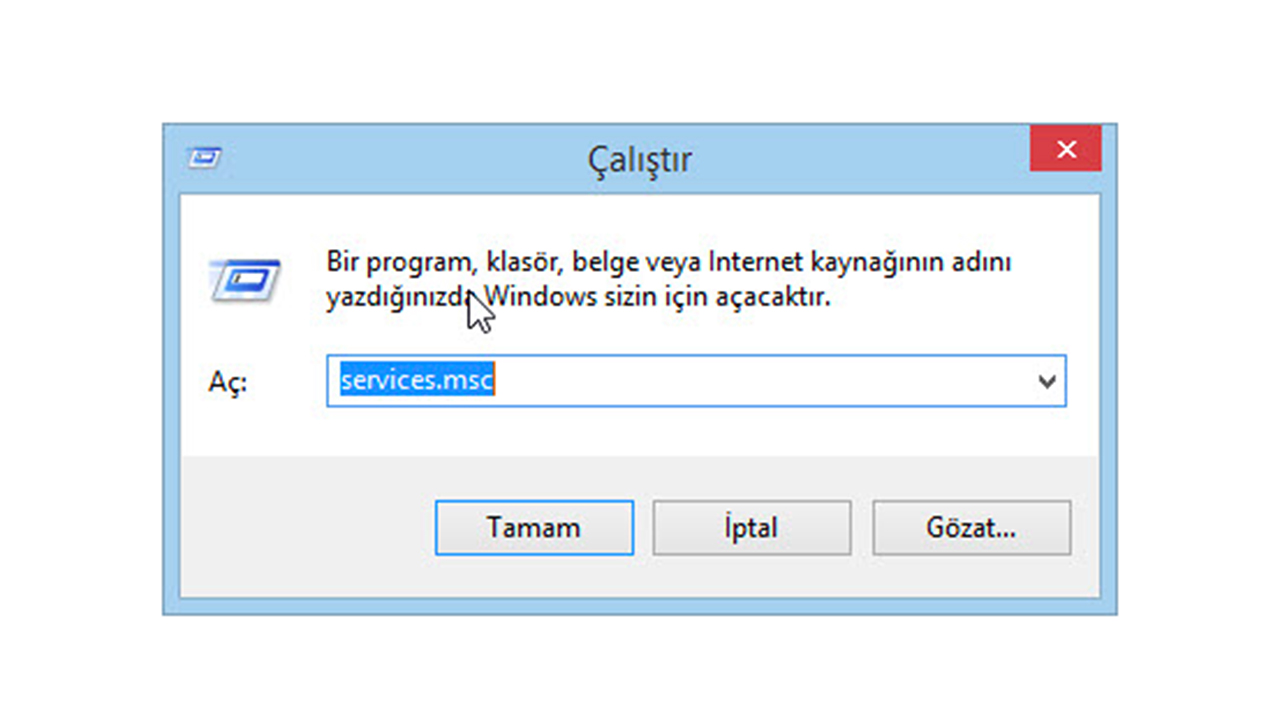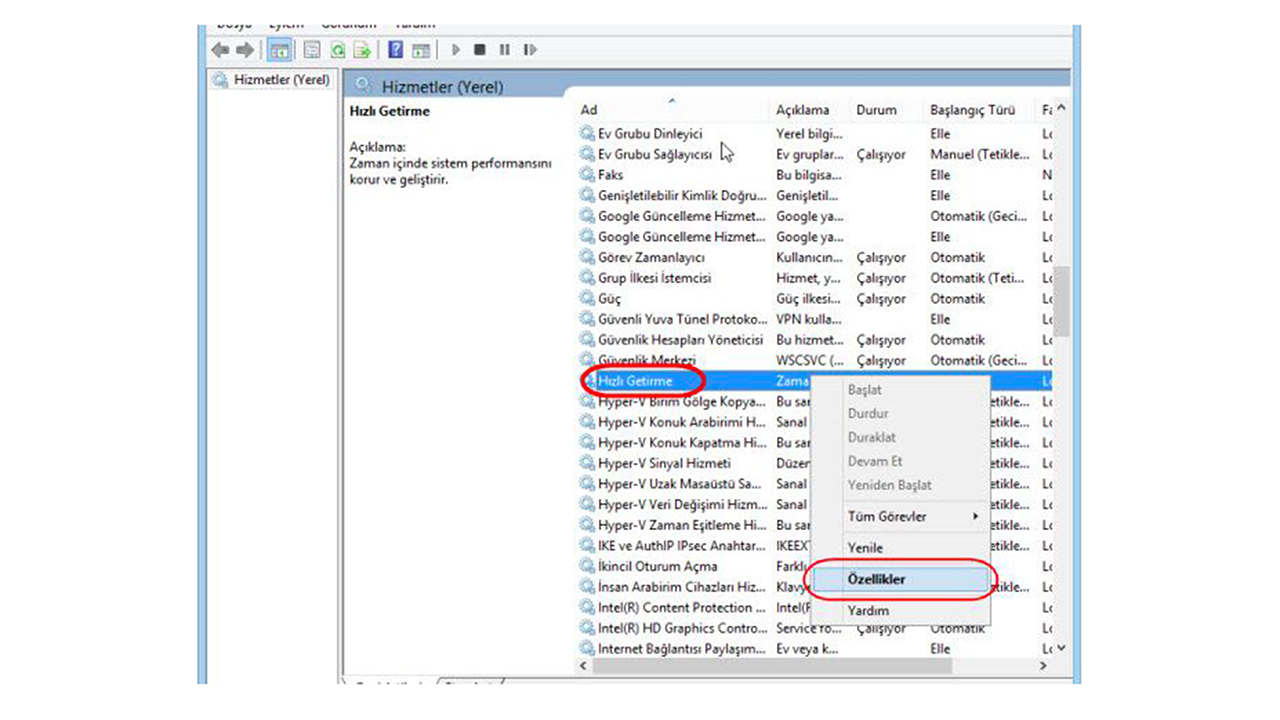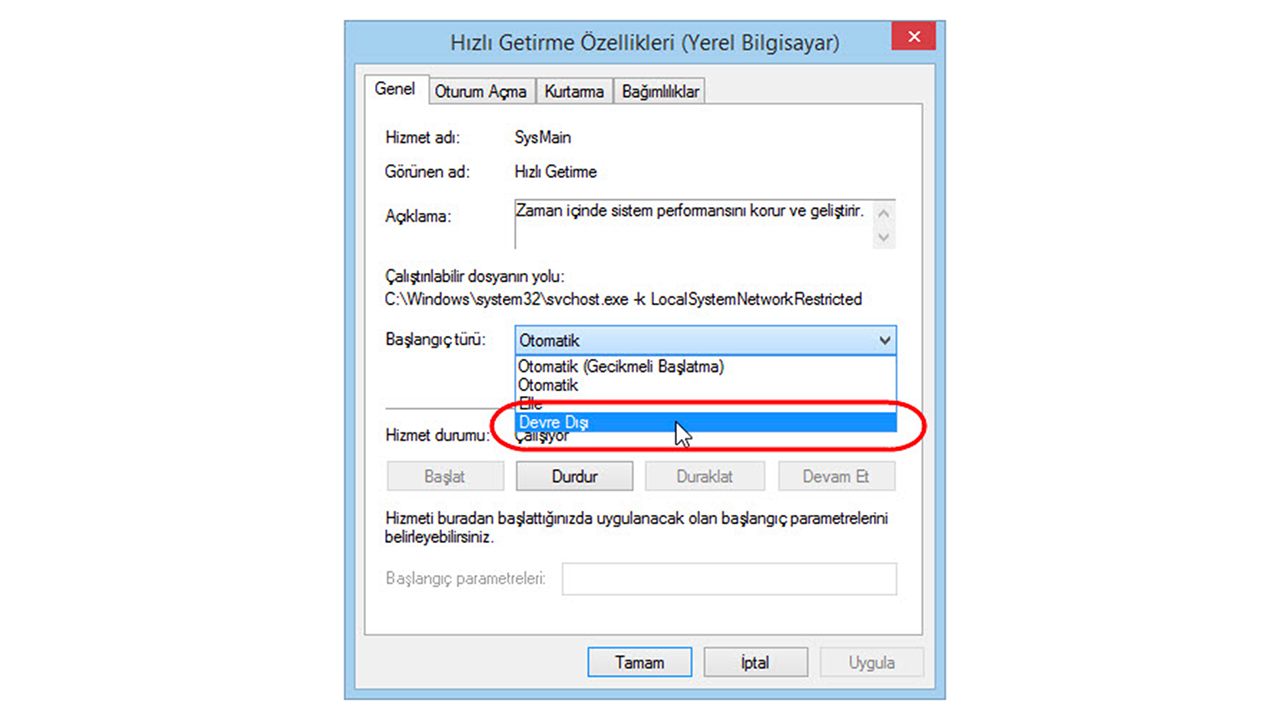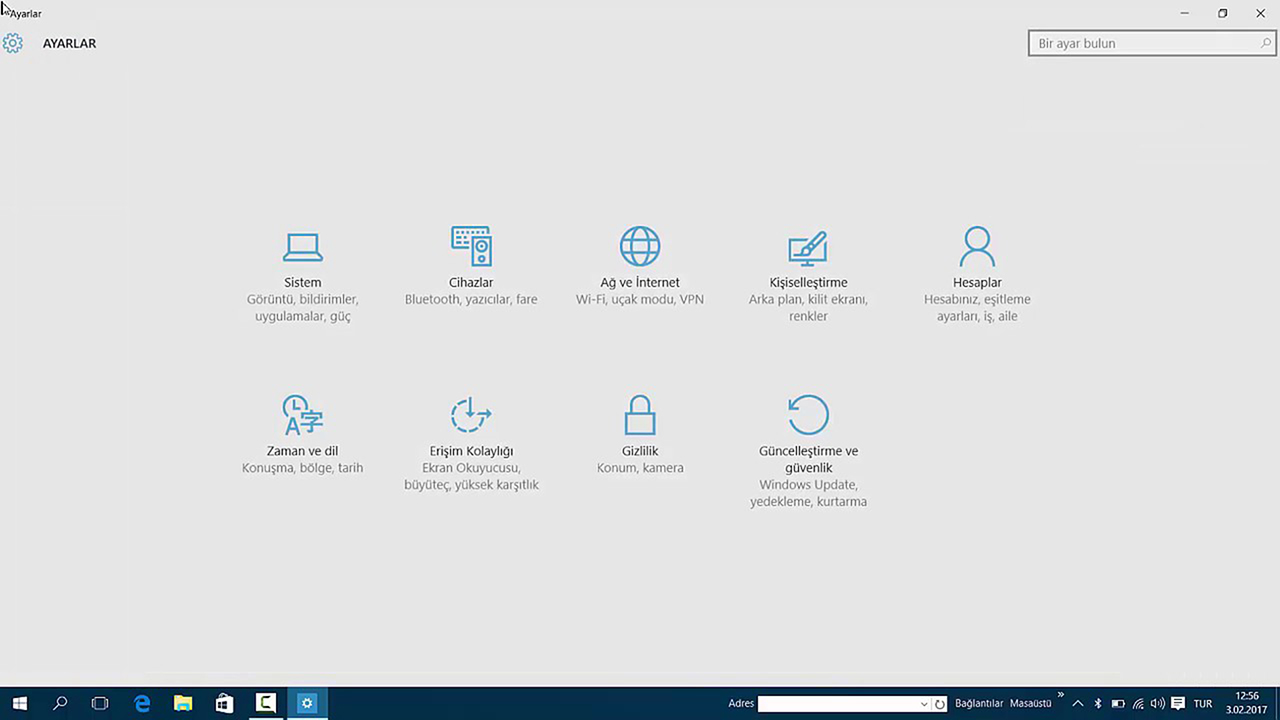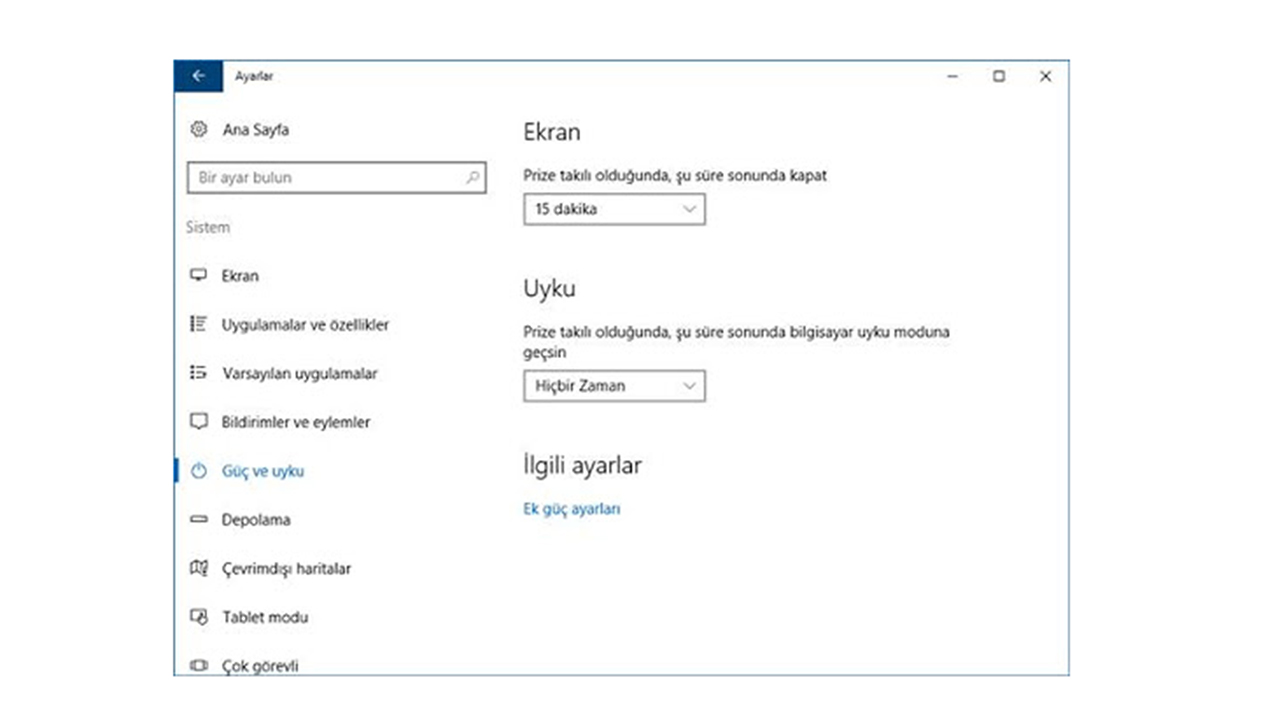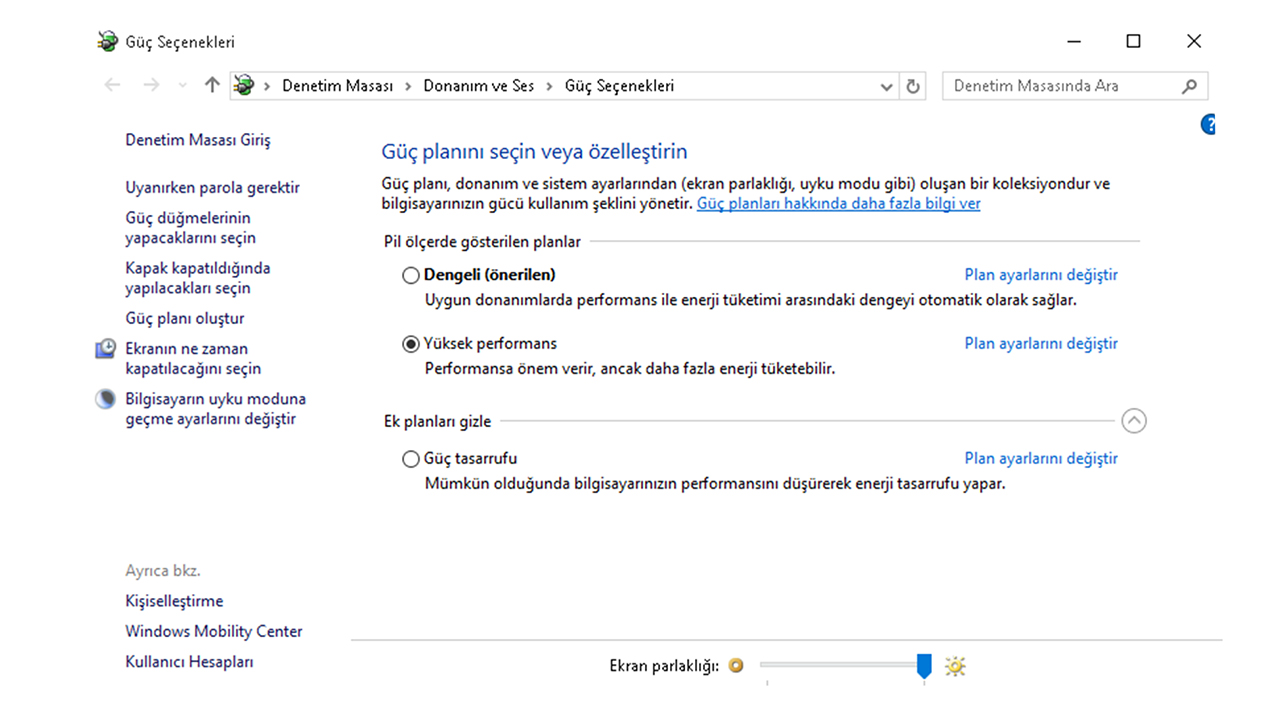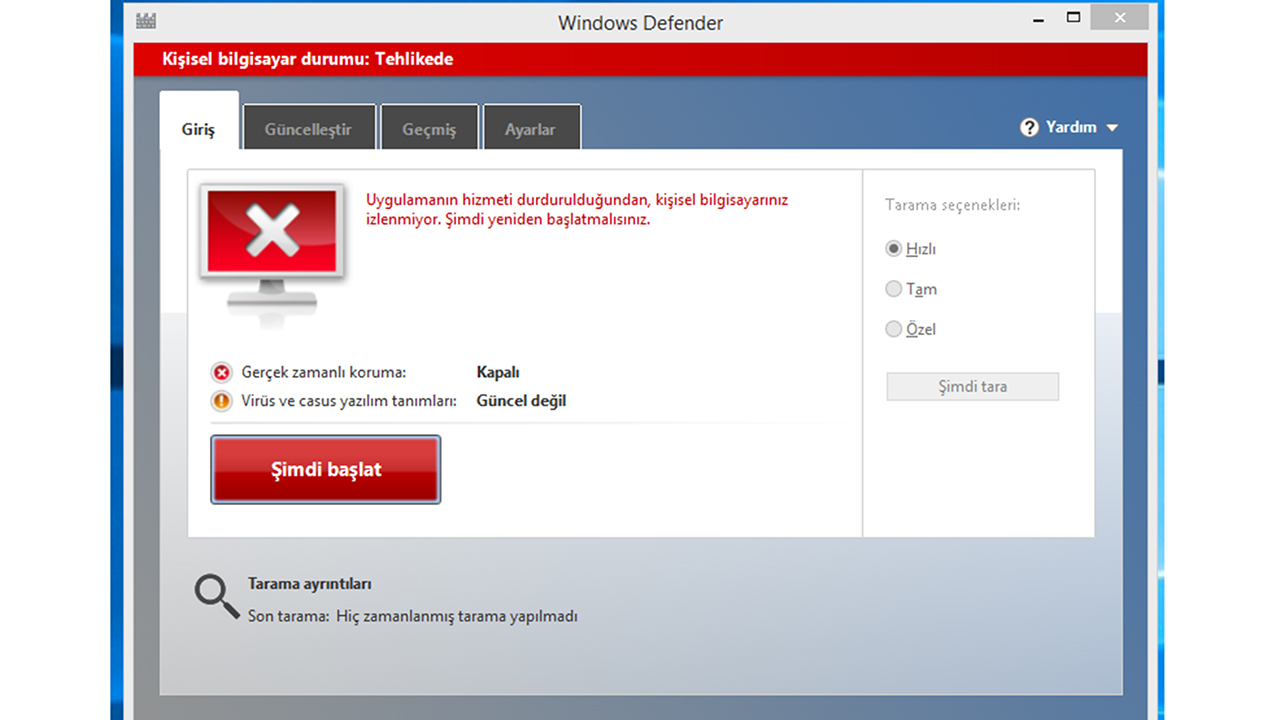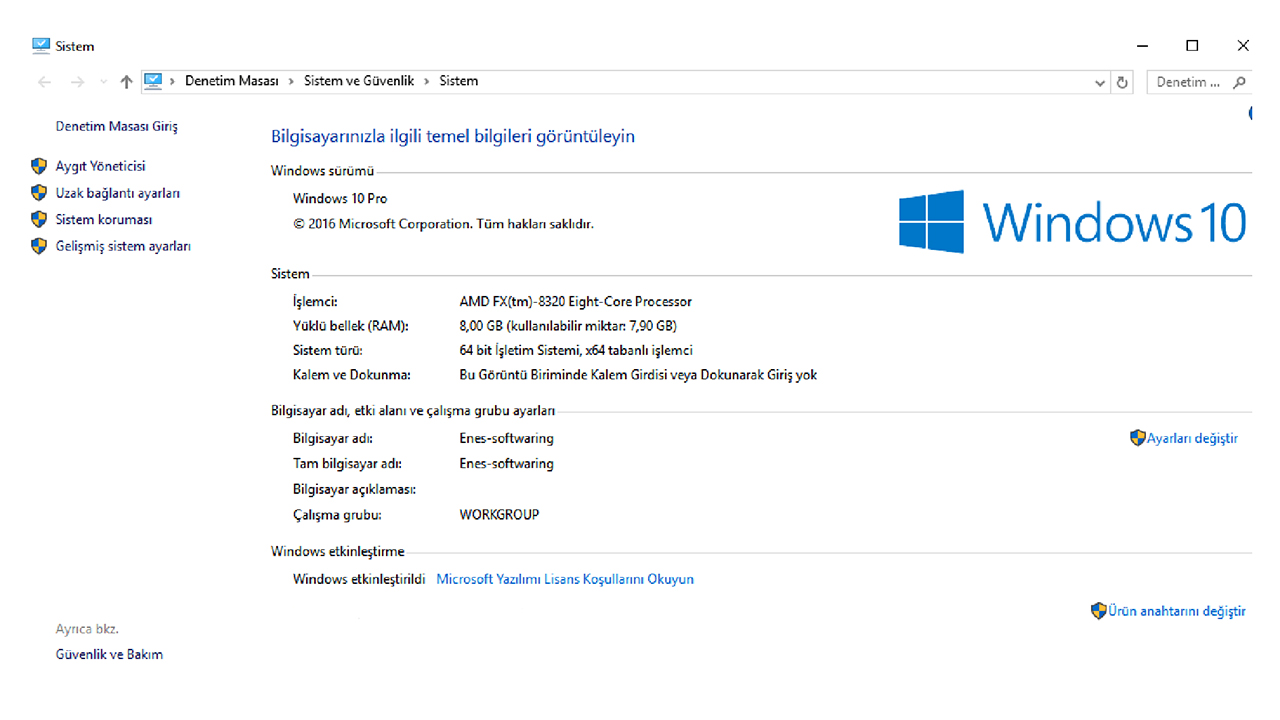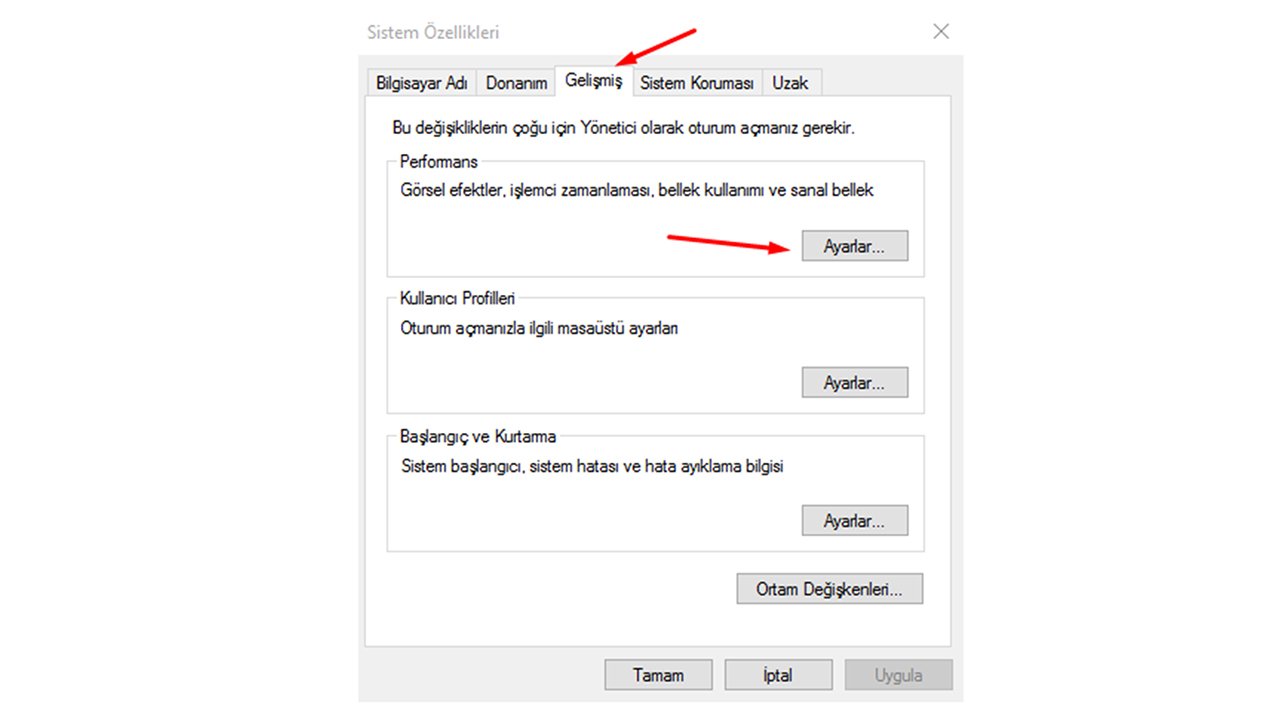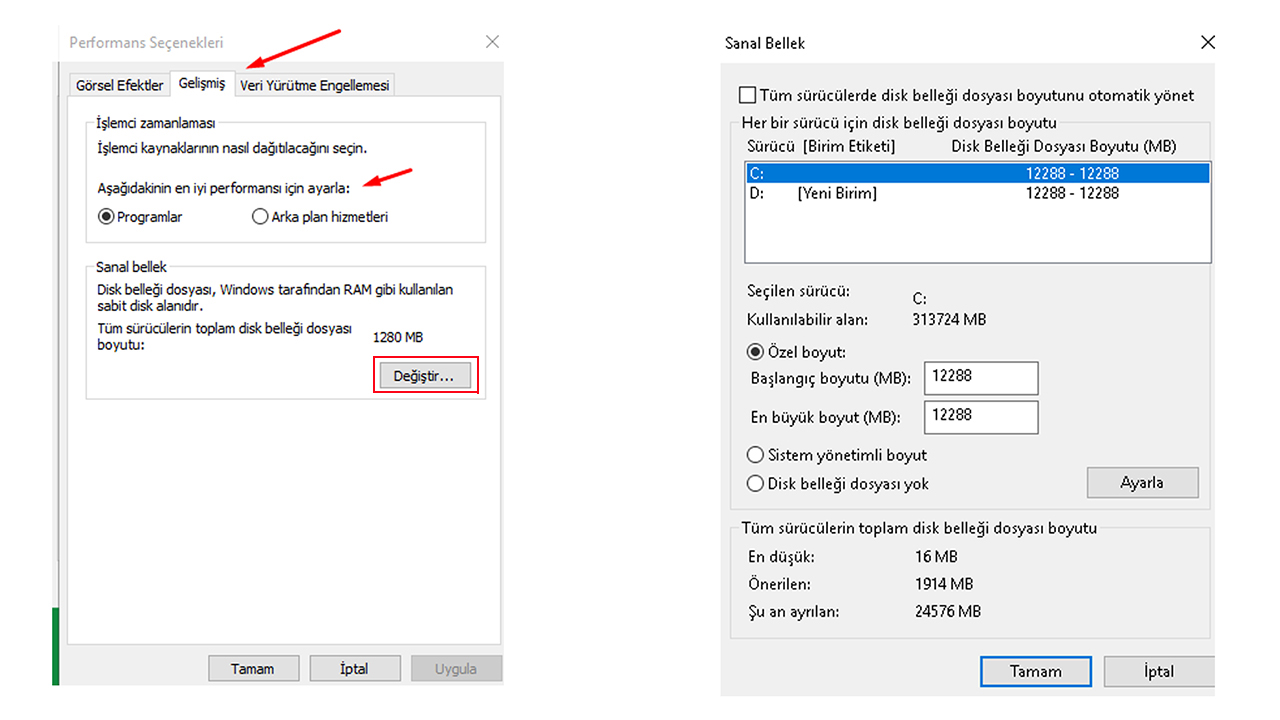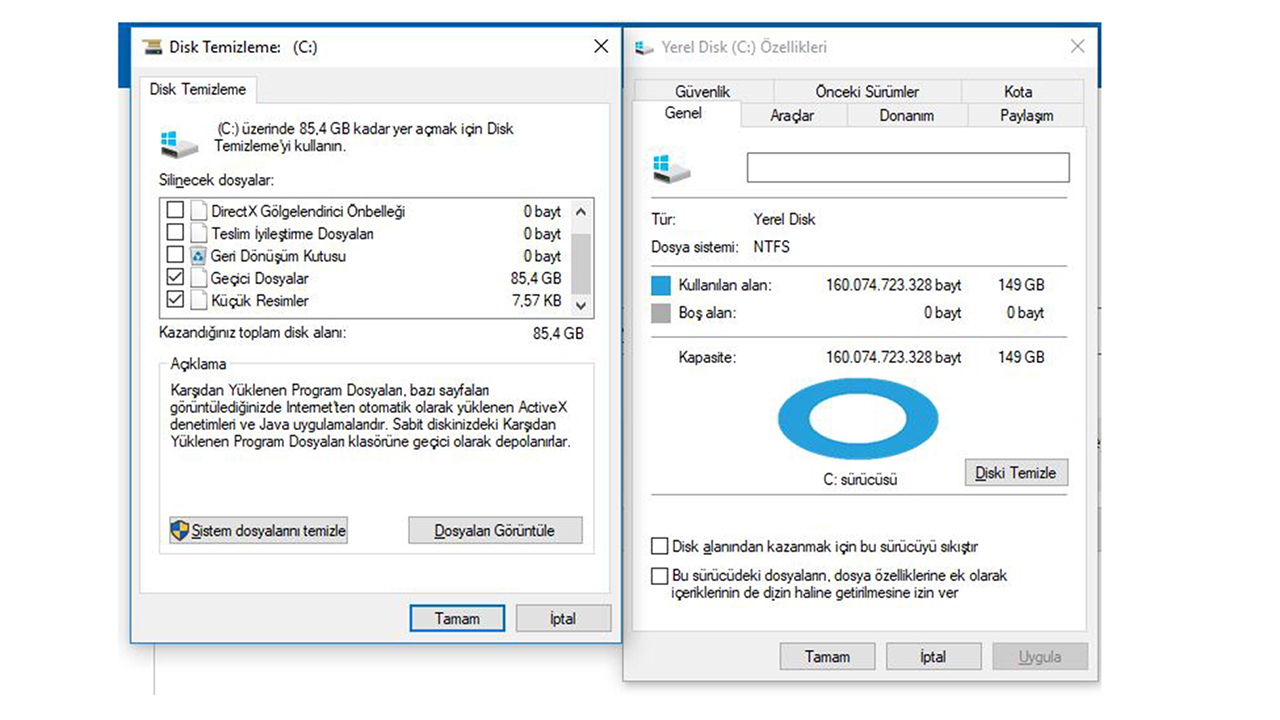Bilgisayarın yavaşlamasına ve takılmasına sebep olan "disk kullanımı %100" hatası çoğu Windows 10 kullanıcısının karşılaştığı bir sorun olarak göze çarpıyor. Bilgisayar başında geçirdiğiniz zamanın kalitesini ciddi anlamda düşüren disk kullanımı %100 hatası, aslında çok basit yöntemler ile çözülebiliyor. Disk kullanımı %100 hatası çözülmediği takdirde ise bilgisyarınızı ciddi ölçüde yoruyor.
Eğer çok basit işlemleri yapmak için bile bilgisayar başında uzun süreler harcayıp, sekmeler arası geçişte dahi donmalar ve takılmalar yaşıyorsanız, sorunun ana kaynağı disk kullanımı %100 hatası olabilir.
Görev yöneticisindeki disk kullanımı %100 sorunu nasıl çözülür?
- Yöntem #1: Sisteminizi yeniden başlatın.
- Yöntem #2: Windows sürümünüzün güncel olduğundan emin olun.
- Yöntem #3: Kötü amaçlı yazılım olup olmadığını kontrol edin.
- Yöntem #4: Windows aramasını devre dışı bırakın.
- Yöntem #5: Superfetch yani hızlı getirme özelliğini kapatın.
- Yöntem #6: Enerji seçeneklerini yüksek performans olarak ayarlayın.
- Yöntem #7: Antivirüs yazılımınızı geçici olarak kapatın.
- Yöntem #8: Sanal belleği sıfırlayın.
- Yöntem #9: Disk denetlemeyi çalıştırın.
Yöntem #1: Sisteminizi yeniden başlatın.
En basit ve klasik yöntemlerden biridir. Çoğu sorun sisteminizi yeniden başlatmanız durumunda tekrar etmeyebilir. Disk kullanımı %100 sorununu çözmek için de diğer yöntemlere geçmeden önce sisteminizi yeniden başlatarak, sorunun devam edip etmediğini kontrol etmelisiniz.
Yöntem #2: Windows sürümünüzün güncel olduğundan emin olun
- Adım #1: Başlat menüsünü açın.
- Adım #2: Ayarlar sekmesine girin.
- Adım #3: Güncelleştirme ve güvenlik bölümünden Windows Update'e girin.
Sürücülerin güncel olması bilgisayarlar için her zaman çok önemlidir. Güncellemelerin getirdiği iyileştirmeler ile disk kullanımı %100 hatası kendiliğinden çözülebilir.
Yöntem #3: Kötü amaçlı yazılım olup olmadığını kontrol edin.
Bilgisayarınıza disk kullanımının artmasına neden olan bir virüs bulaşmış olabilir. Kullandığınız bir virüs programı varsa zaten bu sorunu yakalamıştır fakat size bildirim göndermemiş ya da siz bildirimi gözden kaçırmış olabilirsiniz. Her zaman antivirüs programlarının stabil çalışmadığını da varsayarsak, düzenli aralıklarla virüs taraması yapmanızı öneriyoruz.
Yöntem #4: Windows aramasını devre dışı bırakın:
- Adım #1: Başlat menüsünü sağ tıklayın ve Komut İstemi (Yönetici) seçeneğini tıklayın.
- Adım #2: Karşınıza çıkacak olan pencereden onay verdikten sonra açılan Komut İstemi penceresine net.exe stop "windows search" komutunu yazın ve enter tuşuna basın.
- Bu işlem geçici olarak Windows aramasını kapatmanızı sağlayacaktır. (Devam adımları Windows aramasını tamamen kapatmak içindir.)
- Adım #3: Windows tuşu + R kombinasyonu ile Çalıştır penceresini açın.
- Adım #4: Çalıştır penceresine ‘’services.msc’’ yazın ve tamam butonuna tıklayın.
- Adım #5: Açılan pencerede Windows Search başlığını bulun ve bu özelliğin üzerinde sağ tuşa tıklayarak Özellikler seçeneğini seçip, devre dışı bırakın.
Windows 8’de, windows aramasından ötürü disk kullanımı %100 sorunu yaşanıyordu , Windows 10’da probleminizin kaynağı windows araması olabilir. Bir arama döngüsünde takılı kalarak disk alanını dolduran Windows aramasını önce geçici olarak kapatıp sorunun geçip geçmediğini kontrol edebilirsiniz. Eğer sorun ortadan kalkmışsa sebebi Windows aramasından kaynaklanıyordur.
Yöntem #5: Superfetch yani hızlı getirme özelliğini kapatın:
- Adım #1: Windows tuşu + R kombinasyonu ile Çalıştır penceresini açın.
- Adım #2: Çalıştır penceresine ‘’services.msc’’ yazın ve tamam butonuna tıklayın.
- Adım #3: Açılan pencerede Hızlı Getirme başlığını bulun ve bu özelliğin üzerinde sağ tuşa tıklayarak Özellikler seçeneğini seçin.
- Adım #4: Önünüze çıkan pencereden devre dışı bırak seçeneğini işaretleyin.
Superfetch yani hızlı getirme özelliği bilgisayarınızda bulunan bir programın açılış süresini olabildiğince hızlandıran bir sistemdir. Superfetch sistemi sık kullandığınız programları aklında tutarak önceden sistemde kullanıma hazır hale getiriyor. Bu işlemi yaparken de bilgisayarınızın sistem kaynaklarından güç harcıyor. Özellikle düşük RAM'li bilgisayarlarınızda yarardan çok zarara dönüşebilir ve disk kullanımı %100 sorununuzun ana kaynağı olabilir.
Yöntem #6: Enerji seçeneklerini yüksek performans olarak ayarlayın.
- Adım #1: Başlangıç menüsüne gidin.
- Adım #2: Ayarlar sekmesinden sistem bölümüne girin.
- Adım #3: Güç ve uyku bölümüne tıklayın.
- Adım #4: Ek güç ayarları sekmesinden yüksek performansı seçin.
Çoğu Windows 10 kullanıcısı disk kullanımı %100 sorununu yalnızca güç ayarlarını yüksek performansa getirerek çözdüğünü belirtti. Sizler de bilgisayarlarınızı aşağıda ki adımları uygulayarak yüksek performans olarak ayarlayabilirsiniz.
Yöntem #7: Antivirüs yazılımınızı geçici olarak kapatın
Bazen antivirüs programları sorunun kaynağı olabilir. Disk kullanımı %100 hatasında da antivirüs programını kapatarak sorunun çözülüp çözülmediğini kontrol edebilirsiniz. Eğer sorun antivirüs programından kaynaklanıyorsa başka bir program kullanmanızı öneririz.
Kullandığın antivirüs yazılımını devre dışı bırakıp, diskin durumuna bakın. Windows Defender bile yüksek disk kullanımına neden olabilir. (Eğer disk kullanımı %100 göstermiyorsa sorun antivirüs programınızdan kaynaklanıyor olabilir.)
Yöntem #8: Sanal belleği sıfırlayın
- Adım #1: Sistem özelliklerini açın ve Gelişmiş Sistem Ayarları sekmesine tıklayın.
- Adım #2: Açılan pencerede bulunan gelişmiş sekmesinden ayarlar butonuna basın.
- Adım #3: Giriş yapmakta olduğunuz Performans Seçenekleri penceresinden değiştir butonuna tıklayın.
- Adım #4: Açılan Sanal Bellek penceresinde ‘’ Tüm sürücülerde disk belleği dosyası boyutunu otomatik olarak yönet’’ başlıklı kutucuğun işaretli olduğundan emin olun.
- Adım #5: Aynı Sanal Bellek penceresinde bulunan ‘’Disk belleği dosyası yok’’ seçeneği işaretlerseniz de disk performansınızı arttırabilirsiniz.
Sanal bellek, sisteminizde RAM gibi davranır. Özellikle RAM'in yetersiz olduğu durumlarda karşımıza çıkan Pagefile.sys hataları bilgisayarınızda bulunan disk kullanımı %100 hatasının nedeni olabilir.
Yöntem #9: Disk denetlemeyi çalıştırın.
- Adım #1: Bilgisayarım kısmından denetlemek istediğiniz diske sağ tıklayın ve özellikleri seçin.
- Adım #2: Açılan pencereden araçlar kısmına girin ve denetle butonuna tıklayın.
Disk ile ilgili donanımsal bir sorun olabilir ve bunu kontrol etmenin tek yolu disk denetlemeyi çalıştırmaktır. Eğer yazımızda bulunan diğer maddeler ile disk kullanımı %100 sorununuzu çözemiyorsanız, bunun sebebi disklerden birinin donanımsal açıdan sorunlu çalışmasından mütevellit olabilir.
Tüm bu yöntemleri denedikten sonra dahi eğer sorun çözülmüyorsa, teknik servisi ile iletişime geçmenizi öneririz. Umarız, verdiğimiz bilgiler ışığında Windows 10’un disk kullanımı %100 hatası sizler için sorun olmaktan çıkar. Eğer karşılaştığınız farklı çözüm teknikleri var ise yorumlar kısmından bizimle paylaşarak katkıda bulunabilirsiniz.