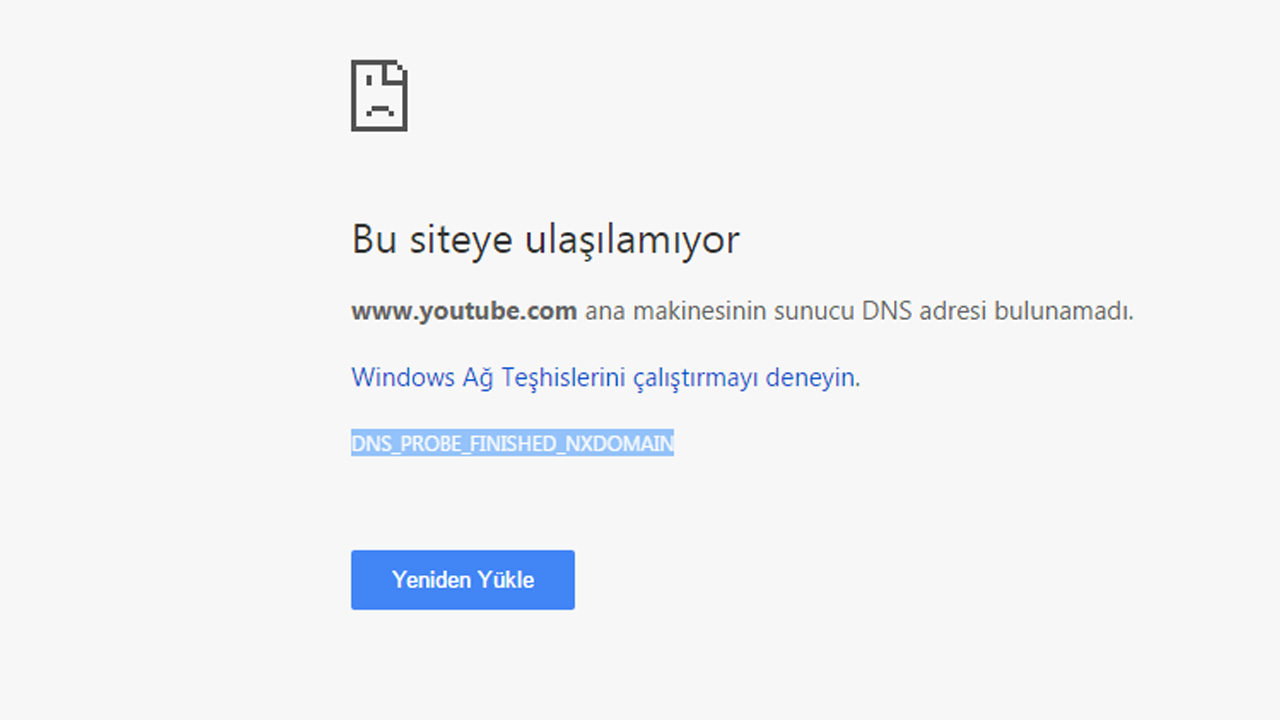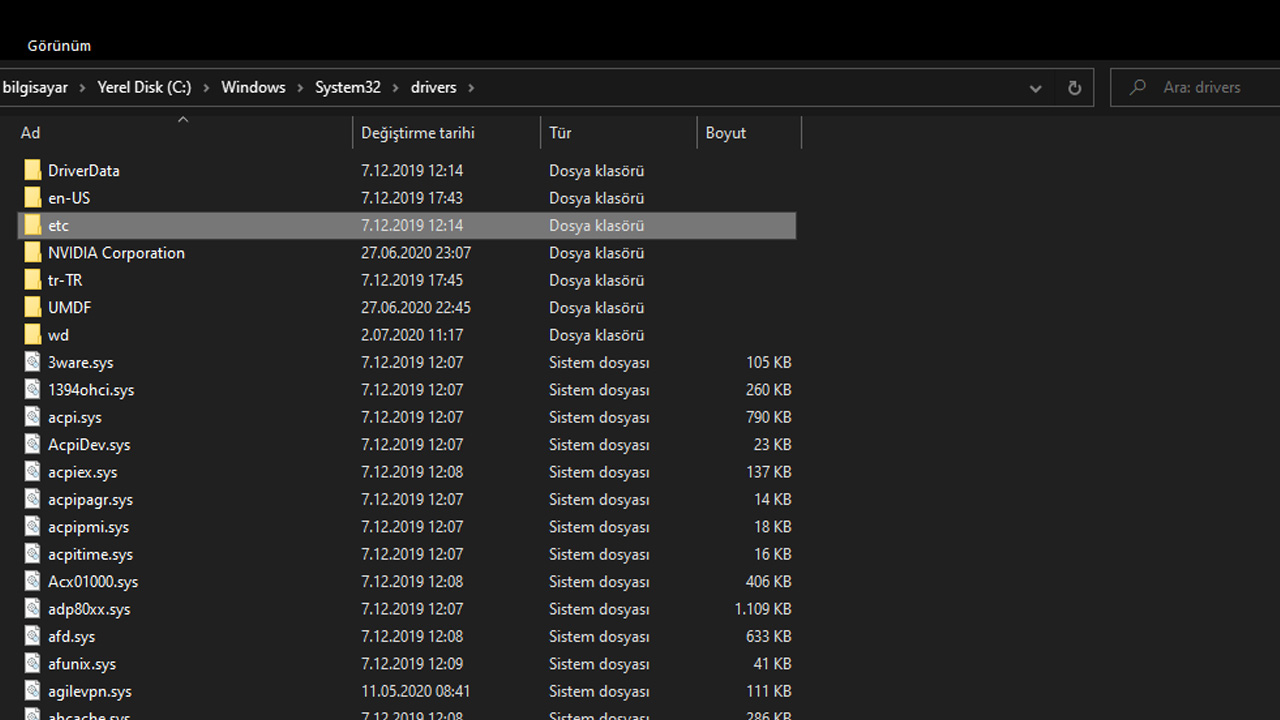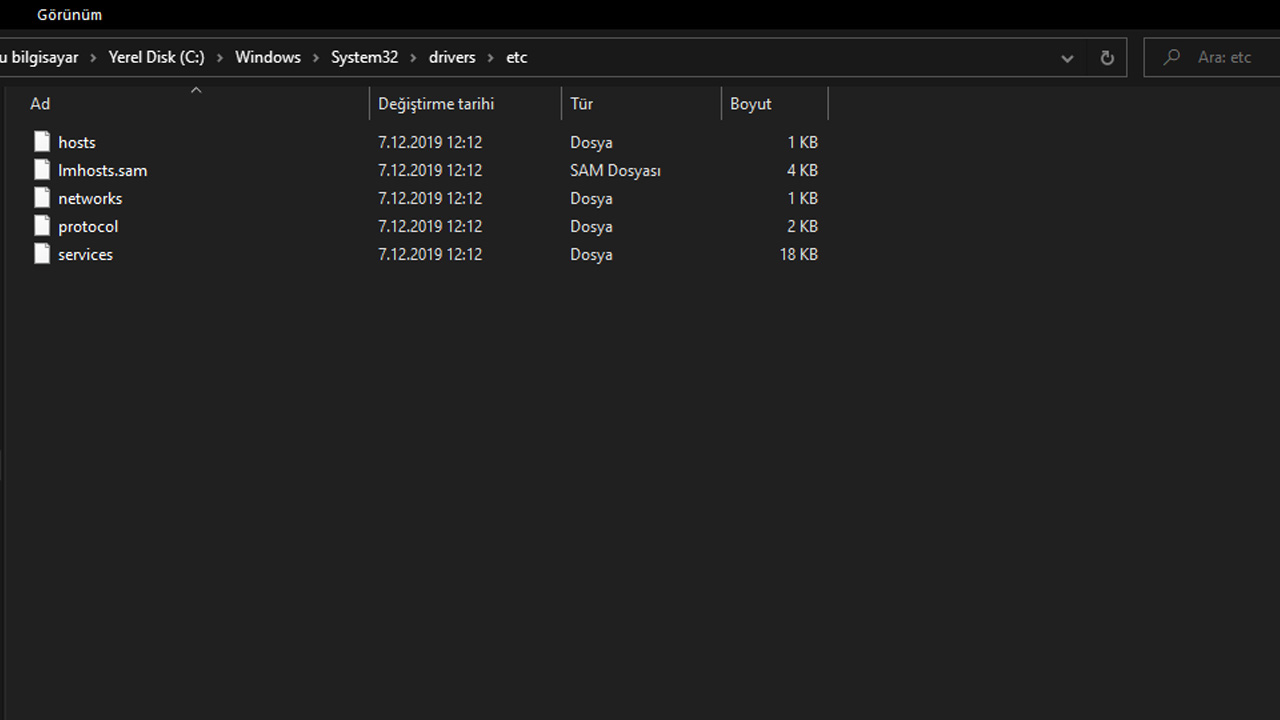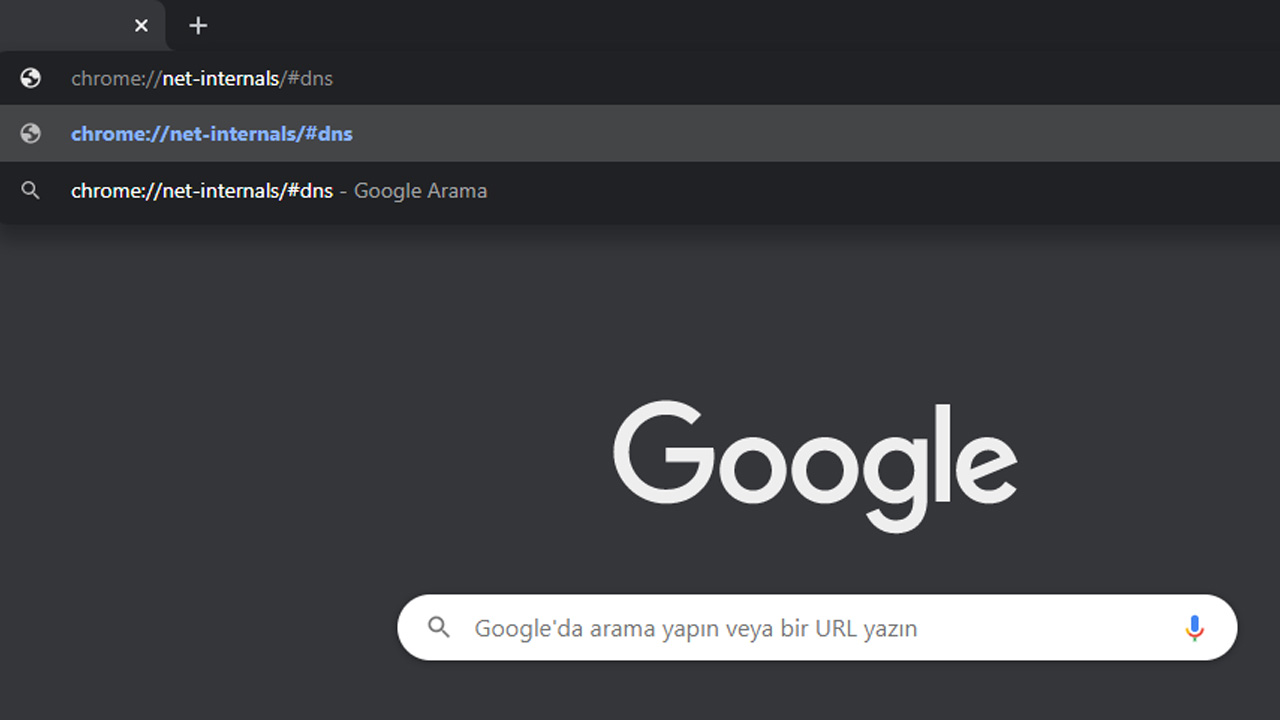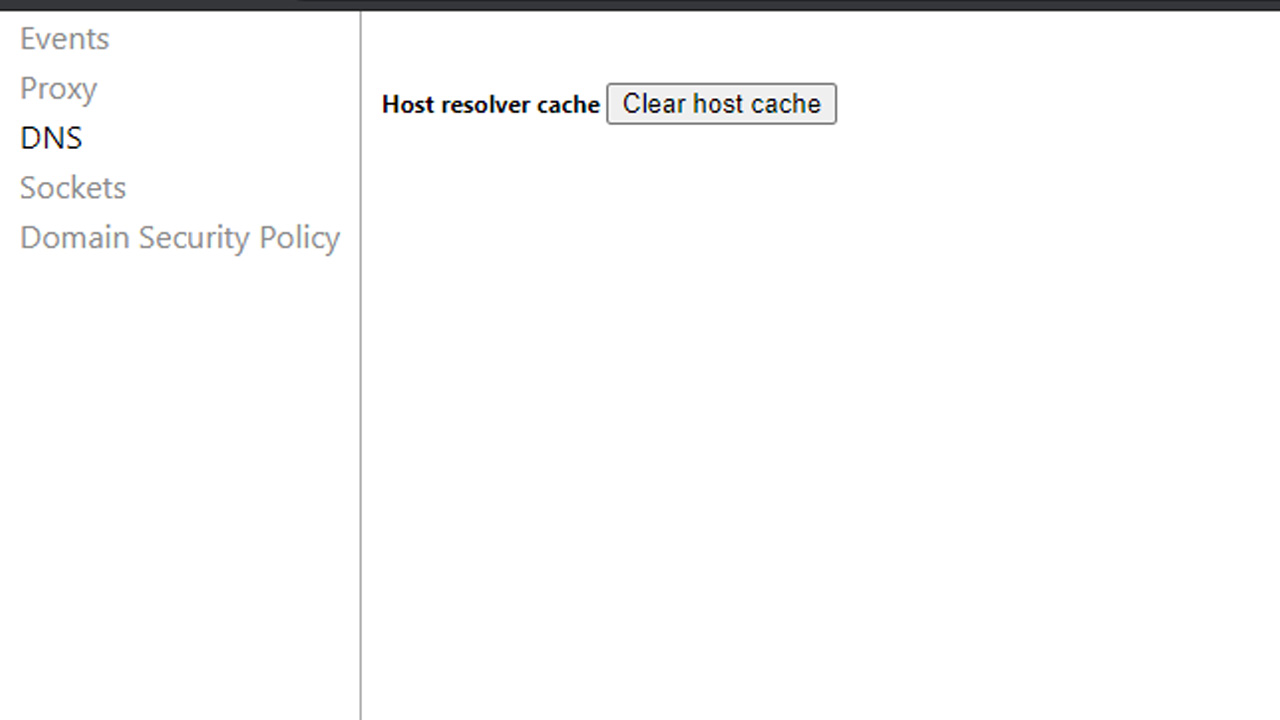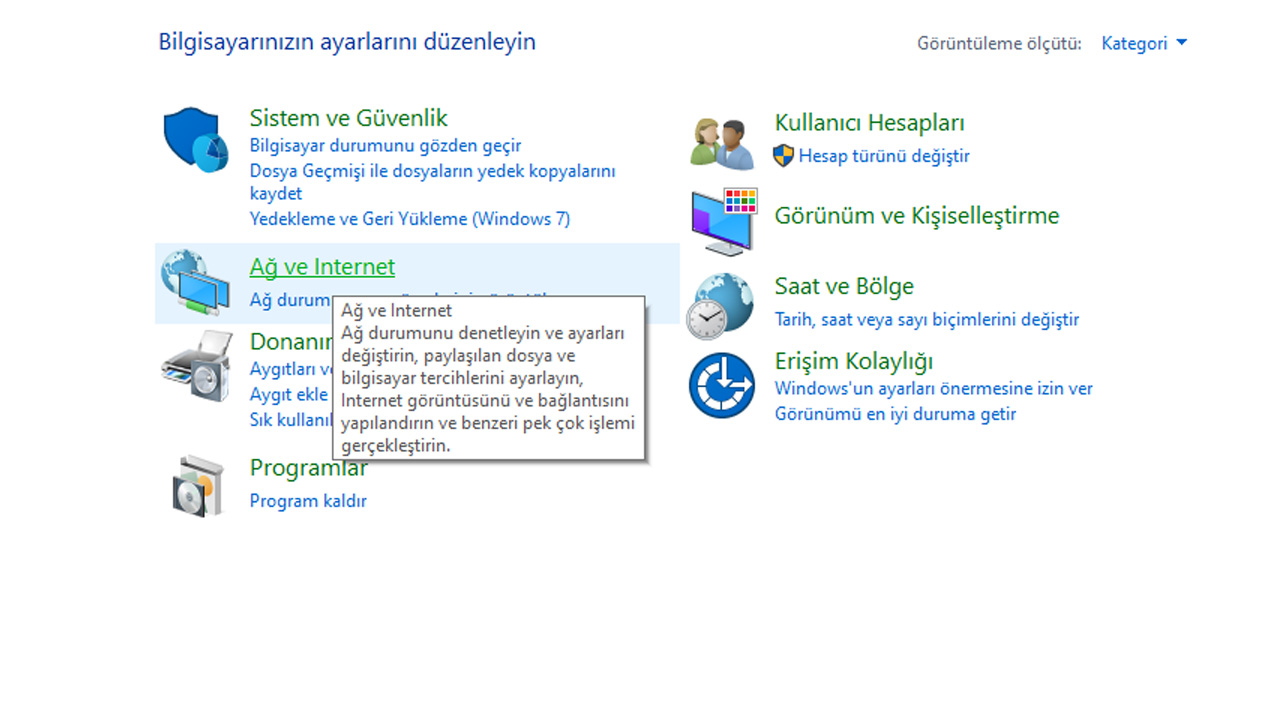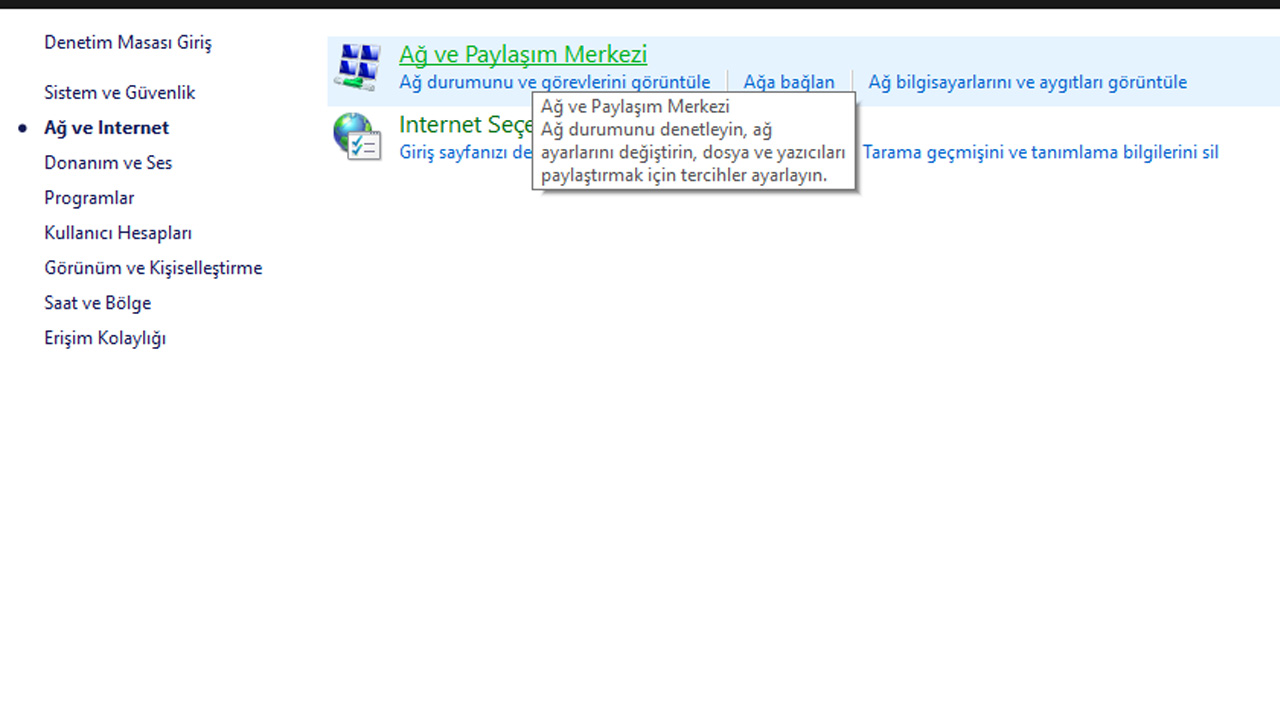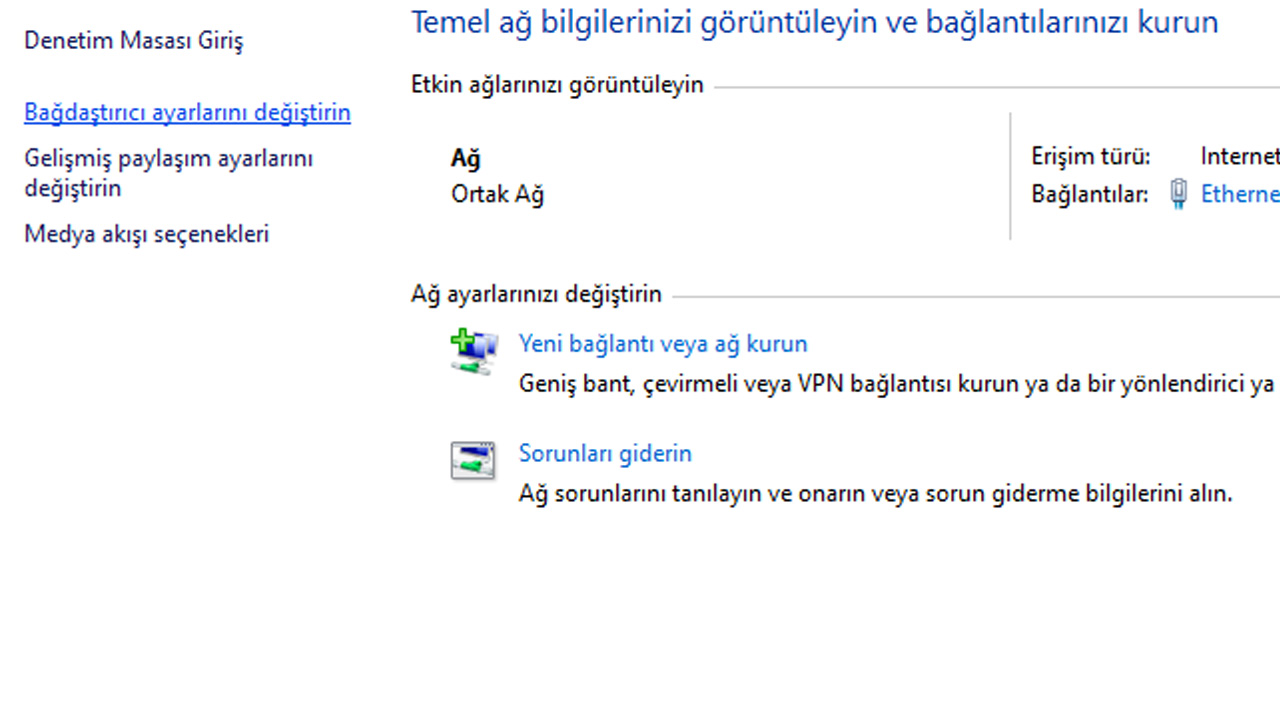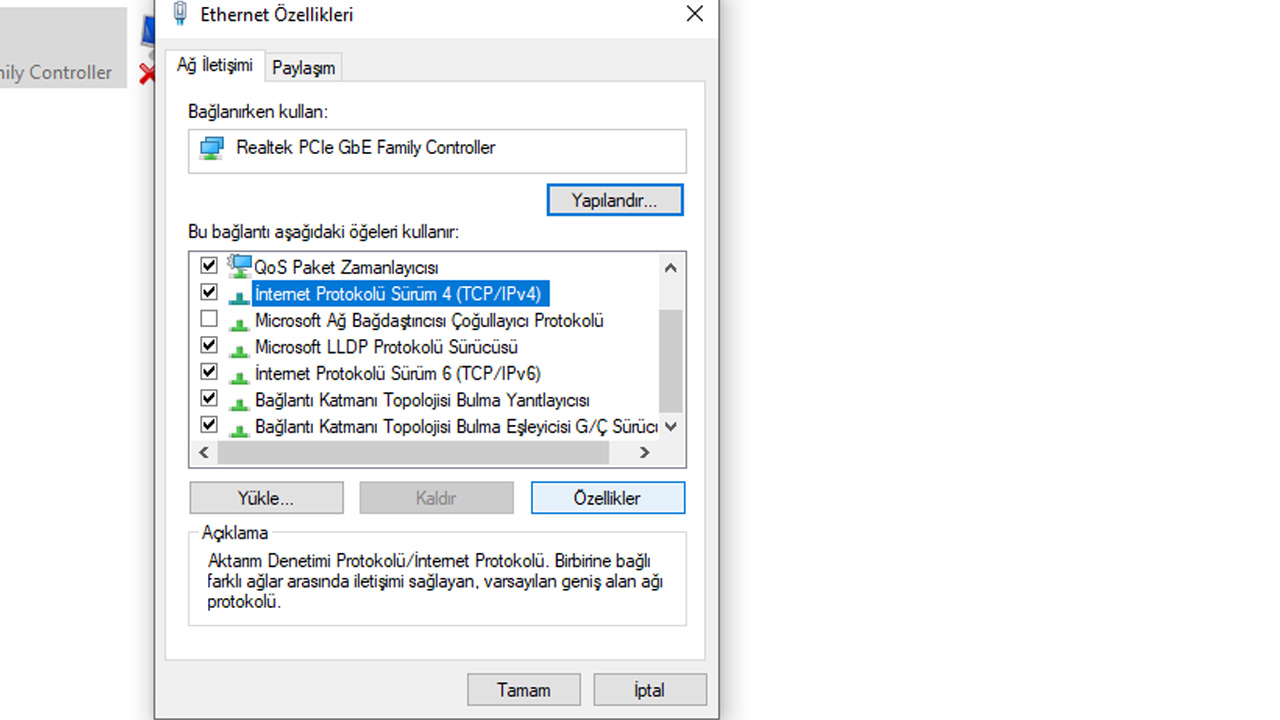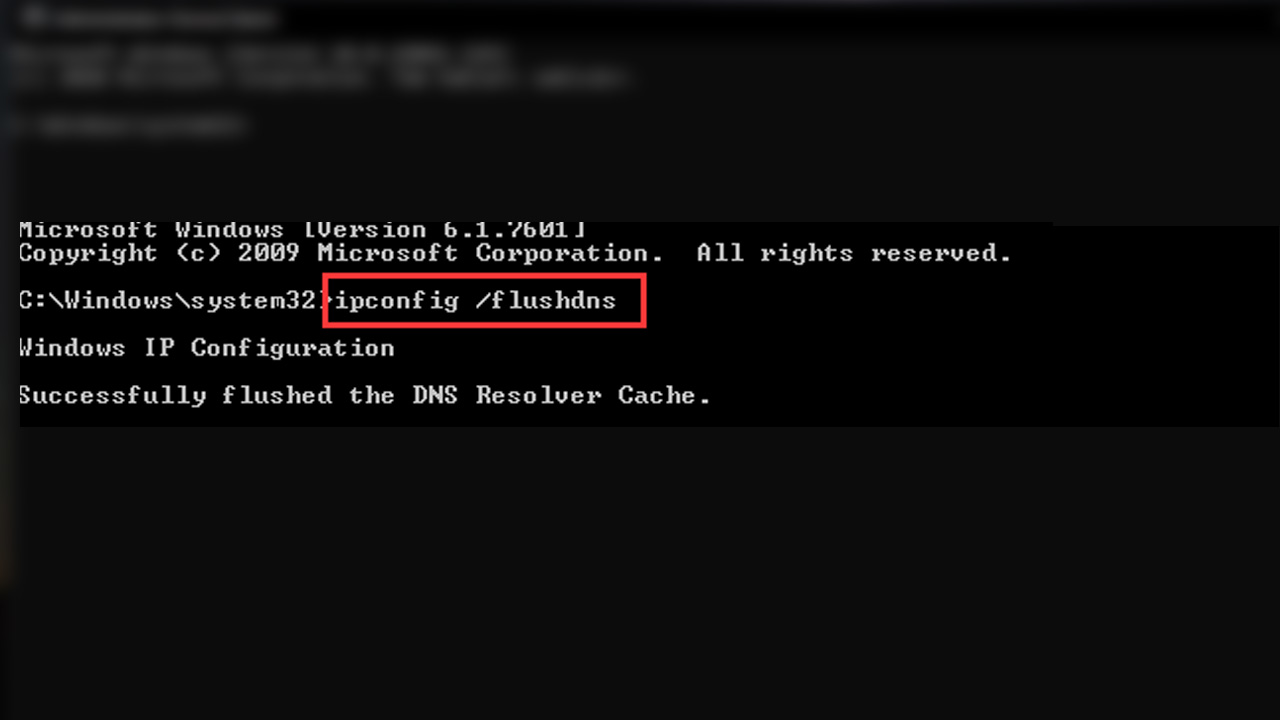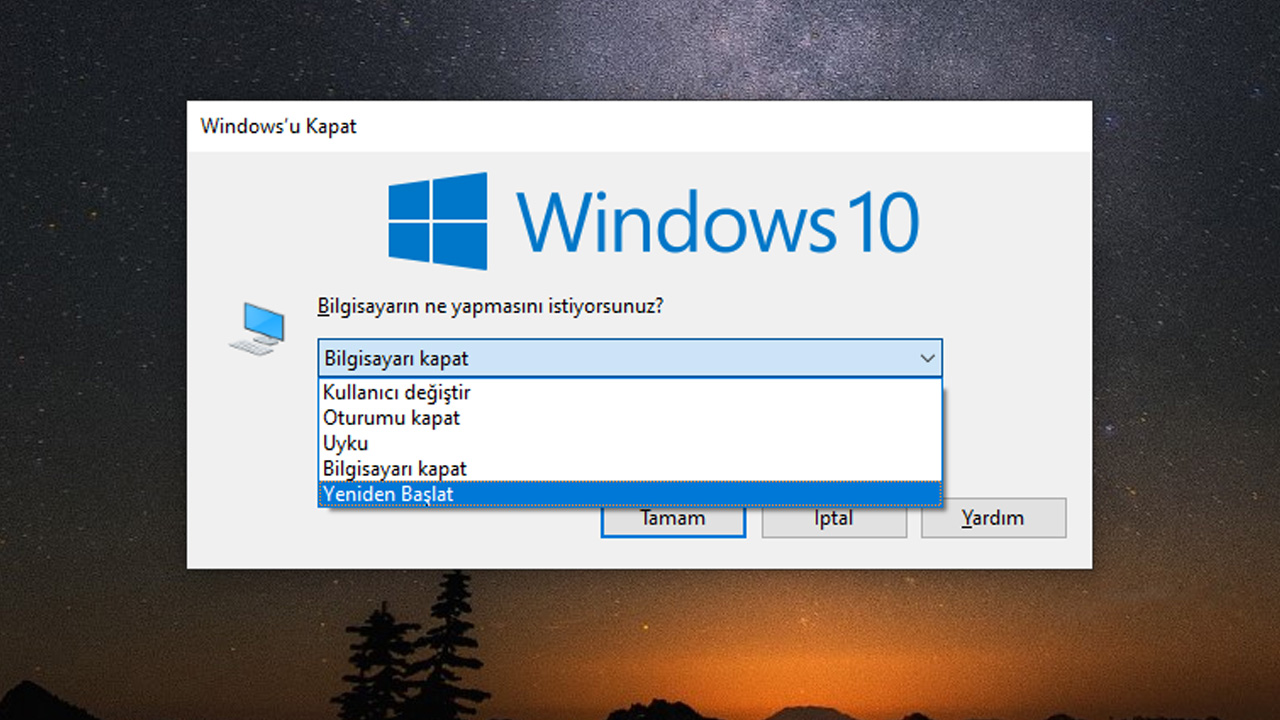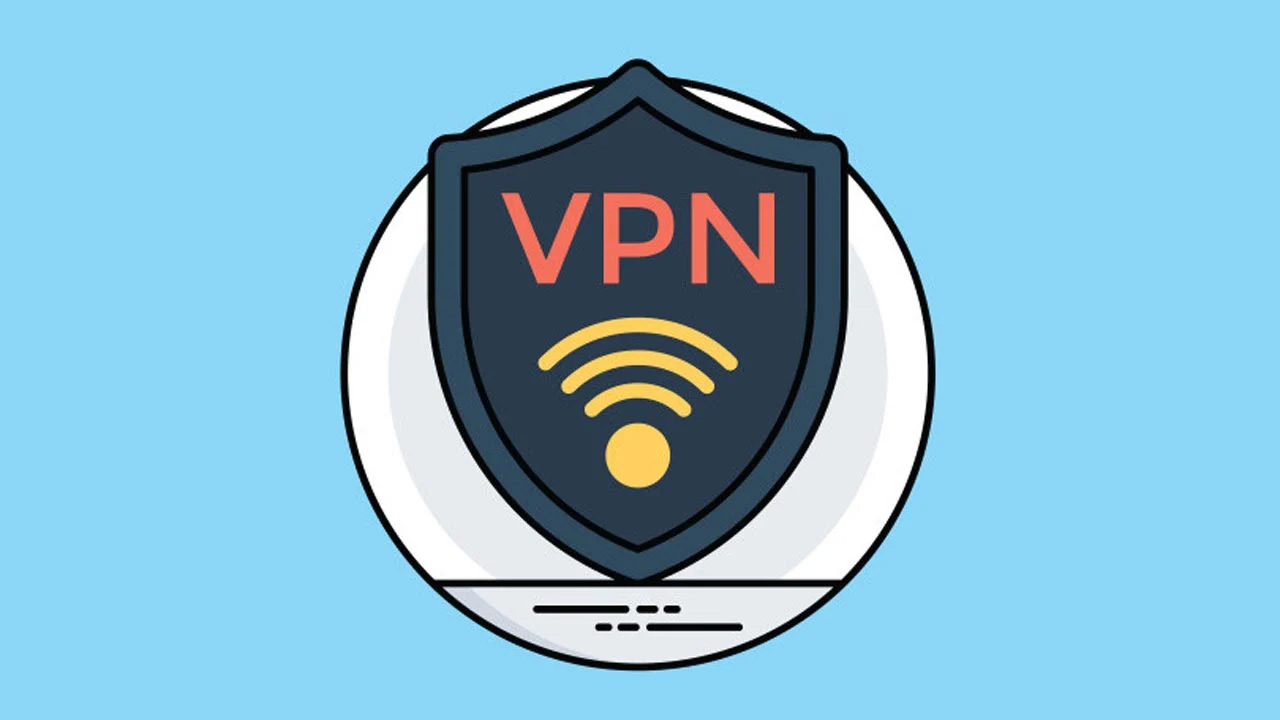Windows sistemlerde oldukça sık karşımıza çıkabilen bir başka hata “... ana makinesinin DNS adresi bulunamadı.” olarak karşımıza çıkıyor. Çeşitli sebeplerin neden olabileceği bu DNS adresi bulunamadı hatası, internet kaynaklıdır.
Çeşitli web sitelerini ziyaret etmeye çalışırken karşımıza çıkabilecek bu hatanın ise birden fazla çözüm yöntemi bulunmaktadır. Özellikle YouTube, Google gibi sitelere girmeye çalışırken aldığımız DNS adresi bulunamadı hatasının detaylarına ve çözüm yollarına yakından bakıyoruz.
DNS adresi bulunamadı hatası nedir?
DNS adresi bulunamadı hatası, çeşitli senaryolarda karşımıza çıkabilir. Bu hatanın en yaygın sebeplerinden birisi ise internet bağlantısında yaşanan bazı problemler olarak adlandırılabilir. Kullandığınız internet bağlantısı kararlı değilse ve zaman zaman kesiliyorsa bu hata ile karşılaşabilirsiniz.
DNS adresi bulunamadı hatasının özellikle Google Chrome kullanıcıları arasında oldukça yaygın olması dışında, oldukça kolay uygulanabilir çözüm yöntemleri bulunmaktadır. Gelin “DNS adresi bulunamadı hatası nasıl çözülür?” adım adım yakından inceleyelim.
DNS adresi bulunamadı hatası nasıl çözülür?
- Adım #1: C:/Windows/System32/drivers/etc klasörüne gidin.
- Adım #2: “etc” klasörü içerisindeki dosyaları silin. (Sorun çözülmediyse Adım #3’ten devam edin.)
- Adım #3: chrome://net-internals/#dns adresini Chrome’da aratın.
- Adım #4: Çıkan sayfada “Clear host cache” butonuna tıklayın. (Sorun çözülmediyse Adım #5’ten devam edin.)
- Adım #5: Ethernet kartınızın sürücüsünü güncelleyin. (Sorun çözülmediyse Adım #6’dan devam edin.)
- Adım #6: Başlat menüsünden “Denetim Masası” menüsünü açın.
- Adım #7: “Ağ ve İnternet” menüsünü açın.
- Adım #8: “Ağ ve Paylaşım Merkezi” menüsünü açın.
- Adım #9: “Bağdaştırıcı ayarlarını değiştirin” butonuna tıklayın.
- Adım #10: Kullandığınız ağa sağ tıklayıp “Özellikler” seçeneğine tıklayın.
- Adım #11: “İnternet Protokolü Sürüm 4 (TCP/IPv4)” seçin ve “Özellikler” butonuna basın.
- Adım #12: DNS sunucu adresini manuel olarak değiştirin. (Sorun çözülmediyse Adım #13’ten devam edin.)
- Adım #13: Arama menüsüne “cmd” yazın.
- Adım #14: Komut İstemi uygulamasını yönetici olarak çalıştırın.
- Adım #15: ipconfig /flushdns komutunu girin ve Enter’a basın.
- Adım #16: ipconfig /renew komutunu girin ve Enter’a basın.
- Adım #17: ipconfig /registerdns komutunu girin ve Enter’a basın.
- Adım #18: Bilgisayarınızı yeniden başlatın ve işleminiz tamam.
Adım #1: C:/Windows/System32/drivers/etc klasörüne gidin.
DNS adresi bulunamadı hatasının en basit çözümlerinden biri olarak System32’de yer alan network dosyalarını silebilirsiniz.
Adım #2: “etc” klasörü içerisindeki dosyaları silin. (Sorun çözülmediyse Adım #3’ten devam edin.)
C sürücüsünden System32’de bulunan etc klasöründeki tüm dosyaları silin ve opsiyonel olarak bilgisayarınızı yeniden başlatın. Sorun devam ediyorsa bir sonraki adıma geçin.
Adım #3: chrome://net-internals/#dns adresini Chrome’da aratın.
Eğer Chrome’un host cache yani DNS önbelleği çok dolmuş veya bozulmuş olabilir ve bu DNS adresi bulunamadı hatası almanıza neden olabilir. chrome://net-internals/#dns adresini kopyalayın, Chrome’da adres çubuğuna yapıştırın ve Enter’a basın.
Adım #4: Çıkan sayfada “Clear host cache” butonuna tıklayın. (Sorun çözülmediyse Adım #5’ten devam edin.)
Clear host cache butonuna tıklayın ve işlem tamamlandıktan sonra sisteminizi yeniden başlatın. Eğer sorun devam ediyorsa bir sonraki adımdan devam edin.
Adım #5: Ethernet kartınızın sürücüsünü güncelleyin. (Sorun çözülmediyse Adım #6’dan devam edin.)
Ethernet kartınızın sürücüsünü güncellemek için buradan Driver Easy programını indirin ve kurun. Ardından Driver Easy programını çalıştırın ve “Scan Now” butonuna tıklayın. Program sizin için güncelleme gereken sürücüleri bulacaktır. Eğer ethernet kartınızın sürücüsü güncelleme gerektiriyorsa buradan görebilirsiniz.
Adım #6: Başlat menüsünden “Denetim Masası” menüsünü açın.
Bir diğer yöntem olarak da DNS sunucusunu manuel olarak elle değiştirebiliriz. Ağ ayarlarına ulaşmak için Denetim Masası’na giriş yapıyoruz.
Adım #7: “Ağ ve İnternet” menüsünü açın.
Adım #8: “Ağ ve Paylaşım Merkezi” menüsünü açın.
Adım #9: “Bağdaştırıcı ayarlarını değiştirin” butonuna tıklayın.
Adım #10: Kullandığınız ağa sağ tıklayıp “Özellikler” seçeneğine tıklayın.
Eğer internete ethernet kablosu ile bağlıysanız menüde direkt olarak göreceksiniz. Eğer Wi-Fi ile bağlıysanız yine aynı şekilde sağ tıklayıp “Özellikler” seçeneğine tıklamanız yeterli olacaktır.
Adım #11: “İnternet Protokolü Sürüm 4 (TCP/IPv4)” seçin ve “Özellikler” butonuna basın.
Bu işlem bizi manuel olarak DNS adresimizi değiştireceğimiz menüye ulaştıracaktır.
Adım #12: DNS sunucu adresini manuel olarak değiştirin. (Sorun çözülmediyse Adım #13’ten devam edin.)
Açtığınız menüde büyük ihtimalle “DNS sunucu adresini otomatik olarak al” seçeneği işaretli olacaktır. “Aşağıdaki DNS sunucu adreslerini kullan” seçeneğini işaretleyin ve ilk kısma 8.8.8.8, ikinci kısma ise 8.8.4.4 sayılarını girin ve Tamam seçeneğine tıklayın. Bu sayede DNS adresini otomatik almak yerine sürekli olarak Google’ın resmi ve hızlı DNS adresini kullanacaksınız.
Adım #13: Arama menüsüne “cmd” yazın.
Windows sürekli olarak ziyaret ettiğiniz siteleri daha sonra tekrar hızlı bir şekilde açabilmek için IP adreslerini depolar. Bu depolanan IP adreslerinden bazıları bozuk olabilir ve DNS adresi bulunamadı hatasını almanıza neden olabilir. Bu sorunu düzeltmek için girmemiz gereken bazı komutlar var. Komut İstemi uygulamasını çalıştırmak için Arama çubuğuna “cmd” yazın.
Adım #14: Komut İstemi uygulamasını yönetici olarak çalıştırın.
Girdiğimiz komutlarla Windows üzerinde bir değişiklik yapacağımız için Komut İstemi uygulamasını yönetici olarak çalıştırıyoruz.
Adım #15: ipconfig /flushdns komutunu girin ve Enter’a basın.
ipconfig /flushdns komutunu girin, Enter’a basın ve işlemin bitmesini bekleyin. Ardından bir sonraki adıma geçin.
Adım #16: ipconfig /renew komutunu girin ve Enter’a basın.
ipconfig /renew komutunu girin, Enter’a basın ve işlemin bitmesini bekleyin. Ardından bir sonraki adıma geçin.
Adım #17: ipconfig /registerdns komutunu girin ve Enter’a basın.
Son olarak ipconfig /registerdns komutunu girin, Enter’a basın ve işlemin bitmesini bekleyin. Ardından Komut İstemi uygulamasını kapatın.
Adım #18: Bilgisayarınızı yeniden başlatın ve işleminiz tamam.
Komut İstemi uygulamasını düzgünce kapattıktan sonra bilgisayarınızı yeniden başlatın. Sorununuz tüm bu adımlardan sonra çözülmüş olacaktır.
Alternatif Yöntem: VPN
Yukarıda verdiğimiz tüm bu işlemleri uyguladıktan sonra hâlâ bazı web sitelerinde DNS adresi bulunamadı hatasını alıyorsanız, VPN kullanmayı deneyebilirsiniz çünkü ISP (İnternet Servis Sağlayıcısı) tarafından bu web sitelerinin DNS adresleri bloklanmış olabilir. En iyi ücretsiz VPN uygulamalarını listelediğimiz ve incelediğimiz içeriğimize ise buradan ulaşabilirsiniz.
DNS adresi bulunamadı hatasının nedenlerine değindiğimiz ve hatanın çözümlerini detaylı olarak anlattığımız içeriğimizin sonuna geldik. Bu çözümler sizin için faydalı oldu mu? İçerikte yer almayan başka hangi çözümler denenebilir? Deneyimlerinizi ve görüşlerinizi bizlerle yorumlar kısmından paylaşabilirsiniz.