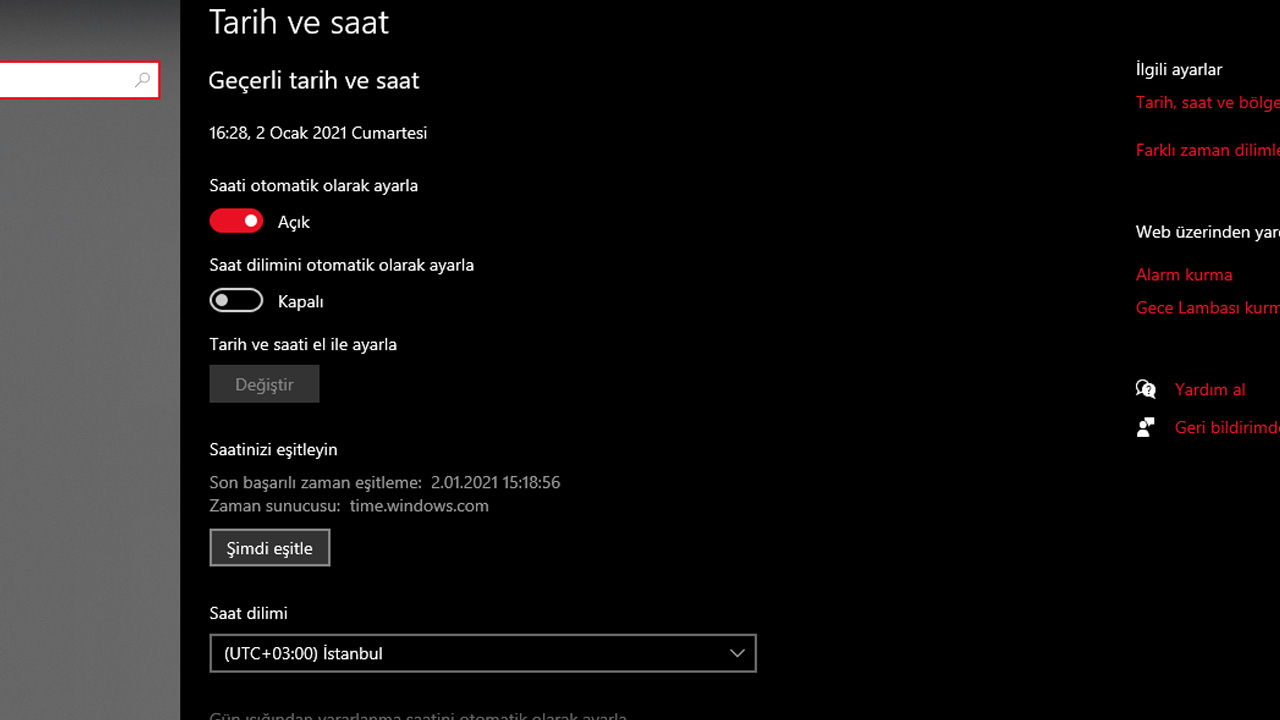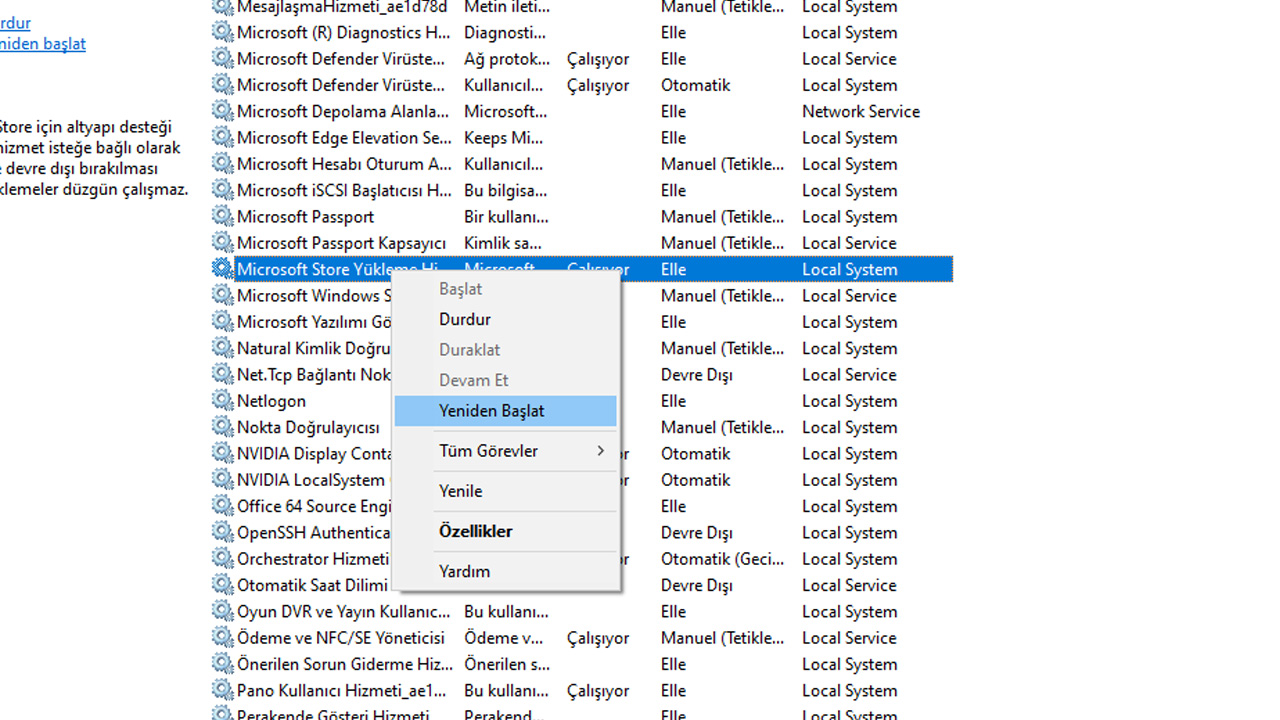Hava durumundan hesap makinesine ve akla gelebilecek her alanda birçok uygulamaya sahip olan Microsoft Store, ücretsiz uygulama çözümleri konusunda Windows 10 sistemlerimizin göz bebeği olarak karşımıza çıkıyor. Nitekim Windows’un birçok bileşeninde olduğu gibi Microsoft Store’da da bazen hatalar meydana gelebiliyor.
Microsoft Store açılmıyor sorunu, bu meydana gelen hataların en popüler olanlarından biri. Biraz vakit alsa da bu sorunu çözmek için birden fazla etkili yöntem bulunuyor. Bu içeriğimizde Microsoft Store açılmıyor sorunu nasıl çözülür? Adım adım çözüm yöntemlerine yakından bakıyoruz.
Microsoft Store açılmıyor sorununun çözüm yöntemleri:
- Yöntem #1: Bilgisayarınızın tarih ve saatinin doğru olduğundan emin olun.
- Yöntem #2: Windows’un sorun giderme aracını çalıştırın.
- Yöntem #3: Microsoft Store Yükleme Hizmeti’ni yeniden başlatın.
- Yöntem #4: Microsoft Store’un önbelleğini temizleyin.
- Yöntem #5: Microsoft Store’u sıfırlayın ve varsayılan ayarlarına geri döndürün.
- Yöntem #6: Microsoft Store’u kaldırıp yeniden yükleyin.
Yöntem #1: Bilgisayarınızın tarih ve saatinin doğru olduğundan emin olun:
- Adım #1: Başlat menüsünden Ayarlar uygulamasını açın.
- Adım #2: Zaman ve Dil menüsüne tıklayın.
- Adım #3: Saatinizi eşitleyin başlığı altında Şimdi eşitle butonuna basın.
Doğal olarak Microsoft Store, Windows sunucularına bağlı ve internet bağlantısı üzerinden çalışan çevrimiçi bir mağaza. Bu yüzden bilgisayarınızın saat ve tarih ayarlarının bölgenize uygun olarak Windows sunucuları ile eşit olması gerekiyor. Eğer saat ve tarih ayarlarını son zamanlarda değiştirdiyseniz, yukarıdaki adımları takip ederek tekrar saat ve tarih ayarlarınızı Windows zaman sunucusu ile eşitleyebilirsiniz.
Yöntem #2: Windows’un sorun giderme aracını çalıştırın:
- Adım #1: Başlat menüsünden Ayarlar uygulamasını açın.
- Adım #2: Güncelleştirme ve Güvenlik menüsünü açın.
- Adım #3: Sol sekmeden Sorun Gider menüsüne tıklayın.
- Adım #4: Ek sorun gidericiler butonuna tıklayın.
- Adım #5: Açılan listeden Windows Mağazası Uygulamaları’nı seçin.
- Adım #6: Sorun gidericiyi çalıştır butonuna basın.
Bu işlem sayesinde direkt olarak Windows’un kendi içerisinde bulunan sorun gidericiyi devreye sokmuş oluyoruz. Bu sorun giderici manuel olarak seçtiğimiz Microsoft Store ve mağazaya bağlı uygulamaları tarayacaktır. Bir sorun bulunması hâlinde Windows bu sorunu kendi çözmeye çalışacaktır. Microsoft Store açılmıyor sorununun devam etmesi hâlinde diğer yöntemleri uygulayabilirsiniz.
Yöntem #3: Microsoft Store Yükleme Hizmeti’ni yeniden başlatın:
- Adım #1: Windows + S tuşlarına basarak arama menüsünü açın.
- Adım #2: services.msc yazın ve Enter tuşuna basın.
- Adım #3: Listede Microsoft Store Yükleme Hizmeti’ni bulun.
- Adım #4: Microsoft Store Yükleme Hizmeti’ne sağ tıklayın ve Yeniden Başlat butonuna basın.
Bu yöntemde services.msc komutu ile açtığımız Hizmetler menüsünde de belirtildiği gibi Microsoft Store Yükleme Hizmeti, Microsoft Store’a altyapı sağlar. Eğer Microsoft Store Yükleme Hizmeti bu menüde “Çalışıyor” olarak bulunmuyorsa yine sağ tık yaparak Başlat butonuna basabilirsiniz. Fakat bazen bu hizmetin “Çalışıyor” durumda olması düzgün çalıştığı anlamına gelmez. Bunun için “Yeniden Başlat” butonuna basarak hizmeti yeniden başlatabilirsiniz.
Yöntem #4: Microsoft Store’un önbelleğini temizleyin:
- Adım #1: Windows + R tuşlarına basarak Çalıştır uygulamasını açın.
- Adım #2: wsreset.exe yazın ve Tamam tuşuna basın.
Oldukça basit olan bu yöntemde tıpkı tarayıcılarda yaptığımız gibi Microsoft Store’un önbelleğini temizliyoruz. Çalıştır uygulamasına wsreset.exe yazdıktan sonra Microsoft Store kaynaklı bir komut penceresi açılacaktır. Bu aşamada biraz sabırlı olup, sisteminize bağlı olarak birkaç dakika beklemeniz gerekmektedir. Ardından komut penceresi kaybolacak ve Microsoft Store otomatik olarak başlatılacaktır. Bu işlem sonucunda Microsoft Store’a hesabınızla tekrar giriş yapmanız gerekir.
Yöntem #5: Microsoft Store’u sıfırlayın ve varsayılan ayarlarına geri döndürün:
- Adım #1: Başlat menüsünden Ayarlar uygulamasını açın.
- Adım #2: Uygulamalar menüsüne girin.
- Adım #3: Uygulama listesinde Microsoft Store’u bulun ve seçin.
- Adım #4: Gelişmiş seçenekler butonuna tıklayın.
- Adım #5: Sıfırla başlığı altındaki Sıfırla butonuna basın.
Eğer bu aşamaya kadar sıraladığımız hiçbir çözüm yöntemi sorunu ortadan kaldırmadıysa, direkt olarak Microsoft Store’u fabrika ayarlarına geri döndürmeyi deneyebilirsiniz. Microsoft Store’u sıfırlamanız durumunda tüm kullanıcı bilgileriniz, uygulamalarınız ve verileriniz silinecektir. Fakat bu yöntem sayesinde Microsoft Store açılmıyor sorunu büyük ihtimalle ortadan kalkacaktır. Eğer hâlâ aynı sorunu yaşıyorsanız, Microsoft Store’u direkt olarak bilgisayarınızdan kaldırıp sıfırdan yüklemeyi deneyebilirsiniz. Bir sonraki yöntemdeki adımları uygulayarak birkaç dakika içerisinde bu işlemi gerçekleştirebilirsiniz.
Yöntem #6: Microsoft Store’u kaldırıp yeniden yükleyin:
Microsoft Store’u kaldırma işlemleri:
- Adım #1: Windows + X tuşlarına basarak hızlı erişim menüsünü açın.
- Adım #2: Windows PowerShell(Yönetici) seçeneğine tıklayın.
- Adım #3: PowerShell komut istemcisine get-appxpackage *WindowsStore* | remove-appxpackage komutunu yazın ve Enter tuşuna basın.
- Adım #4: İşlem tamamlandıktan sonra bilgisayarınızı yeniden başlatın.
Microsoft Store’u yeniden yükleme işlemleri:
- Adım #1: Windows + X tuşlarına basarak hızlı erişim menüsünü açın.
- Adım #2: Windows PowerShell(Yönetici) seçeneğine tıklayın.
- Adım #3: Get-AppXPackage *WindowsStore* -AllUsers | Foreach {Add-AppxPackage -DisableDevelopmentMode -Register "$($_.InstallLocation)\AppXManifest.xml"} komutunu yazın ve Enter’a basın.
- Adım #4: İşlem tamamlandıktan sonra bilgisayarınızı yeniden başlatın.
Microsoft Store açılmıyor sorununun en etkili çözüm yöntemlerinden olan bu işlemler, direkt olarak mağazayı sistemden silip, sıfırdan yüklemenizi sağlayacaktır. Bir önceki yöntemde olduğu gibi bu işlem sonucunda da tüm mağaza verilerinizi ve mağazadan indirdiğiniz uygulamalarınızı kaybedeceksiniz. Eğer hiçbir yöntem sorunun çözülmesine yardımcı olmadıysa, dosyalarınızı saklayarak Windows’u sıfırlamanız veya direkt olarak temiz Windows kurulumu yapmanız gerekebilir.
Microsoft Store açılmıyor sorununun çözüm yöntemlerine yakından baktığımız içeriğimizin sonuna geldik. Eğer hiçbir yöntem ile sorunu çözemiyorsanız büyük ihtimalle temiz bir kurulum yapmak en kesin ve faydalı çözüm olacaktır. Sizler de Microsoft Store açılmıyor sorunu için uyguladığınız farklı çözüm yöntemlerini bizlerle yorumlar kısmından paylaşabilirsiniz.