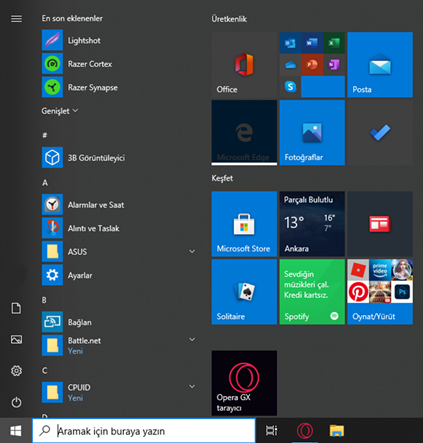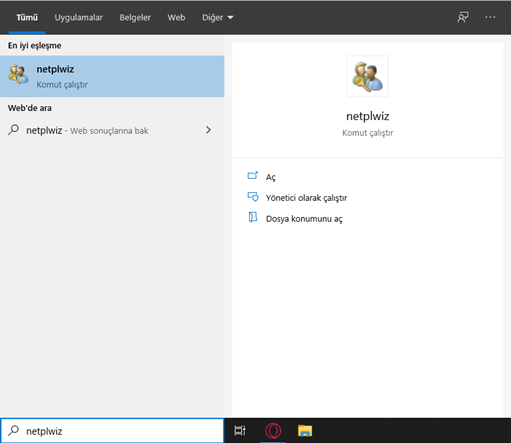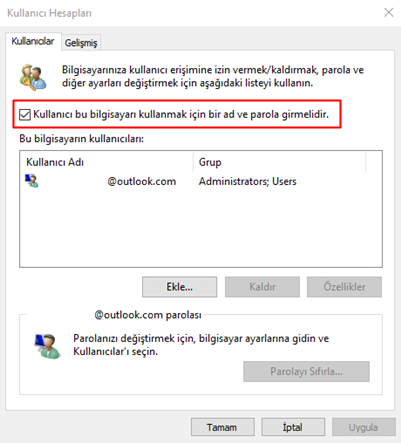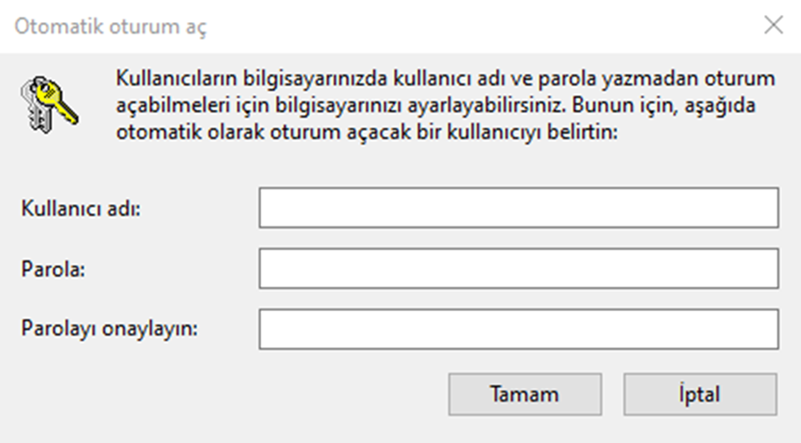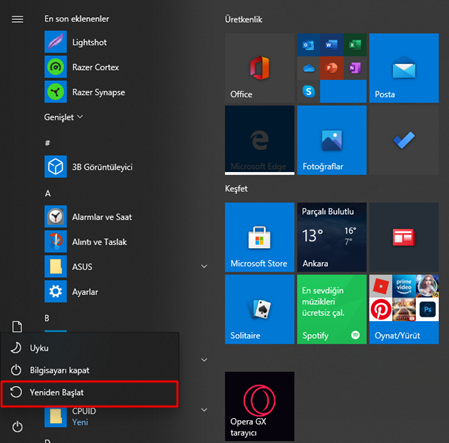Dünyanın en çok kullanılan ulaşan bilgisayar işletim sistemi Windows 10, 2015'ten bu yana aldığı güncellemeler ile gerek eleştirildi, gerek övüldü. Güvenlik konusunda hâlâ sıkıntıları bulunsa da Microsoft'un bu konudaki çalışmalarını geliştirdiğini söylemek de mümkün. Örneğin bir FreeDos sisteme yani işletim sistemi bulunmayan bir donanıma Windows 10’u kurmak istediğinizde, bir PIN oluşturmak durumundasınız.
Söz konusu PIN, 4 rakamdan ya da dilerseniz rakam ve harf kombinasyonlarından oluşabilir. Bu tip bir şifrelemeyle birlikte kişisel verileriniz ve tüm dosyalarınızı kısmen güvende tutabilmek mümkün. Fakat yine de bilgisayarın her açılışında şifre girmek bazı kullanıcıları rahatsız edebiliyor. Microsoft, Windows 10 şifre kaldırma seçeneğini rahatça kontrol edilebilecek şekilde tasarlamış.
Windows 10 şifre kaldırma işlemi nasıl yapılır?
- Adım #1: “Başlat” menüsünü açın,
- Adım #2: Açılan arama çubuğuna “netplwiz” yazın,
- Adım #3: “Kullanıcı Hesapları” ekranındaki tiki kaldırın,
- Adım #4: “Uygula” butonuna bastıktan sonra gelen ekrana kullanıcı adınızı ve şifrenizi yazın,
- Adım #5: Tüm adımları tamamladıktan sonra bilgisayarınızı yeniden başlatın.
Adım #1: “Başlat” menüsünü açın
Tüm Windows sürümlerinden alışkın olduğumuz Başlat menüsüne ekranın sol altından giriş yapın. Eğer Arama Çubuğu ayarı önceden açıksa Başlat’a girmeden de araç çubuğuna erişebilirsiniz.
Adım #2: Açılan arama çubuğuna “netplwiz” yazın
Açılan araç çubuğuna Kullanıcı Hesapları ekranına erişmenizi sağlayacak olan “netplwiz” anahtar kelimesini yazın. Bu ekran, Windows’ta bulunan tüm kullanıcı hesaplarına dair ayarlara müdahale etmenizi sağlar.
Adım #3: Kullanıcı Hesapları ekranındaki tiki kaldırın
Kullanıcı Hesapları ekranına eriştikten sonra “Kullanıcı bu bilgisayarı kullanmak için bir ad ve parola girmelidir” maddesinin tikini kaldırın ve “uygula” butonuna basın. Bu butona bastıktan sonra karşınıza yeni bir ekran gelecek.
Adım #4: “Uygula” butonuna bastıktan sonra gelen ekrana kullanıcı adınızı ve şifrenizi yazın
Bir önceki adımda bahsettiğimiz tiki kaldırıp sağ alttaki “uygula” butonuna bastıktan sonra yeni bir ekranla karşılaşacaksınız. “Kullanıcı adı”, “parola” ve “parolayı onaylayın” sekmelerini güncel bilgilerinizle doldurun.
Adım #5: Tüm adımları tamamladıktan sonra bilgisayarınızı yeniden başlatın
Yukarıdaki 4 adımda bahsettiğimiz tüm değişiklikleri yaptıktan sonra ayarların geçerli olabilmesi için bilgisayarınızı yeniden başlatın. Böylelikle artık bilgisayarınızı açarken şifre girmek zorunda kalmayacaksınız.
5 adım ve birkaç dakikada bilgisayarınızın açılış ekranındaki şifresinden kurtulmuş oldunuz. Yine de unutmamalısınız ki bu şifrenin yokluğu bilgisayarınızın güvende olmasını engelleyecektir. Eğer bilgisayarınızı sabit bir şekilde ve lokasyon değiştirmeden kullanmıyorsanız Windows 10 şifre kaldırma işlemlerini uygulamanız kişisel verilerinizin güvenliği için iyi olmayabilir.