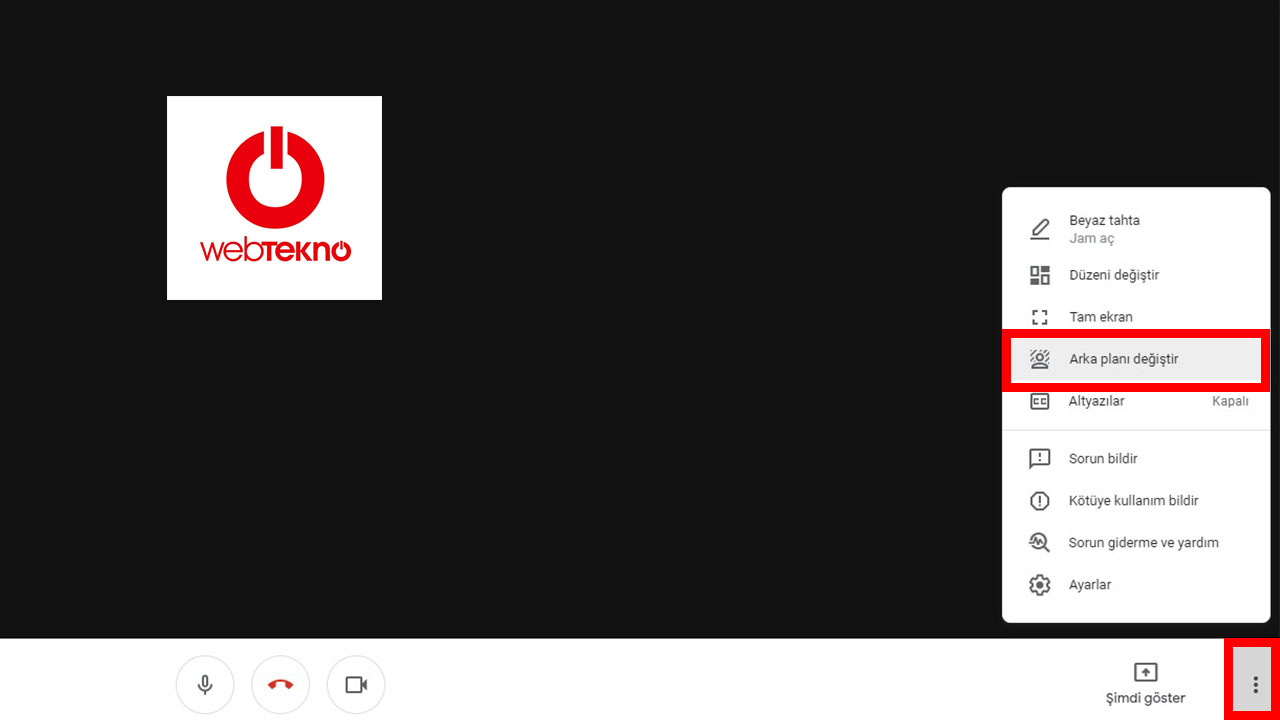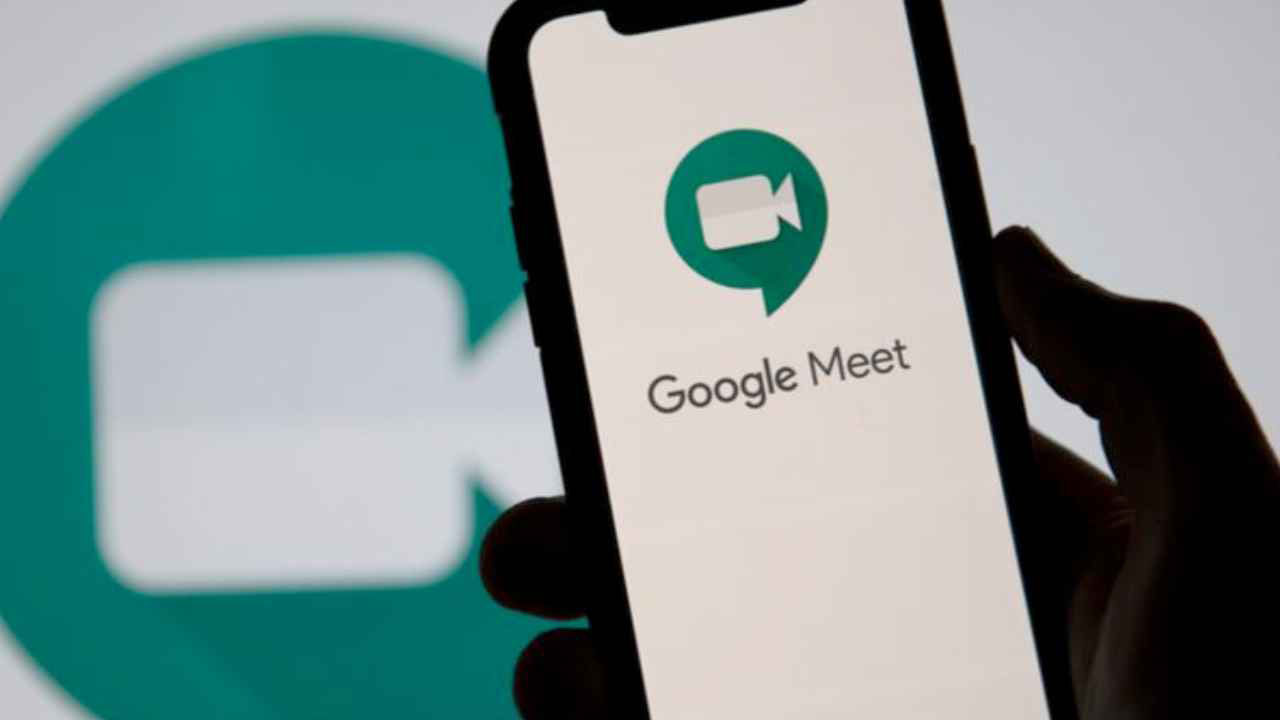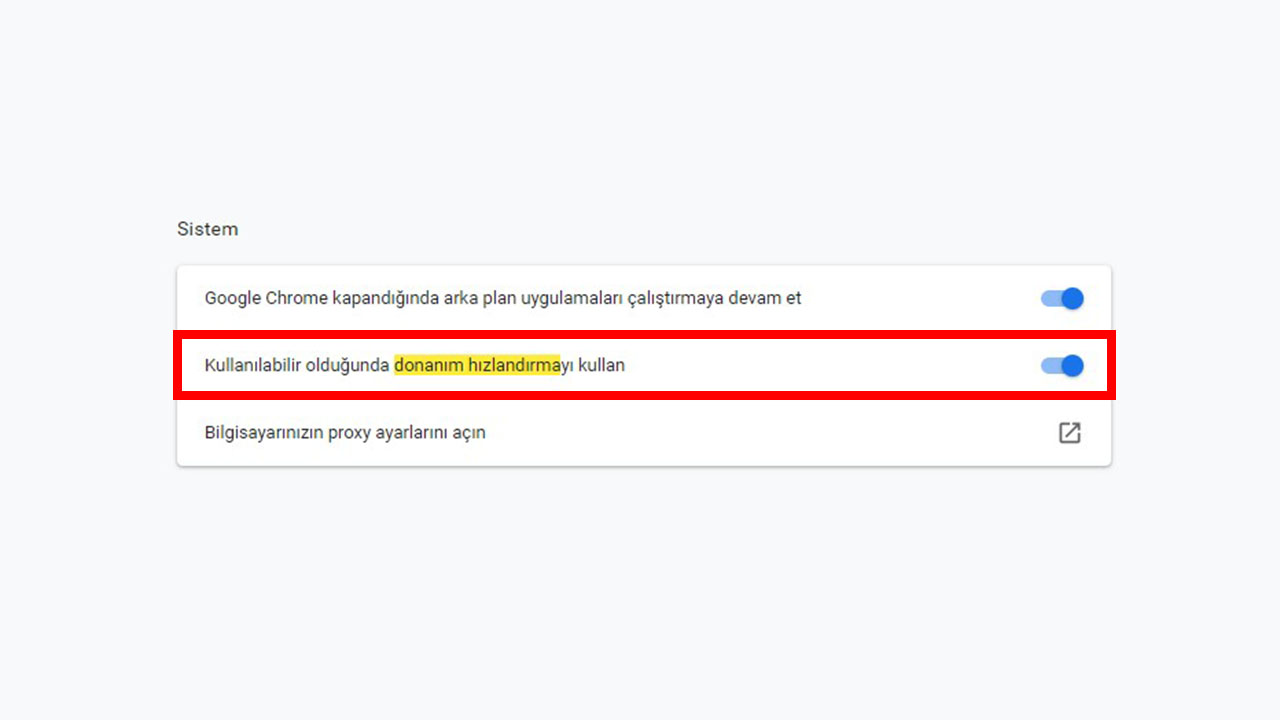Google Meet’te yapılan son geliştirmeyle beraber uygulamada kötü bir arka plana sahipseniz, arka planınızı bulanıklaştırabilir ya da “sanal arka plan” kullanabilirsiniz. Birçok kullanıcının en büyük sorunu Google Meet’te arka planı değiştirememe sorunu, umuyoruz ki bu makalemizde gidereceğiz.
5 adımda Google Meet’te yer alan arka plan problemini çözeceğimiz makalede artık siz de sanal arka planlar ve bulanıklaştırma opsiyonlarını kullanabilir hale geleceksiniz. Toplantılarınız ya da canlı derslerinizde odanızı ya da bulunduğunuz ortamı isterseniz kimseye göstermek zorunda kalmayacaksınız.
Google Meet arka planı nasıl değiştirilir?
- Adım #1: Cihaz kontrolü
- Adım #2: Sürüm kontrolü
- Adım #3: Donanım hızlandırma
- Adım #4: Chrome Extension kontrolü
- Adım #5: WebGL Kontrolü
Adım #1: Cihaz kontrolü
Google Meet arka planı değiştirmek için öncelikle kullandığınız cihaz oldukça önemli. Google Meet uygulamasında mobil cihazlarda arka plan değiştirme özelliği henüz aktif edilmedi. Sanal arka plan yapabilmek için mutlaka uygulamanın masaüstü versiyonunu kullanmak zorundasınız.
Eğer illa ben telefonumdan kullanacağım diyorsanız mobil Chrome tarayıcınızı “masaüstü versiyonda” çalıştır diyerek giriş yapmayı deneyebilirseniz. Performans düşüşü yaşamanız ciddi bir ihtimal olmasıyla beraber, sanallaştırmanın çalışmaması da mümkün. Bu nedenle bu adımları uygulayacağınız cihazınızın masaüstü Chrome kullandığından emin olun.
Adım #2: Sürüm Kontrolü
Google Chrome sürümünüzün mutlaka en güncel versiyonda ve 64 bit olarak işaretli olduğundan emin olmanız gerekiyor. Google Chrome bir işletim sistemi gibi çalışıyor. Canlı yayın ve sanallaştırılmış arka planların çalışabilmesi için mutlaka Chrome sürümünüzü kontrol etmenizde fayda var. Biz bu makaleyi yazarken Google Chrome sürümü: 89.0.4389.90 (Resmi Derleme) (64 bit) olarak gözükmekte.
Google Chrome sürümünüzü kontrol etmek için; Sağ üst köşede bulunan üç noktalı menü > Yardım > Google Chrome Hakkında düğmesine tıklayabilirsiniz. Burada Google Chrome sürümünüzü görüp güncelleme işleminizi istediğiniz gibi gerçekleştirebilirsiniz.
Adım #3: Donanım Hızlandırma
Öncelikle Google Chrome Donanım Hızlandırma ne işe yarar? Size bundan bahsedelim. Google Chrome Donanım Hızlandırma açık olduğunda; Google Chrome’da video izleme, canlı yayın gibi aksiyonlarda yük CPU’ya (işlemci) binmek yerine, GPU’ya (ekran kartı) biniyor. Böylelikle tarayıcınızda ağır yük olarak adlandırılacak tüm işlemler GPU üzerinden çalışmaya başlıyor.
Google Chrome oldukça akıllı bir tarayıcı olduğu için anlık işlemci kullanımınıza göre Google Meet üzerindeki fonksiyonları kısıtlayabiliyor. Bu nedenle Google Meet arka planlarınız henüz açılmadıysa Donanım Hızlandırma fonksiyonunu aktif etmeniz gerekiyor. Sağ üst köşede bulunan üç noktalı menü > Ayarlar > Gelişmiş > Sistem Başlığı altında Donanım Hızlandırmayı açmanız gerekiyor. Bu işlemi yaptıktan sonra tarayıcınızı yeniden başlatmalısınız. Genellikle arka plan sorunu bu aşama da çözülüyor ancak hala sorun olabilir gelin adım 4’e geçelim.
Adım #4: Chrome Extension kontrolü
Google Chrome uzantıları genellikle Google Meet’le çakışmakta. Burada bütün extensionları (uzantıları) kapatıp deneme yapabilirsiniz. Özellikle video uzantılar Google Chrome’u ciddi şekilde etkilemekte. Eğer ki Google Meet arka plan özelliğiniz aktif olduysa sırayla uzantıları tek tek aktif ederek arka plan özelliğinin hangisiyle çakıştığını çözebilirsiniz.
Bütün uzantıları kapattığınızda hala Google Meet’te arka plan özellikleri aktif olmadıysa bu uzantılarınızın tamamı kapalı şekilde adım 5’e geçin. Adım 5 biraz radikal ayarlar yapacağımız bir adım olacak ve finalinde Google Meet’te arka plan değiştirememe sorununuzu çözeceğiz.
Adım #5: WebGL Kontrolü
WebGL, Web Graphics Library’nin kısaltılmış halidir. Web tarayıcılarda 3 boyutlu görseller çizdirebilmek amacıyla kullanılır. Artık web standardı haline gelmiş WebGL tarayıcınızda istediğiniz gibi çalışmıyor olabilir. Tarayıcınızın öncelikle WebGL 2.0 destekleyip desteklemediğini kontrol etmemiz gerekiyor. Buradan WebGL Report adresine giderek tarayıcınızın WebGL 2 destekleyip desteklemediği gözüküyor.
Bu adımda 2. Kontrolümüzü Major Performance Caveat Yes ya da No yazıp yazmadığını kontrol ediyoruz. Major Performance Caveat mutlaka NO yazmalı. Eğer bu bölümde Yes işaretliyse Google Chrome’da yeni bir sekme açıp; chrome://flags yazmanız gerekiyor. Search Flags bölümüne “Override software rendering list” bölümünü bulacaksınız. Disabled’dan Enabled haline getirdikten sonra Major Performance Caveat bölümü No olacak. Böylelikle artık Google Meet üzerinde arka planınızı blur hale getirebilir ya da sanal arka plan yükleyerek kullanmaya başlayabilirsiniz.