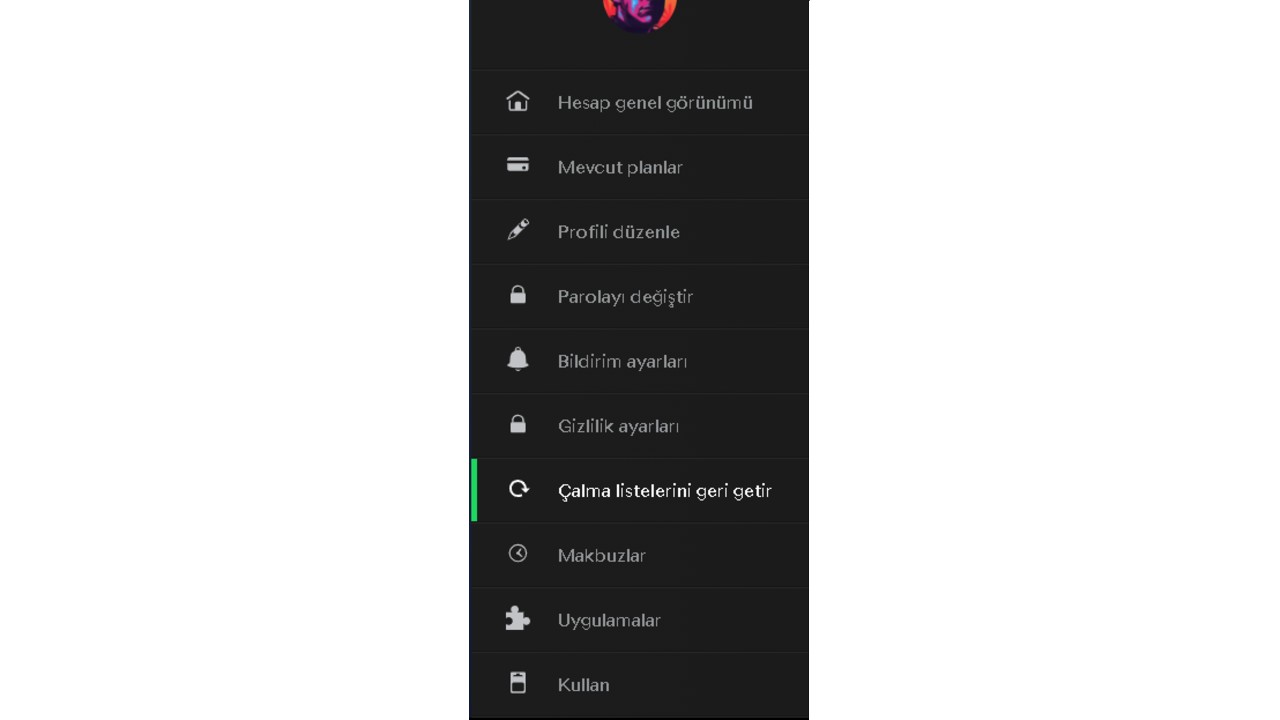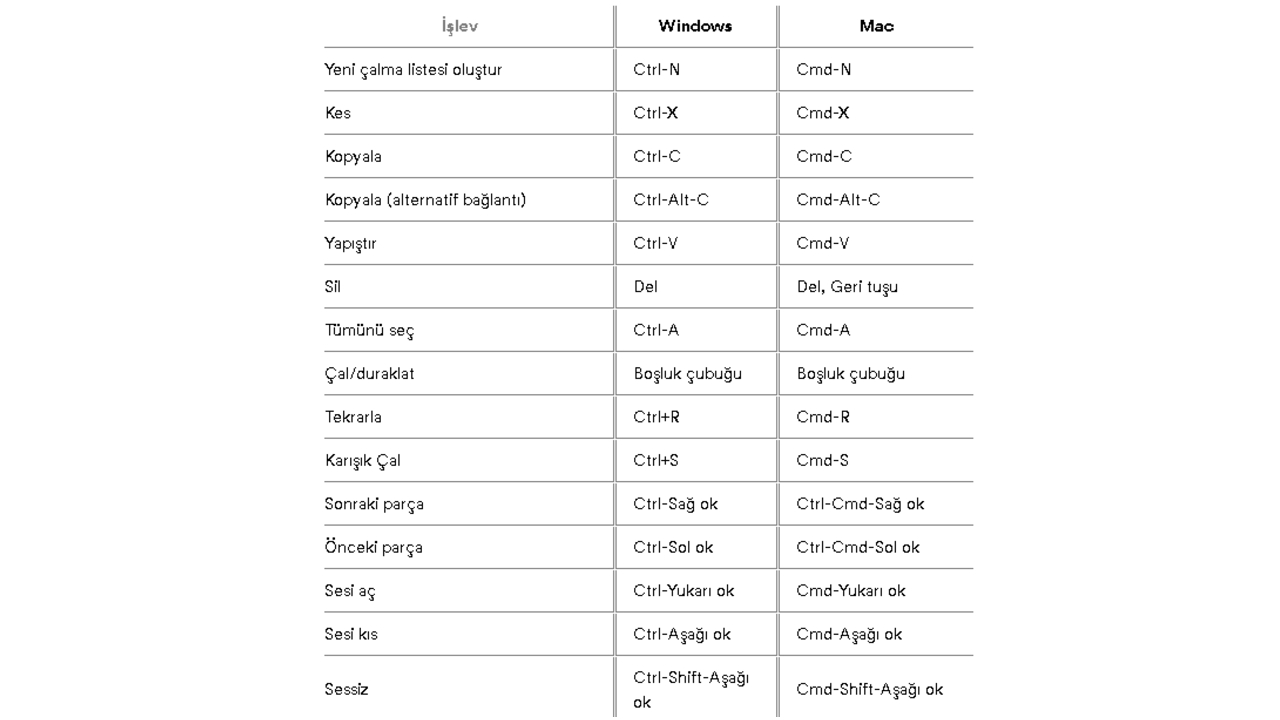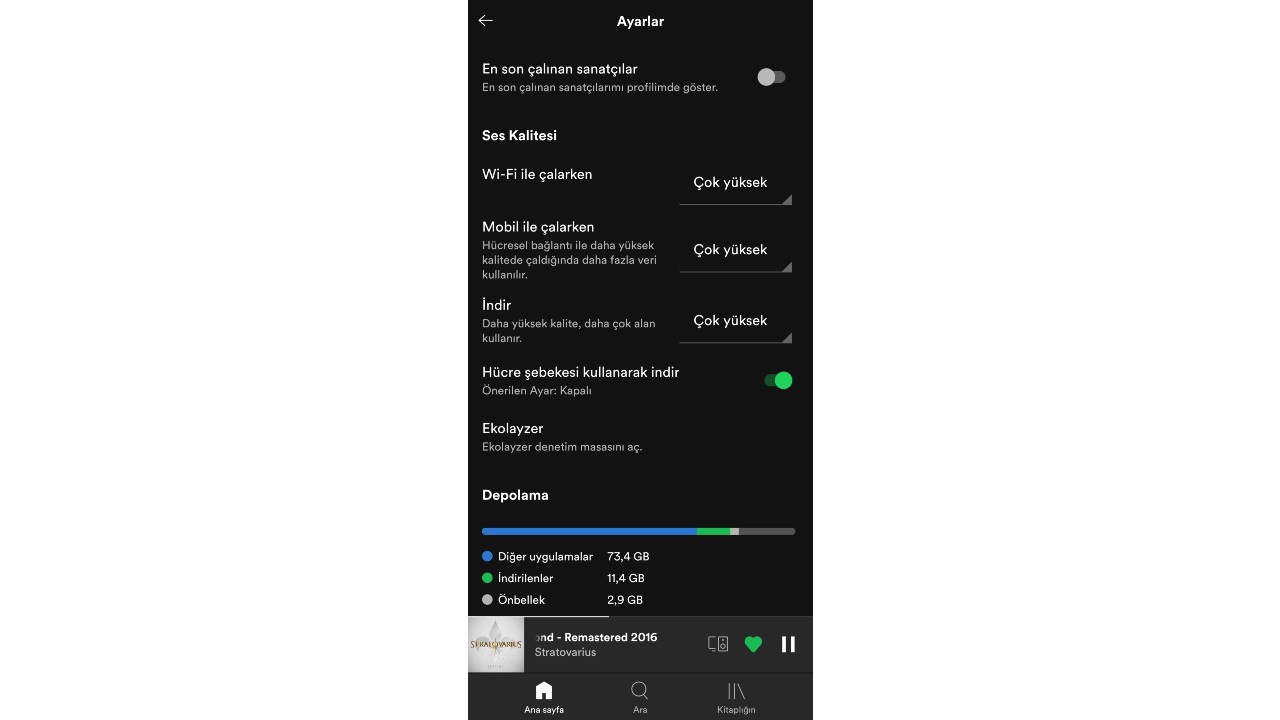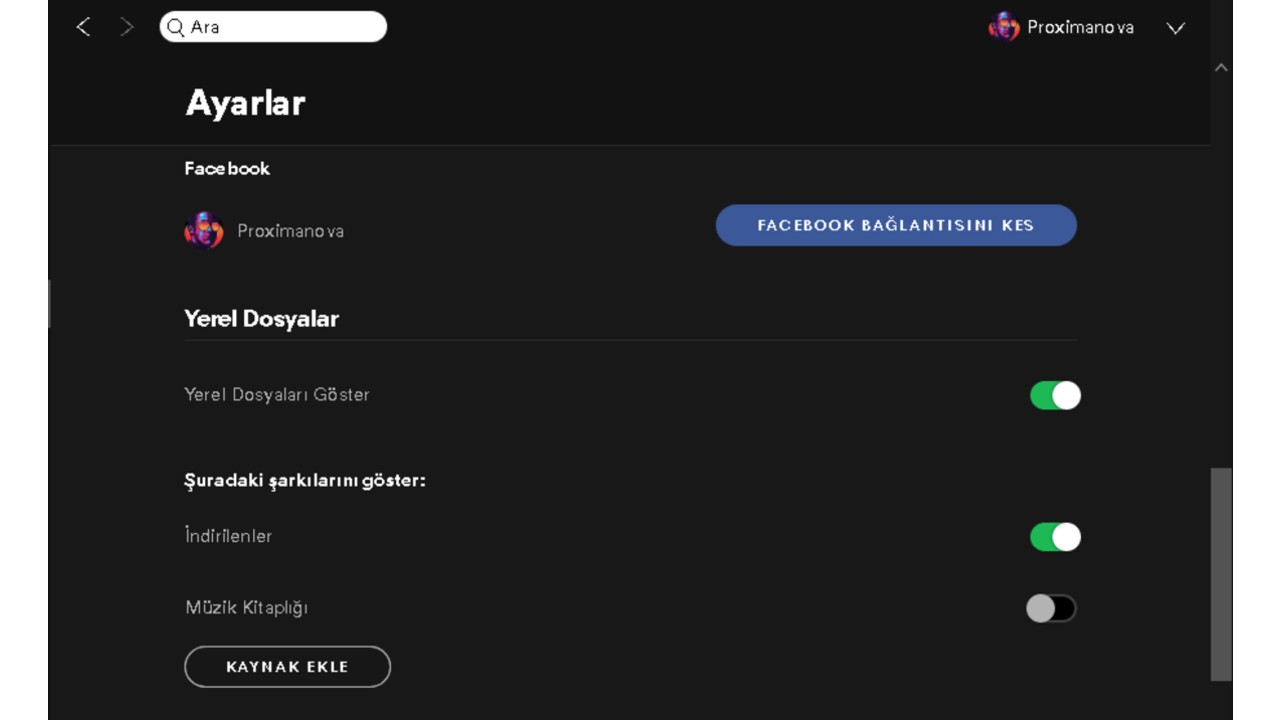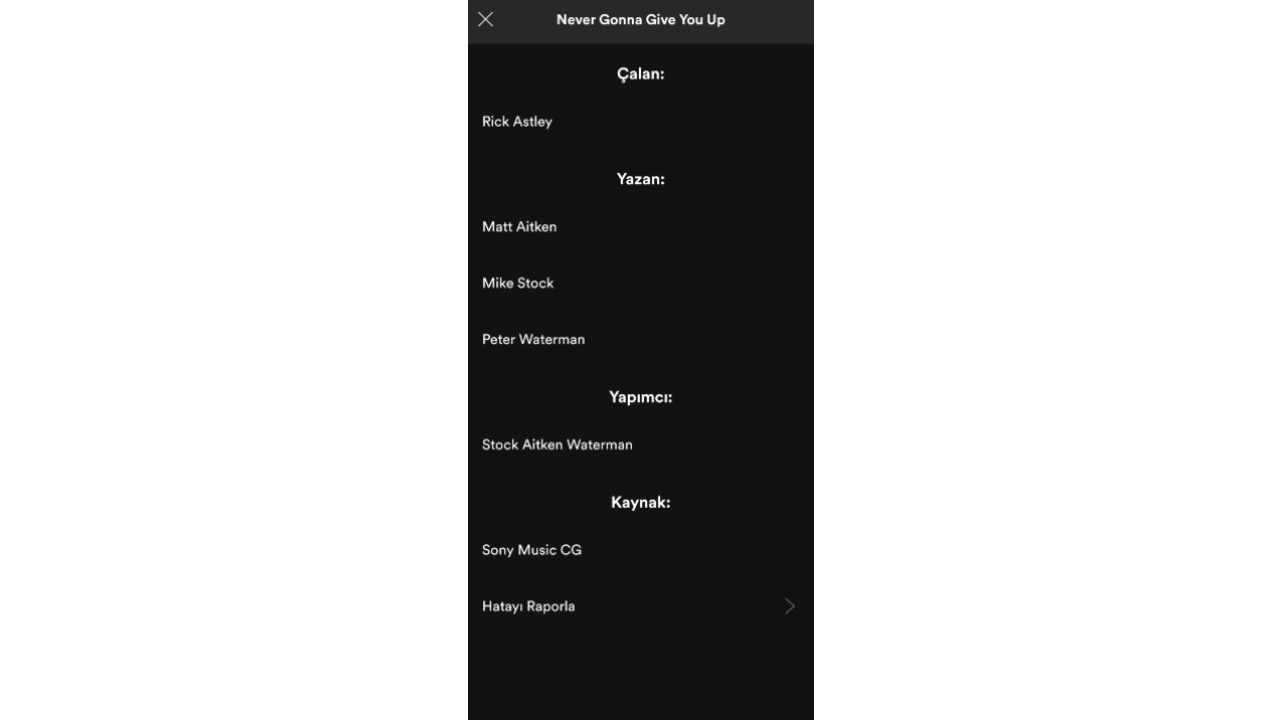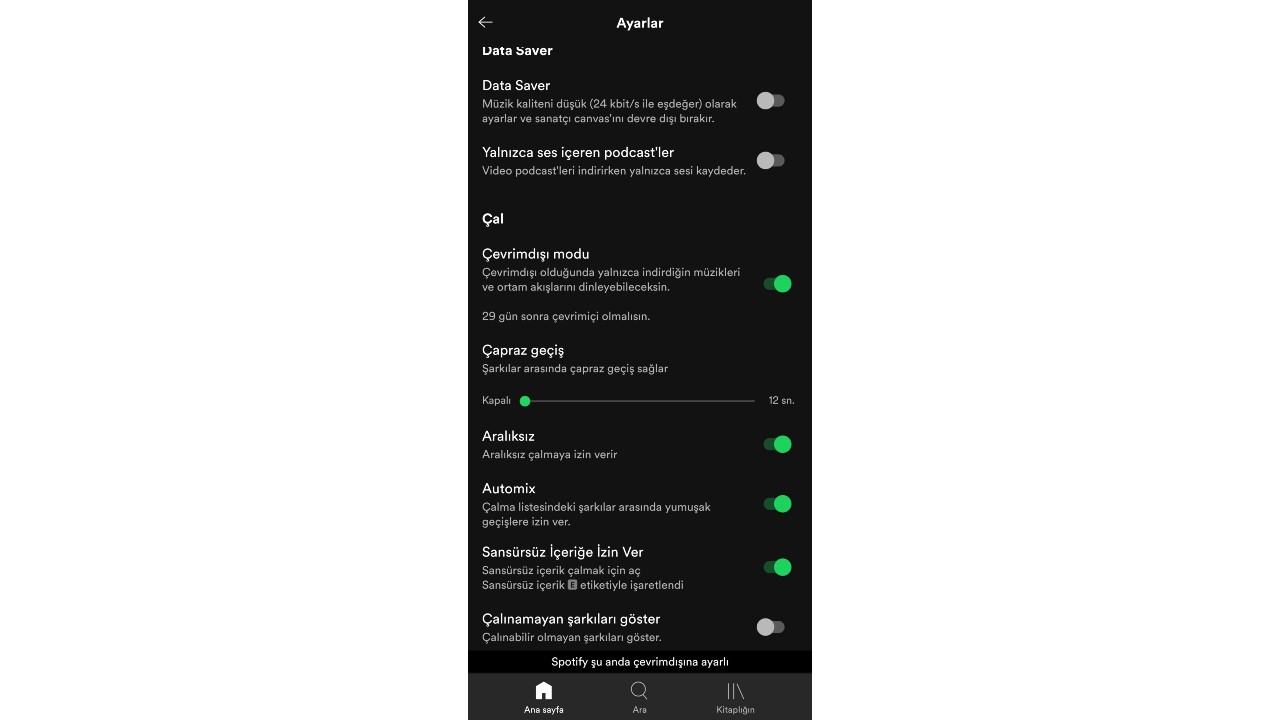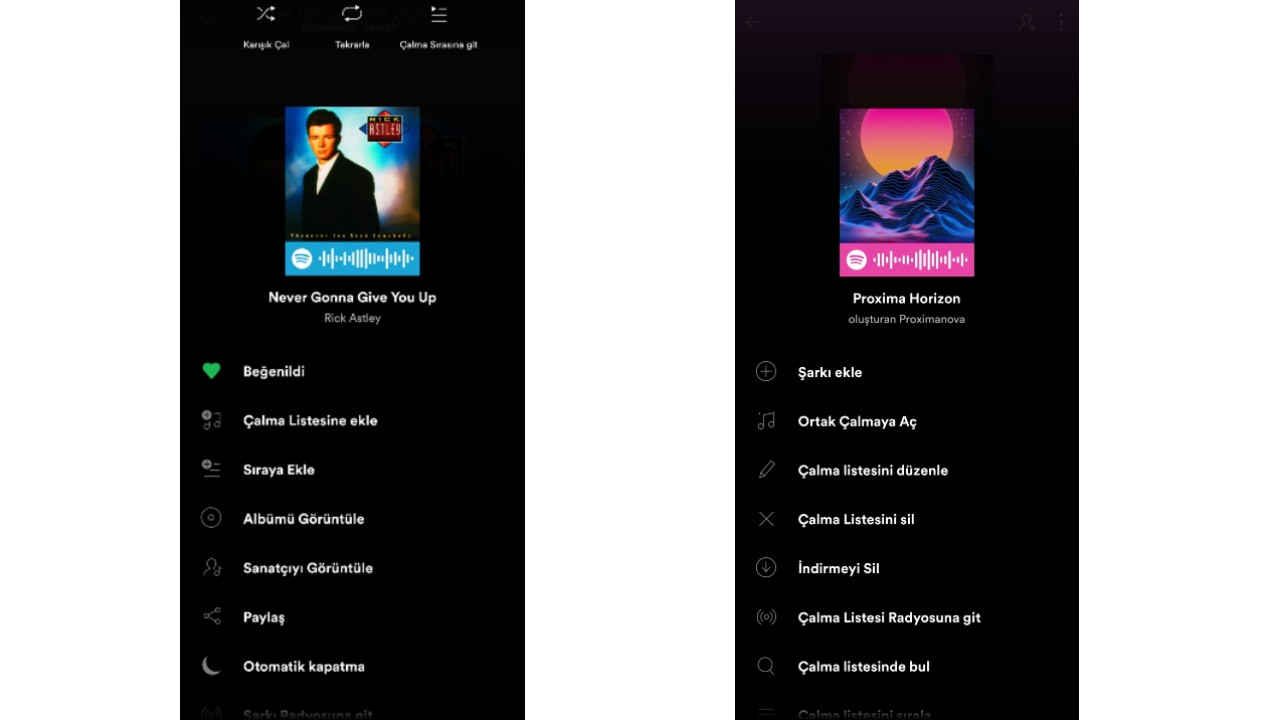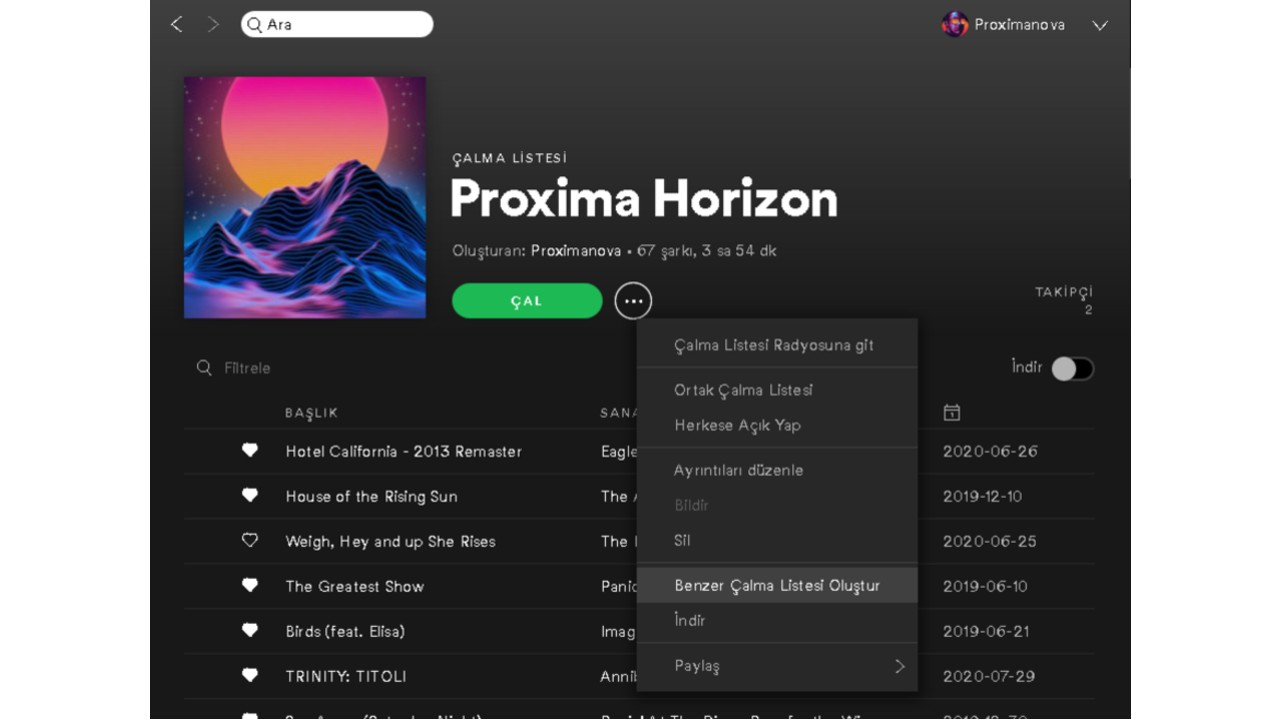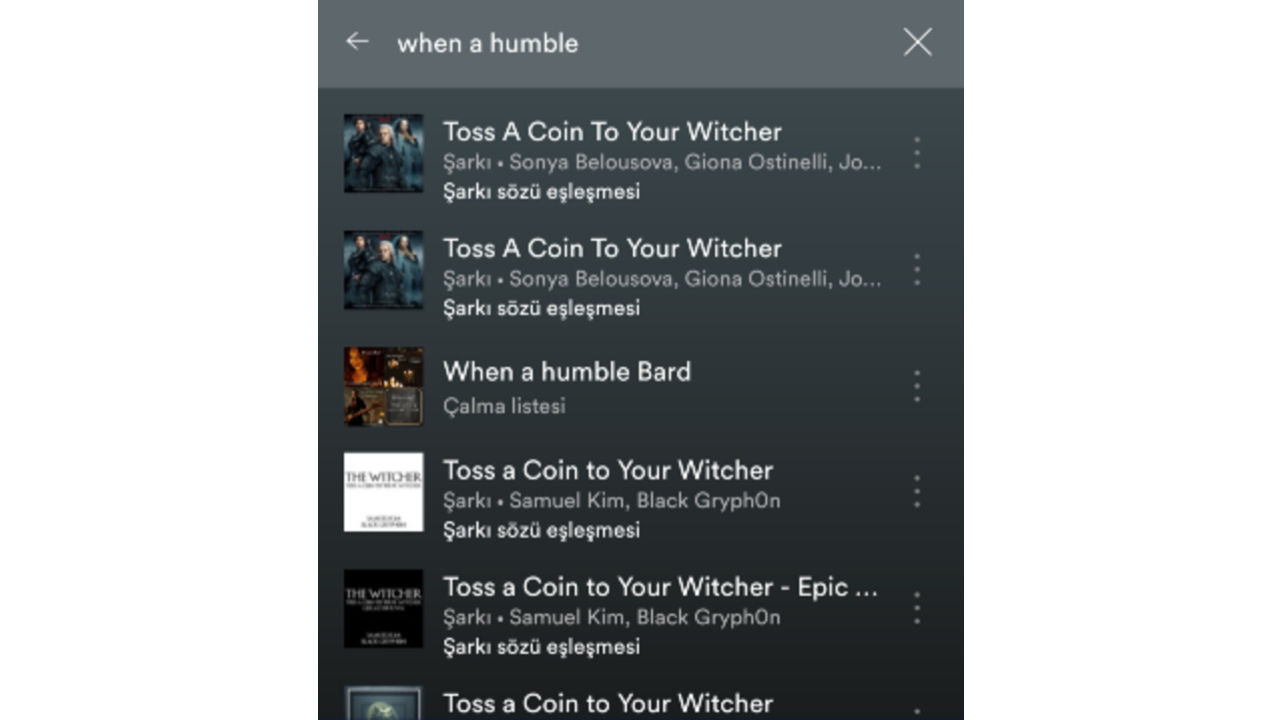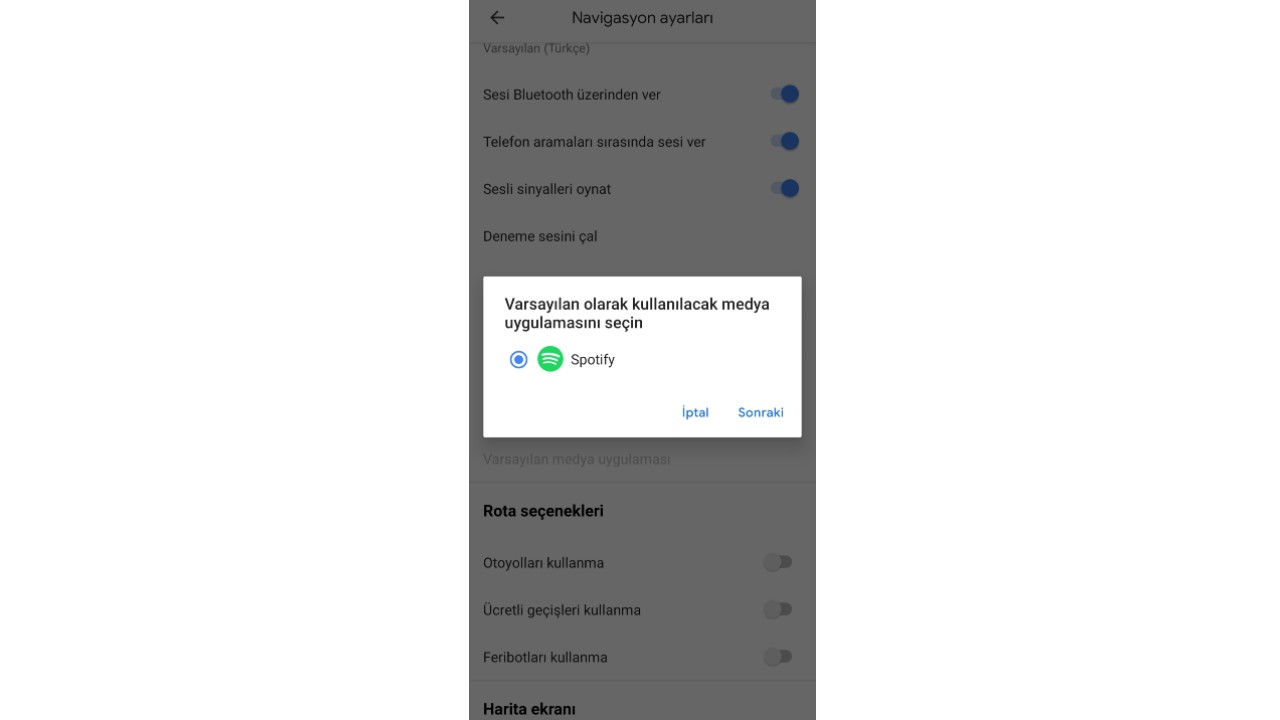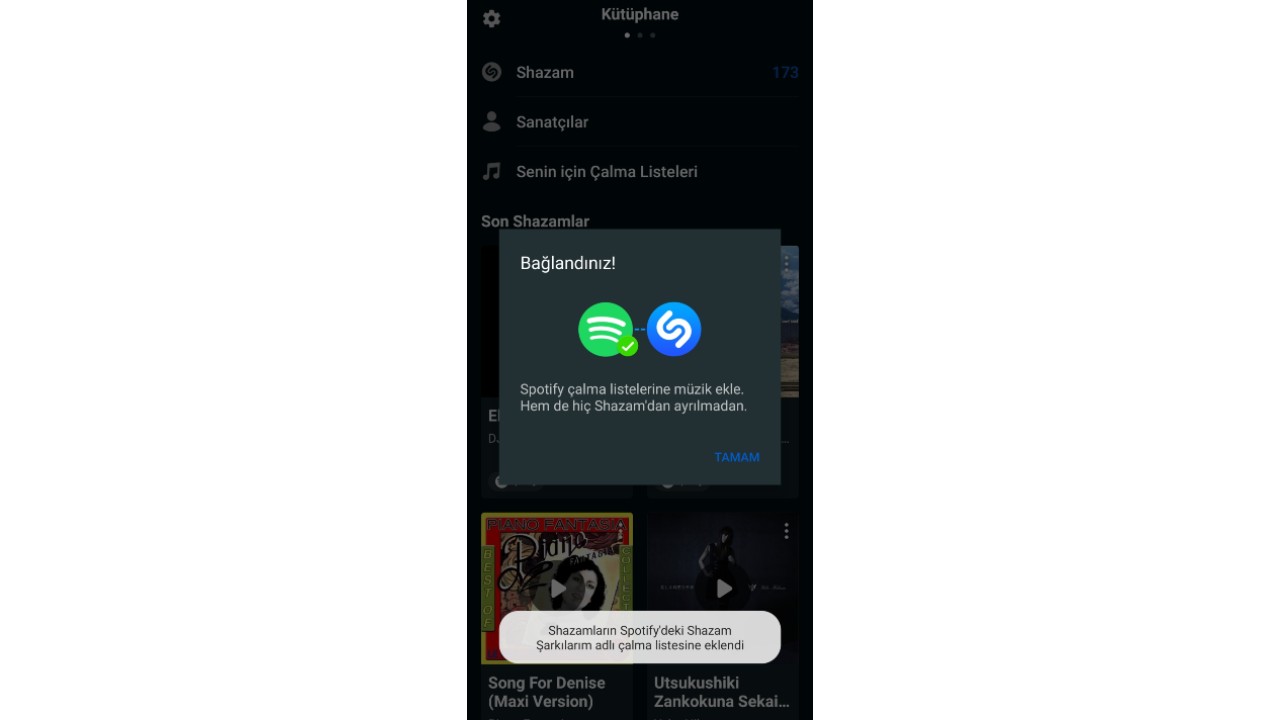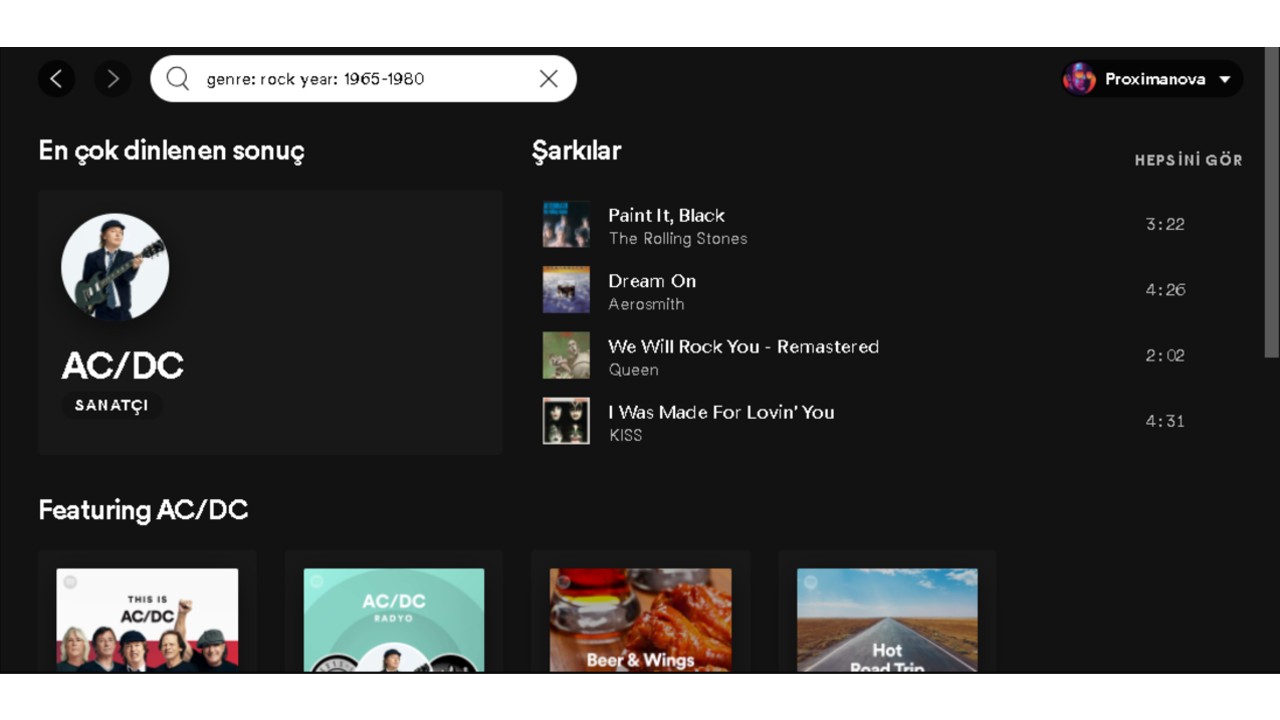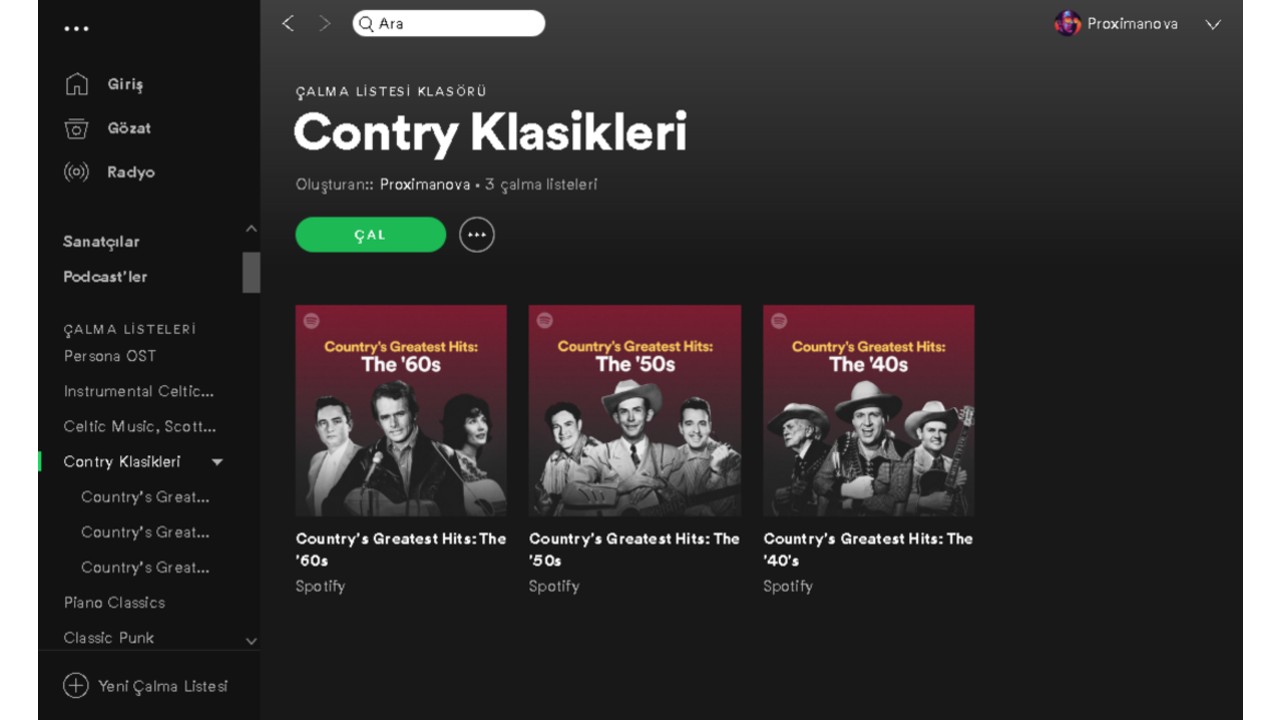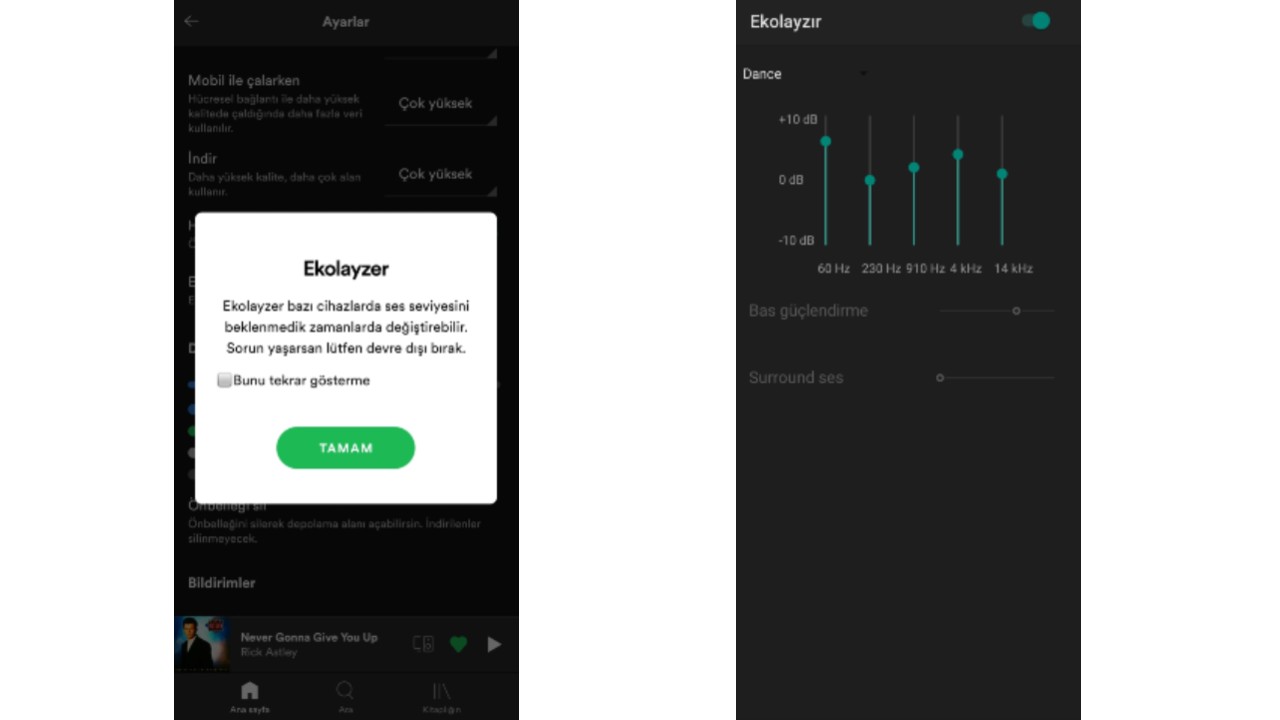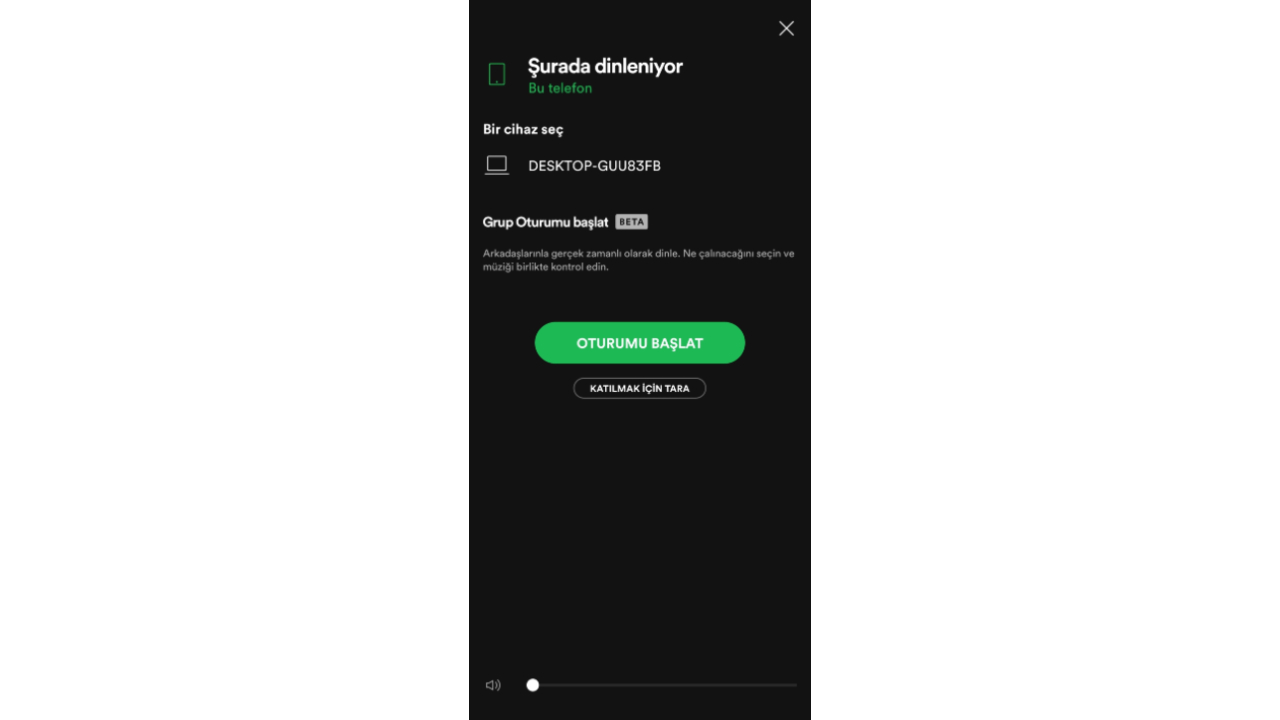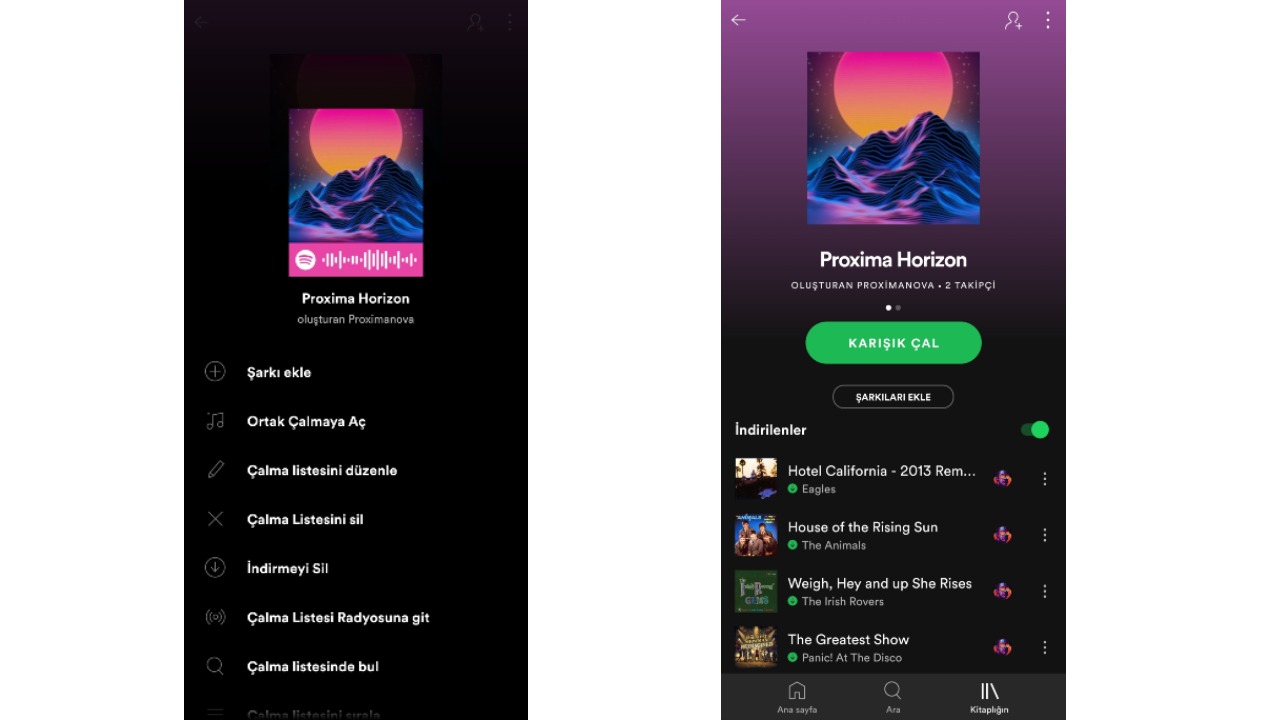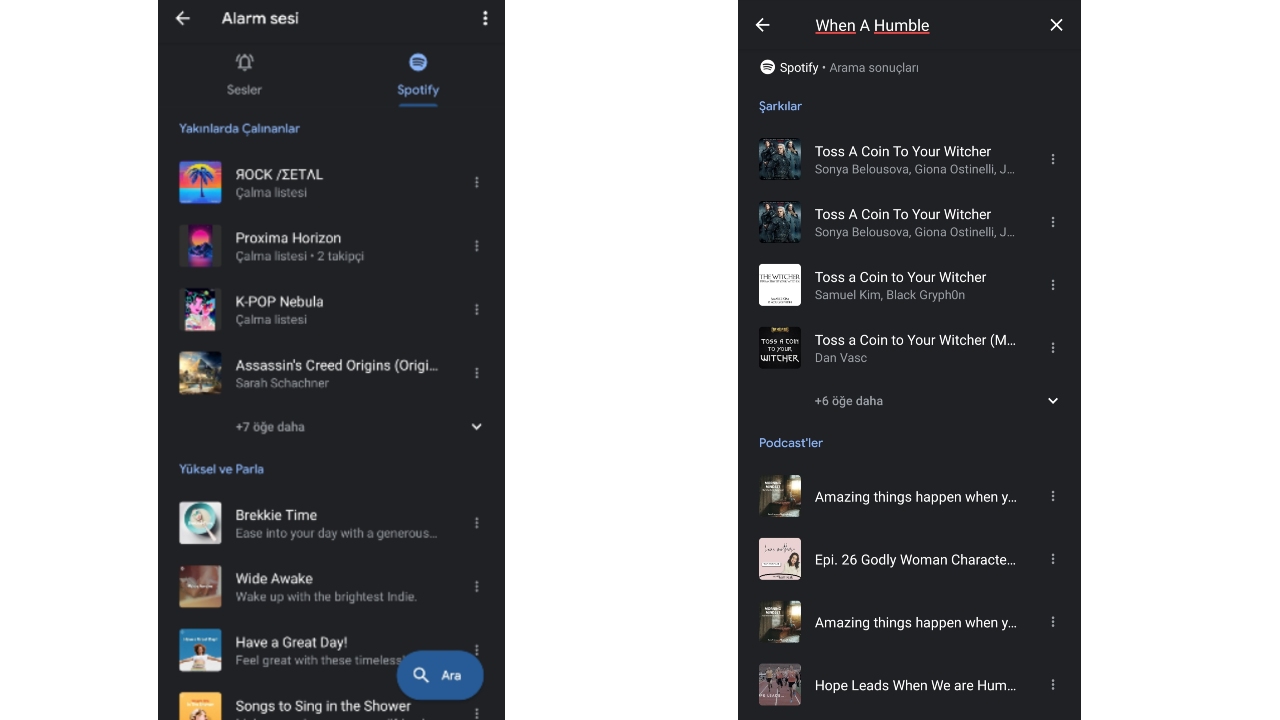Dijital sektörün gelişmesi ve internet kullanımın yaygınlaşmasıyla birlikte hayatımıza pek çok yeni sektör dahil oldu. Bu sektörlerin en büyükleri arasında hiç şüphesiz çevrimiçi müzik yayın platformları bulunuyor. Devasa kütüphanesi, 320 kbit/s’ye kadar çıkan ses kalitesi, mükemmel çalışan öneri algoritması, kullanıcılara reklamlı da olsa sunduğu ücretsiz kullanım imkanı sayesinde kullanıcıların ilk tercihlerinden biri Spotify oluyor.
Bu listemizde yaklaşık 145 milyonu ücretli toplam 320 milyonu aşan aktif kullanıcısı ile dünyanın en büyük çevrimiçi müzik yayın servisi olan Spotify’ın az bilinen ama oldukça kullanışlı özelliklerine değineceğiz.
Spotify’ın az bilinen özellikleri
- Silinen çalma listelerini geri getirme
- Klavye kısayolları
- En iyi ses kalitesine erişin
- Spotify’da olmayan şarkıyı hesabınıza ekleme
- Şarkıya katkıda bulunanları görme
- Çevrimdışı mod sayesinde indirilen içerikleri 1 ay ücretsiz kullanma
- Spotify kodları
- Çalma listenize benzeyen şarkılardan yeni bir çalma listesi oluşturma
- Arama kısmına yalnızca şarkı sözünü yazarak şarkıyı bulma
- Google Haritalar ile Spotify’ı birbirine bağlayarak navigasyon açıkken müzik dinleme
- Shazam hesabınızı bağlama
- Gelişmiş arama yapma
- Çalma listesi klasörü oluşturma
- Ekolayzer kullanımı
- Grup oturumu başlatma
- Ortak çalma listesi oluşturma
- Google Saat ile Spotify’da bulunan şarkıları alarm sesi yapma (Android Özel)
1. Silinen çalma listelerini geri getirme
Spotify’ı en etkili kullanma şekillerinden biri çalma listeleri oluşturmaktır. Çalma listeleri sayesinde birbirinden alakasız şarkıları tek bir çalma listesinde de toplayabilirsiniz benzer şarkıları da. Fakat bazen çalma listelerini silmeniz gerekebilir ya da hesabınıza erişen biri sizin listelerinizi sizden habersiz silebilir. Silinen çalma listelerini kurtarmanın yolu ise çok basit.
Mobil
- Adım #1: Spotify’ın resmi web sitesine gidip giriş yapın.
- Adım #2: Sağ üstte bulunan 3 çizgiye tıkladıktan sonra "Hesap" yazısına tıklayın.
- Adım #3: "Çalma Listelerini Geri Getir" yazısına tıklayın.
- Bu bölümde daha önce sildiğiniz çalma listelerinin adlarını, kaç şarkıdan oluştuklarını ve ne zaman silindiğini görebilirsiniz.
- Adım #4: Geri getirmek istediğiniz çalma listesinin yanındaki "Geri Yükle" yazısına tıklayarak silinen çalma listelerinizi kurtarabilirsiniz.
Spotify Web/Bilgisayar Uygulaması
- Adım #1: İster Spotify Web’den isterseniz de Spotify bilgisayar uygulamasından sağ üstte kullanıcı adınızın yanında bulunan aşağı yönlü oka tıkladıktan sonra "Hesap" butonuna tıklayın.
- Adım #2: Solda bulunan bölümden "Çalma Listelerini Geri Getir" butonuna tıklayın.
- Bu bölümde daha önce sildiğiniz çalma listelerinin adlarını, kaç şarkıdan oluştuklarını ve ne zaman silindiğini görebilirsiniz.
- Adım #3: Geri getirmek istediğiniz çalma listesinin yanındaki "Geri Yükle" yazısına tıklayarak silinen çalma listelerinizi kurtarabilirsiniz.
2. Klavye kısayolları
Hem Spotify Web’i hem de Spotify bilgisayar uygulamasını sadece klavyenizi kullanarak yönetebileceğinizi biliyor muydunuz? Mesela aynı bir YouTube videosundaki olduğu gibi çalan şarkıyı boşluk tuşu ile duraklatabilir ve yeniden başlatabilirsiniz.
3. En iyi ses kalitesine erişin
Spotify’ı alınabilir kılan en önemli artılarından biri şüphesiz yüksek ses kalitesinde şarkı ve podcast dinleyebilmedir. Eğer Spotify’ın ücretsiz versiyonunu kullanıyorsanız erişebileceğiniz en yüksek ses kalitesi yaklaşık 160 kbit/s iken premium versiyonunu kullanıyorsanız yaklaşık 320 kbit/s ses kalitesine erişebilirsiniz.
Spotify’ın hem mobil hem de bilgisayar uygulamasında ses kalitesini değiştirebilirsiniz. Eğer Spotify’ın ücretsiz versiyonunu kullanıyorsanız Düşük(yaklaşık 24 kbit/s), Normal(yaklaşık 96 kbit/s) ve Yüksek(yaklaşık 160 kbit/s) olmak üzere 3 seçeneğiniz bulunuyor. Eğer Spotify Premium üyeliğiniz varsa bu seçenekler arasına Çok Yüksek(yaklaşık 320 kbit/s) seçeneği de dahil oluyor ve toplam 4 adet ses kalitesi seçeneğine sahip oluyorsunuz. Eğer Spotify Web kullanıyorsanız ve Premium üyeliğiniz varsa AAC 256 kbit/s kalitesinde ses dinlerken ücretsiz versiyonu kullanıyorsanız sadece AAC 128 kbit/s ses kalitesine erişebilirsiniz.
Ses kalitesini değiştirmek ise çok kolay. Mobil uygulamada ana sayfada sağ üstte bulunan çark simgesine tıklayıp ayarlara eriştikten sonra "Ses Kalitesi" ayarlarından istediğiniz kaliteyi seçebilirsiniz. Spotify bilgisayar uygulaması için ise sağ üstte kullanıcı adınızın yanında bulunan aşağı yönlü oka tıkladıktan sonra "Ayarlar" butonuna tıklayın. Ayarlara eriştikten sonra "Ses Kalitesi" ayarlarından istediğiniz kaliteyi seçebilirsiniz.
4. Spotify’da olmayan şarkıyı hesabınıza ekleme
Spotify her ne kadar devasa bir kütüphaneye sahip olsa da konser kayıtları, remix ve cover şarkıların sayısı oldukça az. Ancak Spotify bilgisayar uygulaması sayesinde bilgisayarınızda bulunan şarkıları Spotify’a ekleyebilir ve dinleyebilirsiniz.
- Adım #1: Spotify bilgisayar uygulamasından sağ üstte kullanıcı adınızın yanında bulunan aşağı yönlü oka tıkladıktan sonra "Ayarlar" butonuna tıklayın.
- Adım #2: "Yerel Dosyaları Göster" seçeneğini aktif ettikten sonra otomatik olarak bilgisayarınızda bulunan "İndirilenler" klasöründeki şarkılar "Kitaplığın" bölümünde yeni oluşan "Yerel Dosyalar" bölümüne eklenecektir.
- Bu işlemi iptal etmek isterseniz "İndirilenler" seçeneğine tıklayarak deaktive edebilirsiniz.
- Adım #3: "Kaynak Ekle" butonuna tıklayarak bilgisayarınızda bulunan herhangi bir dosyayı seçerek o dosyanın içindeki bütün şarkıları Spotify’a ekleyebilirsiniz.
5. Şarkıya katkıda bulunanları görme
Çok kullanışlı olmayan fakat az bilinen özelliklerden bir tanesi ise şarkıya katkıda bulunanları görme imkanı. Bu imkan sayesinde şarkıyı çalan, yazan kişileri görebilir ve ayrıca yapımcı kişi ve şirketleri öğrenebilirsiniz. Bu özellik tüm şarkılarda olmasa da olan şarkıların bilgileri şarkıyı Spotify’a ekleyenler tarafından girildiği için bilgiler genellikle doğrudur.
Mobil uygulamada herhangi bir şarkıya basılı tutun ya da sağdaki üç noktaya basın en alttaki seçenek olan "Katkıda Bulunanları Göster" seçeneği sayesinde, şarkıya katkıda bulunanları görebilirsiniz. İster Spotify Web’den isterseniz de Spotify bilgisayar uygulamasından ise herhangi bir şarkıya sağ tıkladıktan sonra "Katkıda Bulunanları Göster" seçeneği sayesinde şarkıya katkıda bulunanları görebilirsiniz.
6. Çevrimdışı mod ile indirilen içerikleri 1 ay ücretsiz kullanma
Spotify, Premium üyeliğine başladığınız tarihten itibaren her ay otomatik olarak sizden para çekmeye başlar. Eğer ödeme işleminde bir aksaklık oluşursa sizi otomatik olarak ücretsiz sürüme düşürür ve ücreti tekrar ödeyene kadar premium ayrıcalıklarından faydalanamazsınız. Fakat hesabınızı Çevrimdışı Moda alarak 30 gün boyunca daha ücret ödemeden indirdiğiniz şarkıları dinleyebilirsiniz.
Bu işlemi gerçekleştirmek için premium üyeliğinizin devam etmesi gerektiğini ve çevrimdışı moddan çıktığınız takdirde tekrar ücretsiz sürüme düşürülüceğinizi unutmayın.
Bu işlemi gerçekleştirmek için mobil uygulamanın ana sayfasında sağ üstteki çarka tıklayarak "Ayarlar" bölümüne ulaşın ve "Çevrimdışı Modu" aktive edin.
7. Spotify kodları
Spotify’ın belki de en az bilinen özelliklerinin başında Spotify kodları yer alıyor. Her şarkının, her kullanıcının, her çalma listesinin kendine özel Spotify kodu bulunmakta. Bu kodlar sayesinde herhangi bir link ile uğraşmadan istediğiniz kişiye beğendiğiniz bir müziği, çalma listesini ya da profilinizi gönderebilirsiniz.
Spotify kodları, albüm kapaklarının ve profil resimlerinin altında yer alıyor. Spotify mobil uygulamasında arama sekmesine çift tıklayın sağ üstte bulunan "Kamera" simgesine tıklayıp istereniz eşzamanlı olarak, isterseniz Fotoğraflarımdan Seç" yazısına tıklayarak, galerinizden bir Spotify kodu taratıp istediğiniz içeriğe anında ulaşın.
8. Çalma listenize benzeyen şarkılardan yeni bir çalma listesi oluşturma
Spotify’ı Spotify yapan özelliklerin başında muazzam çalışan öneri algoritması yer alıyor. Çok az kişinin bildiği bu özellik sayesinde en sevdiğiniz çalma listesindeki şarkılara benzer şarkılardan oluşan bir çalma listesi yaratabilirsiniz. Bu özellik şimdilik sadece Spotify’ın bilgisayar uygulamasında yer alıyor ve sadece kendi çalma listelerinizin benzerini oluşturabiliyorsunuz.
Benzer çalma listesi oluşturmak için Spotify bilgisayar uygulamasından kendi oluşturduğunuz herhangi bir çalma listesine sağ tıklayarak "Benzer Çalma Listesi Oluştur" butonuna tıklayın.
9. Arama kısmına yalnızca şarkı sözünü yazarak şarkıyı bulma
Hali hazırda çalan bir şarkının ismini öğrenmek için Shazam uygulamasını kullanabilirsiniz fakat o şarkı çalmıyorsa Shazam hiçbir işe yaramıyor. Eğer bir şarkının ismini bilmiyorsanız ama o şarkıda geçen sözleri biliyorsanız o şarkının adını Spotify’da öğrenip dinleyebilirsiniz. Bu işlemi gerçekleştirmek için mobil uygulamada arama bölümüne şarkıda ard arda geçen en az 3 kelimeyi yazın.
10. Google Haritalar ile Spotify’ı birbirine bağlayarak navigasyon açıkken müzik dinleme
Araba kullanırken yapılacak en büyük hatalardan biri telefona uzun süre bakmaktır. Bazı insanlar seyir halindeyken hem navigasyonu kullanmak isteyip hem de telefonlarından müzik açmak isteyebiliyorlar fakat ikisinin farklı arayüzlere sahip olması işleri tehlikeli hale getiriyor. Spotify, Google Haritalar ile yaptığı işbirliği sayesinde iki uygulamanın arayüzlerini birleştiriyor. Yani navigasyon sırasında kendinizi ve çevrenizi tehlikeye atmadan müziklerinize erişebiliyorsunuz.
- Adım #1: Google Haritalar ile Spotify uygulamasını mobil cihazınıza indirin.
- Adım #2: Google Haritalar uygulamasını açın.
- Adım #3: Sağ üstte bulunan profil resmine tıklayın tıkladıktan sonra açılan menüden "Ayarlar" menüsüne ulaşın.
- Adım #4: Ayarlar menüsünden "Navigasyon Ayarlarına" tıkladıktan sonra "Medya Oynatma Kontrollerini Göster" işaretini aktive edin.
- Adım #5: Spotify’ı seçin ve iki uygulamanın birbirine bağlanması için şartları kabul edin.
11. Shazam hesabınızı bağlama
En popüler şarkı ismi bulma servisi Shazam ile Spotify hesabınızı bağlayabilir ve shazamladığınız şarkılar için özel bir çalma listesi oluşturabilirsiniz.
- Adım #1: Shazam uygulamasını açıp ekranı sola kaydırarak kütüphanenize erişin.
- Adım #2: Sol üstteki çark simgesine tıklayarak ayarlara ulaşın.
- Adım #3: Ayarlarda Spotify simgesinin yanında bulunan "Bağlan" butonuna basın ve şartları kabul edin.
12. Gelişmiş arama yapma
Spotify’da gelişmiş arama yapmak için pek çok yöntem bulunmakta. İsterseniz bir sanatçının spesifik yıllarda çıkardığı şarkılara erişebilir, isterseniz bir müzik türünün spesifik bir yıldaki örneklerine erişebilirsiniz. Arama bölümüne "sanatçı adı year: yıl" yazarak o sanatçının o yılda çıkardığı bütün şarkılara ulaşabilir, "genre: tür" yazarak o türe ait tüm şarkıları görebilirsiniz. Ayrıca istediğiniz arama seçeneklerini de birleştirebilirsiniz.
Örnek vermek gerekirse arama bölümüne "genre: rock year: 1965-1980" yazarsanız 1965 ve 1980 yılında çıkmış rock şarkılarından başka arama sonucu görmezsiniz. "Blackpink year:2016-2018" yazarsanız Blacpink'in 2016 ve 2018 yılları arasında çıkardığı tüm şarkıları görebilirsiniz.
13. Çalma listesi klasörü oluşturma
Eğer fazla çalma listesi oluşturmayı seviyorsanız belli bir düzene ihtiyaç duyabilirsiniz. Spotify Web ya da bilgisayar uygulaması içerisinde sol tarafta bulunan menüde sıralanmış olan çalma listelerinden herhangi birine sağ tıklayıp "Klasör Oluştur" butonuna tıklarsanız bir çalma listesi klasörü oluşturacaksınız. Yine soldaki menüden istediğiniz çalma listelerini sürükle-bırak yöntemi sayesinde klasöre ekleyebilirsiniz.
Mobil uygulama üzerinden klasör oluşturamasanız da klasörlere mobil uygulama üzerinden erişebilirsiniz.
14. Ekolayzer kullanımı
Spotify’da sesi dinlediğiniz cihaz değişkenlik gösterdiği için bir ekolayzer ayarı bulunur. Bu ekolayzer ayarı sadece mobil uygulamada vardır ayrıca Android ve iOS için farklılık gösterir. Spotify, iOS işletim sistemli mobil cihazlar için dahili ekolayzer menüsünü kullandırır Android içinse Android cihazlarda bulunan ekolayzer menüsünü otomatik olarak açar.
Ekolayzer’ı açmak için mobil uygulamada ana sayfada sağ üstte bulunan çark simgesine tıklayıp ayarlara eriştikten sonra "Ekolayzer" yazısına tıklayıp gelen uyarıya "Tamam" dedikten sonra açabilirsiniz. Tüm Android işletim sistemli mobil cihazlarda ekolayzer bulunmadığı için sizin Spotify ayarlarınızda Ekolayzer bölümü olmayabilir.
15. Grup oturumu başlatma
Arkadaşlarınızla birlikte aynı müzikleri aynı anda dinlemek isteyenler için Spotify’ın en yeni özelliği olan Grup Oturumunu kullanabilirsiniz. Bu özellik sayesinde bir kişi grup oturumu başlattığı zaman 4 farklı kişiyi daha davet edebiliyor ve aynı anda müzikleri dinleyebiliyorsunuz. Özellik henüz beta aşamasında olmasına rağmen oldukça iyi çalışıyor.
Grup oturumunu başlatmak için müzik çalıyorken dinlediğiniz cihaz kısmından "Oturumu Başlat" butonuna basın. Ardından oturumu isterseniz link, isterseniz Spotify kodları ile paylaşabilirsiniz.
16. Ortak çalma listesi oluşturma
Arkadaşlarınızla birlikte şarkı dinlemekten zevk alıyorsanız onlarla birlikte aynı çalma listelerini kontrol etmek isteyebilirsiniz. Ortak çalma listesi oluşturmak için mobil uygulamada sizin oluşturduğunuz bir çalma listesinde sağ üst kısımda bulunan "İnsan" simgesine basın. "Ortak Çalmaya Aç" butonuna bastığınız an çalma listenizin linkini paylaştığınız herkes o listeye şarkı ekleyip çıkarabilir.
Web ya da bilgisayar uygulaması içerisinde ise sol tarafta bulunan menüde sıralanmış olan sizin oluşturduğunuz çalma listelerinden herhangi birine sağ tıklayıp "Ortak Çalma Listesi" butonuna tıklayın. Hangi kullanıcın hangi şarkıyı eklediğini görmek için de şarkıların yanında ekleyen kişinin profil fotoğrafı bulunuyor.
17. Google Saat ile Spotify’da bulunan şarkıları alarm sesi yapma (Android özel)
Sabahları Spotify üzerinden çalan bir şarkı ile uyanmak istiyorsanız bu özellik tam size göre. Google Saat uygulaması ile Spotify hesabınız bağlarsanız bunu gerçekleştirebilirsiniz. Google saat uygulamasında alarmınızın sesi varsayılan olarak telefonun alarm sesi olarak ayarlanmıştır. Fakat bu alarm sesini Spotify’da bulunan istediğiniz şarkı ya da podcast ile değiştirebilirsiniz. Hatta şarkının ismini bilmiyorsanız 9. maddedeki yöntem sayesinde şarkıda geçen minimum 3 kelimeyi yazarak şarkı sözü eşleşmesiyle ismini bilmediğiniz şarkıyı alarm sesiniz yapabilirsiniz.
Alarm sesini değiştirmek için arka planda Spotify uygulaması açıkken "Varsayılan" yazısına tıklayın ardından "Ekranı sağa kaydırarak" Spotify kütüphanesine erişin. Google Saat uygulaması App Store’da bulunmadığı için bu özelliği sadece Android cihazlarınızda kullanabilirsiniz. App Store’da da bu işlemi gerçekleştirecek uygulamalar bulabilirsiniz ama risk alıp Spotify hesabınızı bağlayıp bağlamamak size kalmış.